Update Orchestrator Service: Cómo Deshabilitar Y Restaurar
El Update Orchestrator Service el que se encarga de hacer la organización de todas la actualizaciones para su computadora con Windows, y se puede ejecutar en segundo plano facilitando el proceso de actualización de forma segura y óptima para tu PC.
En este sentido si tú tienes este servicio es importante que continúes leyendo este artículo, porque te daremos toda la información que requiere con respecto a este controlador que tiene Windows, y que permite que tu sistema operativo este funcionando de la mejor manera.
Update Orchestrator Service
El Update Orchestrator Service es el servicio encargado de tener el control de las descargas, instalaciones y verificaciones de todas las actualizaciones de Windows, que pueden darse en tu computador. Es por ello que si deseas continuar recibiendo e instalando las actualizaciones tienes que mantener activo este tipo de servicio.
De este modo, este servicio es ejecutado bajo un proceso compartido en svchost.exe, y que tiene básicamente los inicios de todos los procesos que se puedan estar realizando en tu computador, y se lanza a través de este código % WinDir% system32 usocore.dll.
De este modo Windows 10 al tener este tipo de servicio Update Orchestrator tendrá de que depender de la llamada al procedimiento remoto (RPC), ya que si no es instalado de la forma correcta no funcionará, porque se encontrará deshabilitada.
Lee También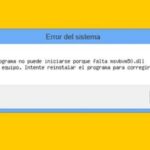 Cómo Corregir Un Error Que Falta Msvbvm50.dll
Cómo Corregir Un Error Que Falta Msvbvm50.dllTambién puedes leer este artículo Cómo Actualizar El Instalador Independiente De Windows Update
Consumo de la Update Orchestrator Service en tu CPU
Al tener en tu computadora Update Orchestrator Service puede producir un consumo de la memoria o recurso del disco duro, es por ello que muchos usuarios informan de este tipo de problemas produciendo que el sistema se pueda colapsar.
Sin embargo, ante este tipo de problema lo que está ocurriendo es que el sistema se está ejecutando en el proceso de actualización en segundo plano, y al culminar se podrá terminar este proceso, y su CPU y el uso del disco duro tiene que volver a la normalidad.
En este sentido, no te recomendamos detener o deshabilitar el servicio mientras se está ejecutando, ya que esto producirá la obstaculización del proceso de actualización y puede causar problemas en tu sistema operativo.
Cómo se deshabilita el Update Orchestrator Service
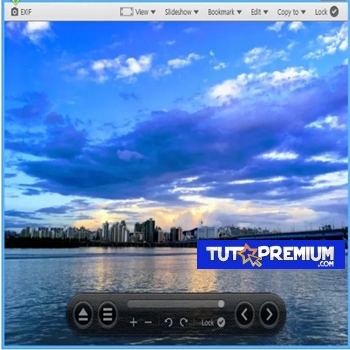 7 Mejores Visores De Fotos Para Windows 10
7 Mejores Visores De Fotos Para Windows 10Otra cosa que tienes que saber es si desea deshabilitar este tipo de servicio y deshacer el uso elevado del disco, puedes cumplir los siguientes pasos:
- PRIMER PASO
Lo primero que debes hacer es presionar la tecla de Windows + R.
- SEGUNDO PASO
Posterior a ello tienes que escribir el código services.msc luego presionas en Entrar
- TERCER PASO
Inmediatamente se abrirá Windows Service Manager
- CUARTO PASO
Al estar en el sistema podrás ver la lista de servicios, donde tienes que encontrar el Update Orchestrator Service.
- QUINTO PASO
Después de esto le darás clic derecho sobre el Update Orchestrator Service y le das a seleccionar en Detener, y se detendrá la aplicación.
Lee También Cómo Arreglar El Error 16 De Desinstalación Y Reinstalación De Adobe
Cómo Arreglar El Error 16 De Desinstalación Y Reinstalación De AdobeAl momento que realices este procedimiento podrás deshabilitar de forma momentánea este servicio, ya que una vez que lo detengas este permanecerá así y podrás iniciar, nuevamente, el servicio desde el Administrador de los servicios cuando lo deseas, de lo contrario al momento de reiniciar tu computadora Update Orchestrator Service volverá se ejecutará de forma inmediata.
También puedes leer este artículo Cómo Solucionar El Error De Habilitar Protección Del Sistema En Esta Unidad
Cómo se restaura la configuración de inicio predeterminada para el Update Orchestrator Service
En el caso que tengas que restaurar la configuración de inicio predeterminada para Update Orchestrator Service o cometiste un error y deseas cargar los valores predeterminados, tienes que cumplir con los siguientes pasos para realizarlo:
- PRIMER PASO
Lo primero que tiene que hacer es asegurarte de proceder en que el servicio de los que depende Update Orchestrator Service funcionen de forma correcta.
- SEGUNDO PASO
Luego de ello tendrás que ejecutar el símbolo del sistema como administrador.
Lee También El Mejor Software Gratuito De Osciloscopio Para Windows
El Mejor Software Gratuito De Osciloscopio Para Windows- TERCER PASO
Para culminar tienes que consultar la lista que figura en el sistema, y que cumpla con tu sistema operativo con estas versiones:
Windows 10 1507 Pro,Windows 10 1507 Home, Windows 10 1507 Enterprise, Windows 10 1507 Education, Windows 10 1511 Pro, Windows 10 1511 Education, Windows 10 1511 Enterprise, Windows 10 1511 Home, Windows 10 1607 Pro, Windows 10 1607 Education, Windows 10 1607 Home, Windows 10 1607 Enterprise, Windows 10 1703 Pro, Windows 10 1703 Education, Windows 10 1703 Home, Windows 10 1703 Enterprise, Windows 10 1709 Pro, Windows 10 1709 Education, Windows 10 1709 Home, Windows 10 1709 Enterprise
- CUARTO PASO
Luego de ello tienes que escribir el símbolo del sistema sc config UsoSvc start= demand
- QUINTO PASO
En el caso que tu sistema operativo tenga la versión de Windows 10 1803 Pro, Windows 10 1803 Home, Windows 10 1803 Enterprise o Windows 10 1803 Education. Tendrás que escribir el siguiente símbolo del sistema sc config UsoSvc start= auto
sc start UsoSvc
- SEXTO PASO
Luego de ello tienes que cerrar el símbolo del sistema, y reiniciar la computadora.
- SÉPTIMO PASO
Después de iniciar la computadora, la configuración de inicio predeterminada para este servicio será instalada sin ningún tipo de problema.
Para finalizar se puede decir que Update Orchestrator Service es el servicio más útil para poder controlar todo tipo de actualizaciones en tu computadora, es por ello que te invitamos a que cumplas cada uno de los pasos presentados en este artículo y de esa manera poder actualizar el software, los controladores, el sistema de seguridad y tener tu computadora operativa al 100%.
Lee También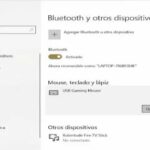 Problemas Con El Driver Genérico Del Controlador De Bluetooth
Problemas Con El Driver Genérico Del Controlador De BluetoothSi quieres conocer otros artículos parecidos a Update Orchestrator Service: Cómo Deshabilitar Y Restaurar puedes visitar la categoría Informática.

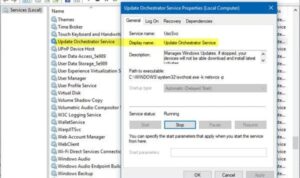
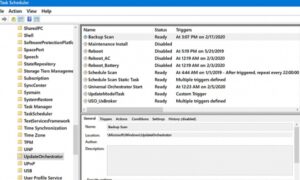
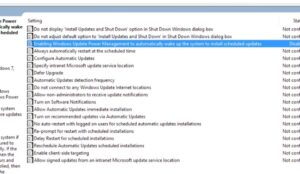
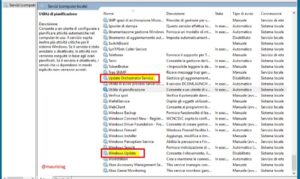
TE PUEDE INTERESAR