Cómo Usar Microsoft Office Gratis En La Web / Abrir Un Archivo Existente
Si quieres usar Microsoft Office pero no quieres pagar por él, ¿por qué no pruebas el Office gratuito para la web? Anteriormente conocido como Office Online y ahora simplemente como Office, las aplicaciones basadas en la web residen en línea, accesibles a través de tu navegador.
En lugar de instalar Word, Excel y PowerPoint en tu ordenador, utilizas versiones gratuitas basadas en la nube de estos programas, similares a Google Docs. Y en lugar de almacenar tus archivos y documentos en tu ordenador, los guardas en Microsoft OneDrive, el servicio de almacenamiento en la nube de la compañía.
Cómo usar Microsoft Office gratis en la web
Las aplicaciones de Office para la web no están tan repletas de funciones como sus homólogas de escritorio. Encontrarás todos los comandos estándar de edición y formato, y algunas funciones adicionales, pero no mucho más. Sin embargo, si todo lo que necesitas es lo básico, esta es una opción que vale la pena probar.
Office para la web ofrece Word, Excel, PowerPoint y OneNote, así como Outlook, OneDrive, Skype, Calendar y People. Incluso puedes trabajar con aplicaciones más especializadas. Una aplicación llamada Sway te permite crear informes y presentaciones interactivas, mientras que una aplicación de Formularios te permite crear encuestas y cuestionarios en línea.
Repasemos los pasos para acceder y utilizar las aplicaciones de Office para la web para crear, editar y guardar tus documentos.
Lee También Cómo Revivir Windows 10 Con Una Unidad De Recuperación
Cómo Revivir Windows 10 Con Una Unidad De RecuperaciónRegístrate y comienza
En primer lugar, necesitarás una cuenta de Microsoft. Si aún no tienes una, configúrala en el sitio web de Microsoft Account. Una cuenta de Microsoft viene con 5 GB de almacenamiento gratuito en OneDrive; si necesitas más, puedes conseguir 100 GB por 1,99 dólares al mes.
Ve al sitio web de Office y haz clic en el botón Iniciar sesión. Inicia sesión con tu Cuenta Microsoft y accederás al sitio web de Office.
A la izquierda hay iconos de aplicaciones como Word, Excel, PowerPoint y Outlook. Cuando empieces a crear y guardar archivos de Office, aparecerán en la parte inferior de la página como documentos recientes para que puedas acceder a ellos más fácilmente.
Crear nuevos archivos
Desde aquí, puedes crear un nuevo documento o archivo de diferentes maneras. Haz clic en el botón Crear de la izquierda o en el botón Nuevo del centro.
Lee También Cómo Arreglar Los Auriculares Que No Funcionan En Windows 10
Cómo Arreglar Los Auriculares Que No Funcionan En Windows 10A continuación, selecciona el icono del tipo de archivo que deseas crear en la ventana emergente: documento de Word, hoja de cálculo de Excel, presentación de PowerPoint, encuesta de formularios, cuestionario de formularios o página de Sway.
También puede hacer clic en el icono del programa que desee utilizar. Haz clic en el icono Todas las aplicaciones para ver otras aplicaciones. Como ejemplo, utilizaremos Word, pero puedes elegir cualquiera de las aplicaciones de Office.
Las versiones en línea de Excel, PowerPoint y OneNote funcionan de forma similar, ya que ofrecen todos los comandos y funciones básicas.
Haz clic en el icono de Word para abrir la página de nuevos documentos, donde puedes seleccionar una plantilla o crear un nuevo documento desde cero.
Word ofrece plantillas para currículos, cartas de presentación, folletos y calendarios. Si no necesitas una plantilla especial, simplemente haz clic en Nuevo documento en blanco para abrir una página en blanco.
Lee También Qué Hacer Si El Disco Duro No Esta Asignado en Windows 10
Qué Hacer Si El Disco Duro No Esta Asignado en Windows 10Encontrarás todas las opciones básicas de edición en la barra de herramientas de Word. Ajusta la fuente, el tamaño del texto y otros estilos; inserta tablas e imágenes; añade números de página, encabezados y pies de página; ajusta el tamaño, los márgenes y la orientación de la página; amplía y reduce el documento; y ejecuta una corrección ortográfica.
Guardar y descargar documentos
Tu documento adopta un nombre por defecto de Documento 1, Documento 2, etc. Para cambiar el nombre, haz clic en el campo Nombre de la parte superior del documento y escribe uno nuevo.
Por defecto, tu documento se guarda en la ubicación raíz de tu espacio de almacenamiento de OneDrive. Si planeas trabajar con muchos documentos diferentes, es posible que quieras crear carpetas específicas en OneDrive para almacenar estos archivos.
Lee También Soluciones a los Problemas con AutoCAD en Windows 10
Soluciones a los Problemas con AutoCAD en Windows 10Si quieres guardar una copia de tu documento en una carpeta específica, haz clic en Archivo > Guardar como > Guardar como para guardar una copia en OneDrive.
Navega por tu espacio en OneDrive y selecciona la carpeta en la que quieres guardar tu documento, luego haz clic en Guardar. Después, tu documento se guarda automáticamente de forma periódica para que no tengas que seguir guardándolo manualmente como haces con la versión de escritorio de Word.
Desde el menú Guardar como de Office, también puedes descargar el archivo a tu PC, ya sea como documento de Word o como PDF.
Desde el menú Archivo puedes realizar otras acciones, como imprimir el documento, convertirlo en una página web y compartirlo con otras personas. Desde el mismo menú, tienes la posibilidad de encontrar una versión anterior del documento, crear un nuevo documento y abrir un documento existente.
Lee También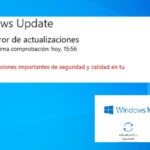 Soluciones Windows 10. Faltan Correcciones Importantes De Seguridad Y Calidad
Soluciones Windows 10. Faltan Correcciones Importantes De Seguridad Y CalidadPara acceder a otra aplicación de Office desde la actual, haz clic en el botón cuadrado del lanzador de aplicaciones en la esquina superior izquierda. Si la aplicación que quieres utilizar no aparece, haz clic en el enlace Todas las aplicaciones. A continuación, puedes seleccionar la aplicación que desees.
Abrir un archivo existente
En lugar de iniciar un nuevo documento, puedes abrir un archivo existente de varias maneras. Si ya estás en la aplicación de ese archivo, haz clic en el menú Archivo y verás una lista de documentos recientes. Haz clic en el que quieras abrir.
Si estás en la página principal de Microsoft Office en la web, los documentos recientes aparecen en la parte inferior de la pantalla. Solo tienes que hacer clic en el que quieras. Incluso puedes anclar un archivo específico para facilitar el acceso. Ese archivo es entonces accesible desde la pestaña Anclado.
Lee También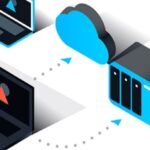 8 Software de Sincronización de archivos para Windows 10
8 Software de Sincronización de archivos para Windows 10Si el archivo que quieres no aparece como documento reciente, tendrás que entrar en OneDrive para buscarlo. Haz clic en el icono de OneDrive en la parte inferior derecha y navega hasta la carpeta en la que está almacenado el archivo.
Para encontrar más fácilmente el archivo, haz clic en el menú Ordenar y cambia los criterios a Modificado y Descendente. También puedes buscar un archivo por su nombre utilizando la herramienta de búsqueda.
Conclusión
En tutopremium.com Esperamos que nuestra guía te pueda ayudar a ¿Cómo Usar Microsoft Office Gratis En La Web?, haznos saber si quedaste con alguna duda o si te resultó efectivo el tutorial más abajo en los comentarios.
Lee También Word No Abre En Windows 10. Qué Puedes Hacer Para Solucionar Este Problema
Word No Abre En Windows 10. Qué Puedes Hacer Para Solucionar Este ProblemaSi quieres conocer otros artículos parecidos a Cómo Usar Microsoft Office Gratis En La Web / Abrir Un Archivo Existente puedes visitar la categoría Informática.

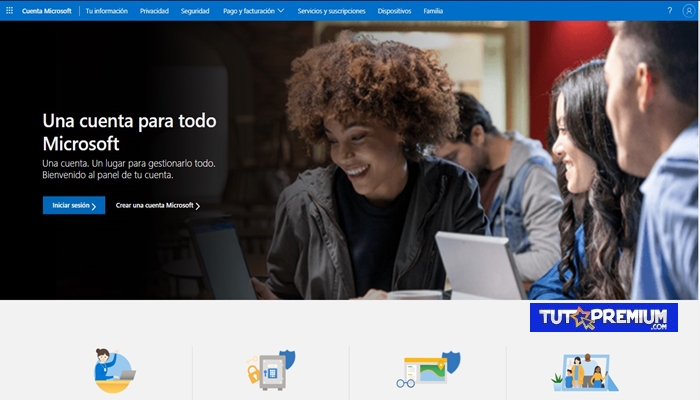
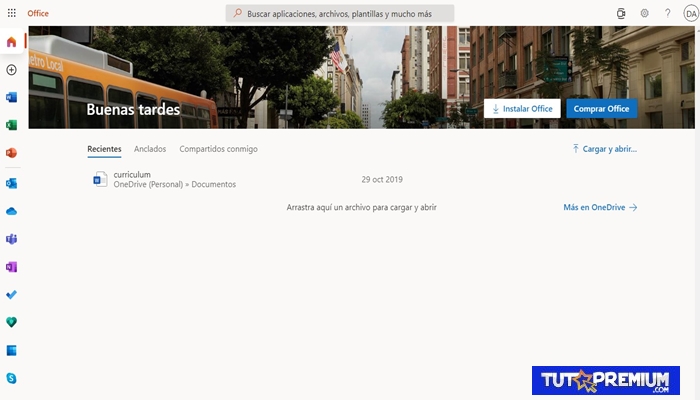
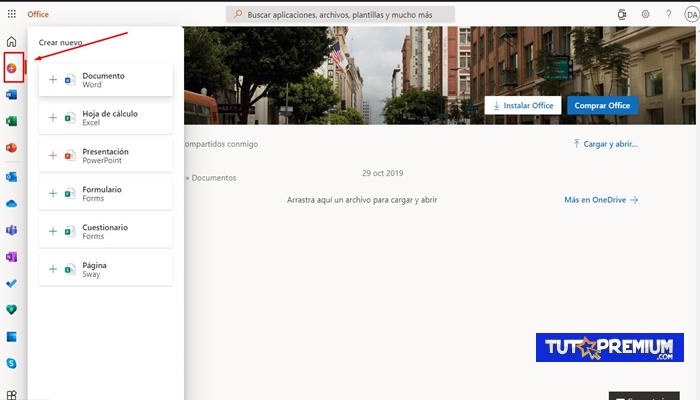
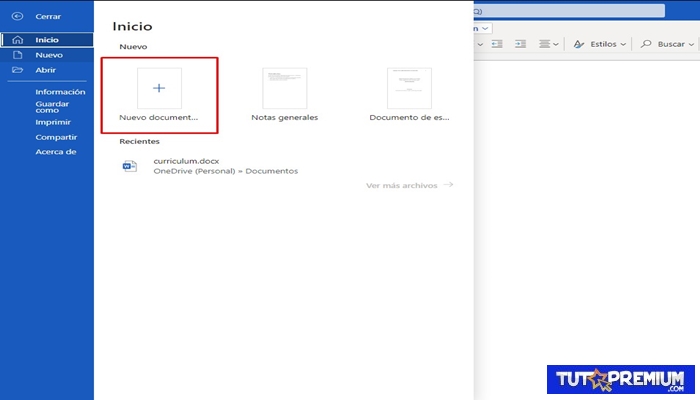
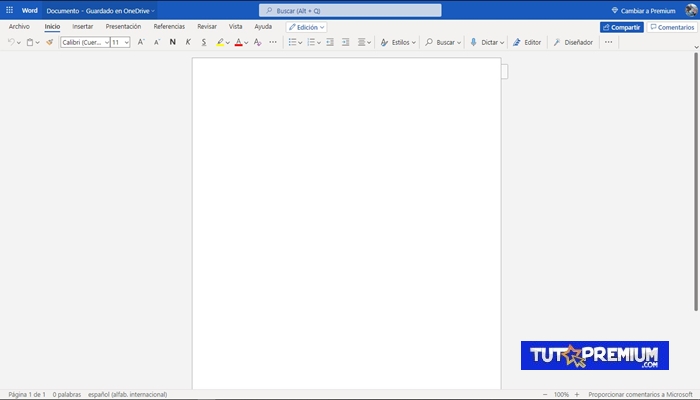
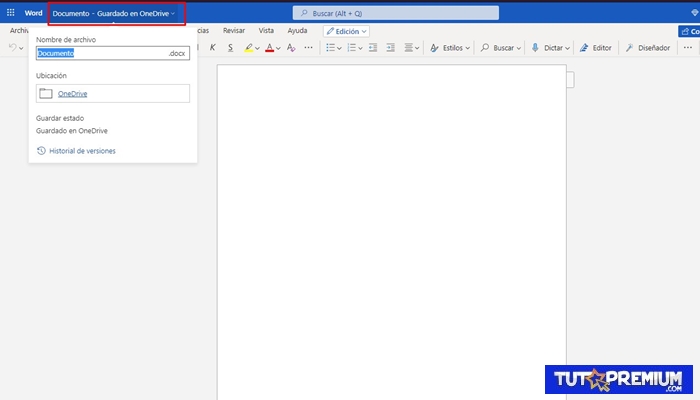
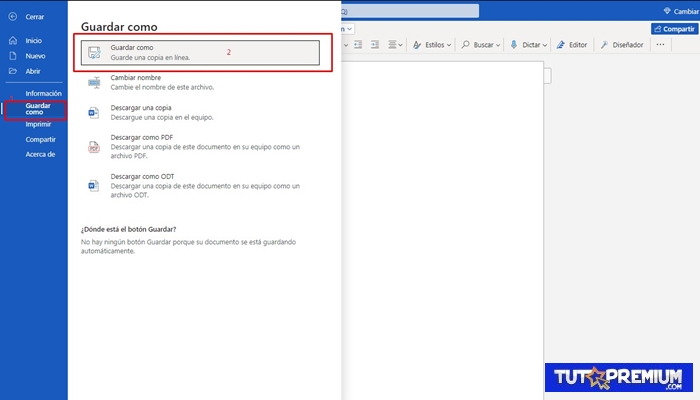
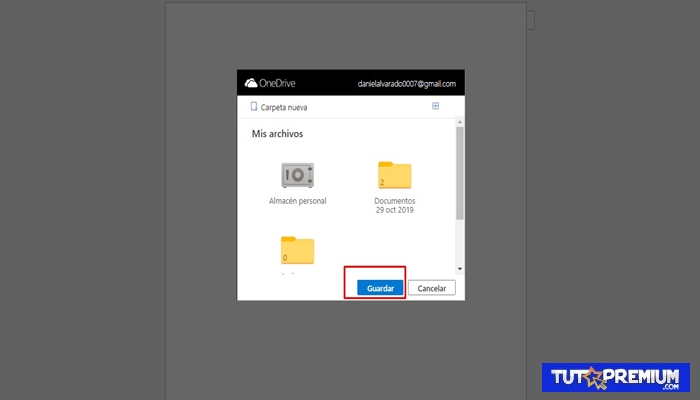
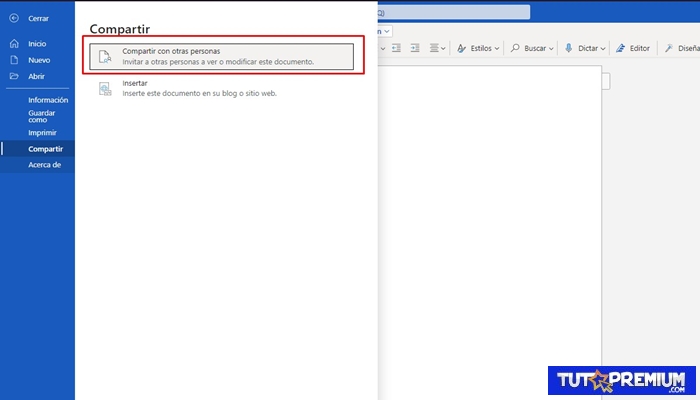
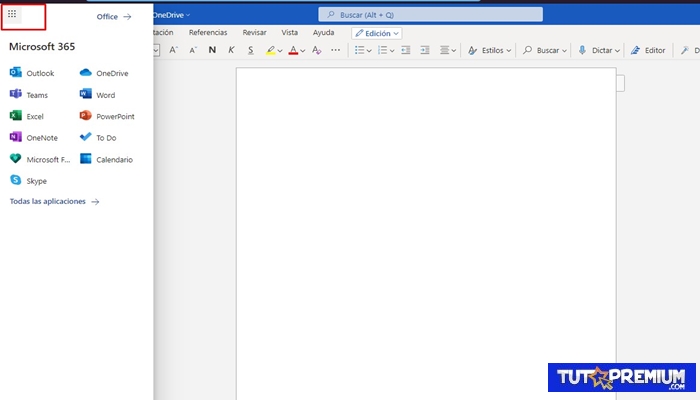
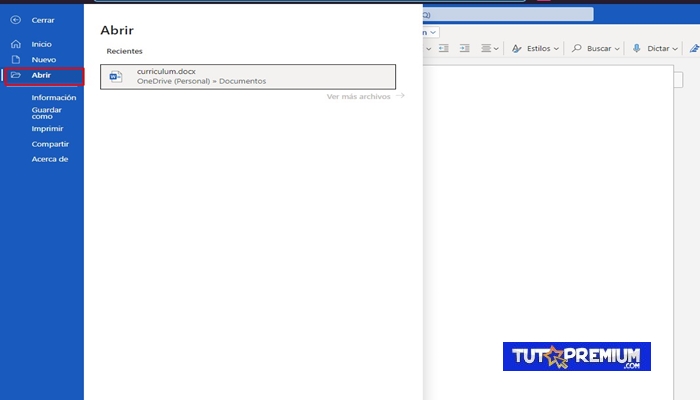
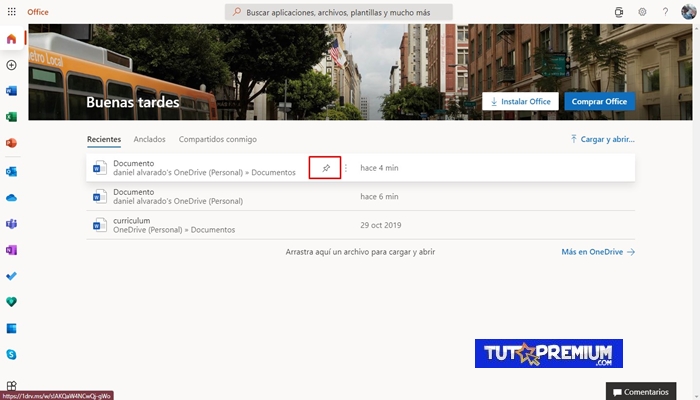
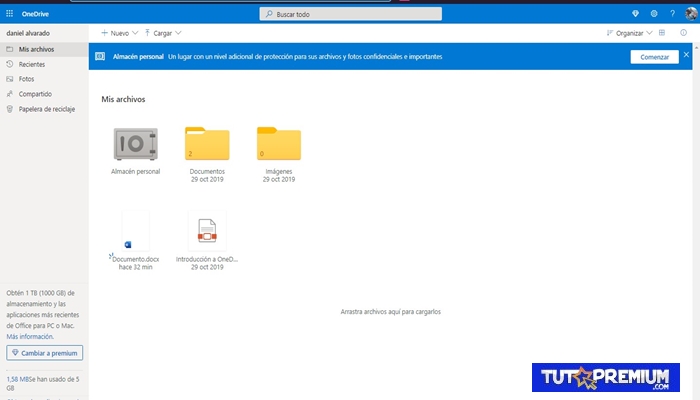
TE PUEDE INTERESAR