Cómo Crear Un USB Desde Un Archivo ESD Para El Arranque De Windows 10
El archivo ESD es el que se crea cuando se quiere actualizar de la versión de Windows 10 a través de la aplicación de Configuración, y muchos usuarios desconocen como emplear este tipo de archivos.
Es por ello que en muchos usuarios les surge la pregunta: Cómo Crear un USB desde un archivo ESD de arranque de Windows 10, y así poder realizar el procedimiento de actualización de sus sistema operativo, y su computadora funcione sin ningún tipo de problemas.
El Archivo ESD
El archivo de Electronic Software Delivery (ESD), es un tipo de archivo de Windows Electronic Software Download File que es desarrollado para el programa de software Microsoft Windows por Microsoft Corporation.
Sus estadísticas internas del sitio web determinan que este tipo de archivos ESD son los más populares entre los usuarios de Japón y aquellos que utilizan el sistema operativo Windows 10, siendo usados para navegar por Internet utilizando el navegador Google Chrome.
Esto quiere decir que el ESD es el que contiene todos los archivos que son necesarios para poder instalar el sistema operativo Windows 10, y es más pequeño que el archivo ISO de la misma versión y edición de Windows 10.
Lee También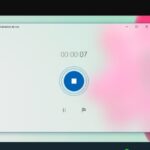 Dónde Se Guardan Las Grabaciones De Voz En Tu PC Con Windows 10
Dónde Se Guardan Las Grabaciones De Voz En Tu PC Con Windows 10En este sentido, hay que aclarar que ninguno de los programas de creación de USB de inicio son compatibles con los archivos ESD, por ello se deben convertir los archivos ESD a ISO.
Para ello, es importante extraer el archivo ESD y crear la imagen ISO para poder crear el dispositivo de inicio de Windows 10, y así tener un archivo ESD de Windows 10 y poder crear el USB de inicio utilizando el mismo archivo ESD para poder realizar la instalación o actualización limpia.
Cómo Abrir el archivo ESD
Como se ha dicho los archivos ESD provienen de Microsoft y se utilizan al instalar las actualizaciones de software no deben abrirse de forma manual, a menos que los esté convirtiendo como se describe a continuación.
Por ello, Windows utiliza estos archivos de forma interna durante el proceso de actualización, y se almacenan junto con archivos de Windows Imaging Format (WIM) en la carpeta del usuario AppDataLocalMicrosoft , bajo la subcarpeta de WebSetupDownload.
Entonces los archivos de documentos de ExpertScan Survey que tienen la extensión de archivo.ESD se podrán abrir con Expert Scan, que es un programa de AutoData; mientras que otros programas también pueden utilizar archivos ESD, pero no para las actualizaciones de software o para archivos de documentos.
Lee También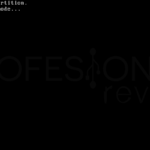 Cómo Solucionar Grub Rescue En Windows 10
Cómo Solucionar Grub Rescue En Windows 10Otra forma de abrir este tipo de archivo es con el editor de texto, que en caso que el archivo esté lleno de texto legible, entonces su archivo ESD es un archivo de texto, y podrá ser usado para abrirlo y leerlo.
Sin embargo, en el caso que exista un poco del texto es legible, puedes intentar usar la información que puedes leer para la investigar qué tipo de programa se usó para creación de ese archivo ESD, ya que es probable que el mismo programa que lo creó también sea capaz de abrirlo.
También puedes leer Cómo Instalar Windows 7 En USB
Cómo Convertir archivo ESD a ISO usando ESD Toolkit
La herramienta ESD Toolkit es una posibilidad que se encuentra en línea con comandos gratuito y portátiles, que hace todo de forma automática como es el descifrado, la extracción y la conversión, para ello sigue estos pasos:
- PRIMER PASO
Tienes que descargar ESD Toolkit y extraer el contenido a una carpeta de su elección, para ello ingresa en el siguiente enlace
Lee También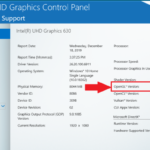 Error De OpenGl En Windows 10. Solución Definitiva
Error De OpenGl En Windows 10. Solución Definitiva- SEGUNDO PASO
Es importante tener el archivo de imagen de ESD en la carpeta que el contenido del ESD Toolkit, así que debes copiar el archivo de la imagen de ESD en la carpeta del ESD Toolkit.
- TERCER PASO
Luego debes abrir el archivo de ESD utilizando el kit de herramientas de ESD, para ello tienes que arrastrar y soltar el archivo ESD en el archivo llamado "ESDISO.bat" para poder abrirlo.
- CUARTO PASO
Posteriormente en la ventana de comandos tienes que escribir "N" y darle en Intro.
- QUINTO PASO
En el caso que programa te pregunte si desea utilizar un destino personalizado para su archivo ISO, debes escribir "N" y darle clic en Intro, para guardar el archivo ISO en otra ubicación, debes escribir "Y" y ajustar la ubicación.
- SEXTO PASO
Luego de ello ESD Toolkit te pedirá que elijas el archivo ESD que deseas convertir, ya que haz abierto el programa con el archivo ESD, te aparecerá en la ventana de comandos, y debes escribir el número asociado con el archivo ESD y darle clic en Intro, mientras que en este caso, sería el número es "1".
- SÉPTIMO PASO
Posterior a eso debes seleccionar el archivo, ESD Toolkit iniciará el proceso de conversión, que puede durar varios minutos, según sean los recursos de tu sistema.
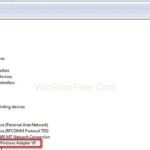 Corregir Errores Del Adaptador Tap Windows V9
Corregir Errores Del Adaptador Tap Windows V9- OCTAVO PASO
Al culminar la conversión, el programa se cerrará, y podrás encontrar el archivo ISO convertido en el directorio que el ESD Toolkit.
Cómo Crear Un USB Desde Un Archivo ESD para Arranque De Windows 10
Para poder crear un USB desde un archivo ESD para arranque de Windows 10 debe seguir estos pasos:
- PRIMER PASO
Lo primero es descargar el ESD File Decrypter extraer el archivo.7z descargarlo a una nueva carpeta utilizando 7-Zip o WinRAR, desde el siguiente enlace
Para ello debes tomar en cuenta que la unidad en la que crees la carpeta debe tener por lo menos 10 GB de espacio libre, pues el tamaño del archivo ISO que se creará será mayor que el del archivo ESD, y el Descifrador ESD creará una copia de seguridad del archivo ESD original antes de convertirlo a ISO, de este modo debe tener mucho espacio libre.
- SEGUNDO PASO
Luego de ello debes copiar el archivo ESD de Windows 10 a esta nueva carpeta que contendrá los archivos extraídos de la herramienta del Descifrador de ESD.
 Cómo Instalar Lubuntu Desde Un USB
Cómo Instalar Lubuntu Desde Un USB- TERCER PASO
Luego le das clic con el botón secundario en el archivo Decrypt.cmd, y le das clic en la opción de Ejecutar como administrador y, después le das clic en el botón Sí cuando aparezca el cuadro de diálogo de Control de cuentas de usuario para reflejar la ventana del Símbolo del sistema.
- CUARTO PASO
Inmediatamente tienes que pulsar » 1 «key» para poder empezar a crear el archivo de la imagen ISO a partir del archivo ESD, esto se llevará varios minutos dependiendo de los recursos disponibles del sistema y del tamaño del archivo ESD.
- QUINTO PASO
Luego de completado este proceso, puedes encontrar el nuevo archivo ISO bajo la Nueva Carpeta que creó.
- SEXTO PASO
Posterior a eso tendrás el archivo de la imagen ISO de Windows 10, que puede usar Rufus, que es la herramienta de descarga de USB/DVD de Windows.
- SÉPTIMO PASO
Para ello tienes que descargar Rufus 2.0, luego conectar la unidad USB que desees utilizar para instalar Windows 10 y luego ejecutar el software Rufus.
Lee También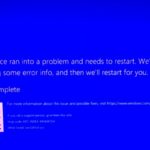 Corregir El Error Apc Index Mismatch
Corregir El Error Apc Index Mismatch- OCTAVO PASO
Posterior a ello selecciona la unidad USB de la lista de dispositivos, si hay más de un USB conectado, y después selecciona el esquema de partición y el tipo del destino como el esquema de partición MBR para los equipos BIOS o UEFI, o los que tengan esquema de partición GPT para equipos UEFI, si está seguro de que el tipo de disco es GPT.
- NOVENO PASO
Después de esto tienes que elegir el sistema de archivos como FAT32 que es compatible para BIOS como en UEFI.
- DÉCIMO PASO
Luego de esto debes darle clic en el ícono de la unidad de CD junto a la opción de "Crea un disco de inicio utilizando la opción", debes asegurarte que la imagen ISO esté seleccionada, para examinar y seleccionar la imagen ISO de Windows 10 que ha obtenido al convertir ESD a ISO.
- DÉCIMO PRIMER PASO
tienes que darle clic en el botón de Inicio, después das clic en el botón de Aceptar cuando vea el mensaje "todos los archivos de la unidad USB seleccionada se borrarán" para comenzar a preparar el USB de inicio de Windows 10.
- DÉCIMO SEGUNDO PASO
En el cado que obtengas el mensaje "El sistema de archivos actualmente seleccionado no se puede utilizar con este tipo de error ISO", cambia el sistema de archivos del FAT32 seleccionado a NTFS y le das clic de nuevo en el botón Inicio.
También puedes leer Cómo Crear La Partición De Recuperación en Windows 10
Lee También Cómo Recuperar La Contraseña De Windows 10
Cómo Recuperar La Contraseña De Windows 10Como se pudo ver el archivo ESD es fácil de convertirlo al USB de arranque de Windows 10 y poder realizar la instalación limpia del sistema operativo de Windows 10, para ello sigue estos pasos presentados en este artículo, esperando que sean de gran utilidad para seguir trabajando en tu computadora.
Si quieres conocer otros artículos parecidos a Cómo Crear Un USB Desde Un Archivo ESD Para El Arranque De Windows 10 puedes visitar la categoría Sistemas Operativos.

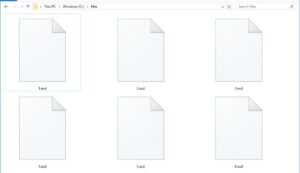
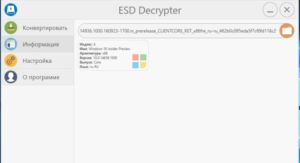
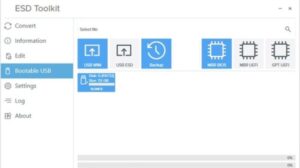
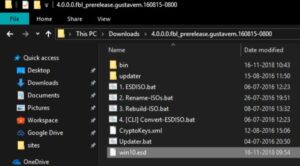
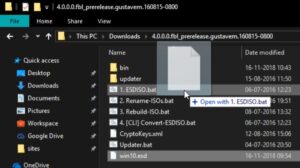
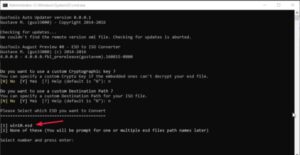
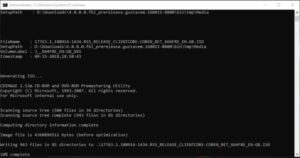
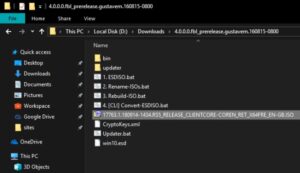
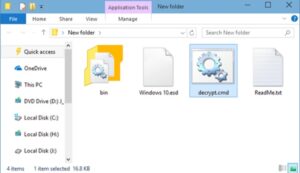
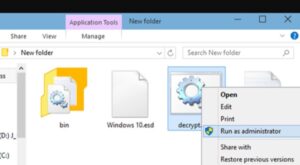
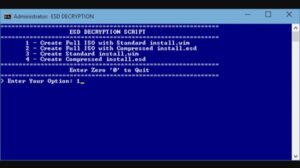
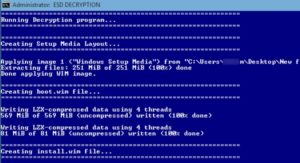
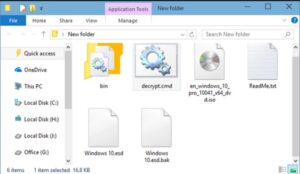
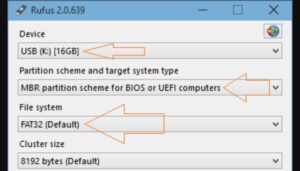
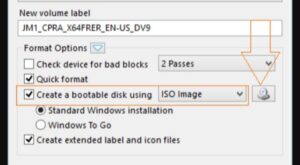
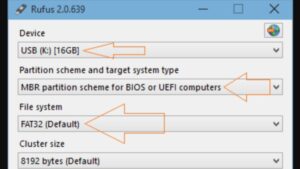
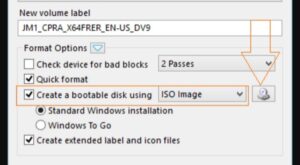
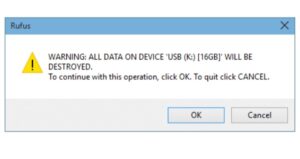
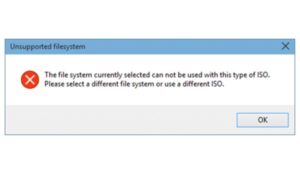
TE PUEDE INTERESAR