Cómo Ver La Vista Previa En Windows 10
Cuando tienes dificultades para ver las vistas previas de miniaturas de las imágenes en tu computadora, puede ser porque no no la tienes habilitadas, y eso produce atraso en el trabajo que estás ejecutando.
Siendo un problema común para aquel que no maneja las herramientas debidas, estás en el lugar perfecto, no te preocupes si no puede ver la vista previa de miniaturas de las imágenes en este artículo te explicaremos cómo hacerlo de foema sencilla y rápida.
Vista Previa en Windows
La vista preliminar o vista previa se emplea en la informática para nombrar a la posibilidad de visualizar un documento o imágenes en la pantalla de una computadora antes de confirmar una determinada acción, siendo una opción que se emplea cuando el usuario desea imprimir el documento o imagen y quiere ver cómo quedaría la información en el papel.
En esta vista puede apreciar una o varias páginas del archivo, y así poder tener una idea clara de la posición de cada elemento que compone el documento así como en donde inicia y en donde termina cada página, y después de ver su documento en esta vista podrá realizar los ajustes para que quede su documento tal como lo necesita al momento de imprimir.
También puedes leer Los 11 Mejores Programas Para Crear Un Álbum De Fotos
Lee También Los Sims 4 No Abren Cómo Solucionar Este Problema En Windows y Mac
Los Sims 4 No Abren Cómo Solucionar Este Problema En Windows y MacCómo Ver La Vista Previa En Windows 10
Existen varias formas para poder ver la vista previa en Windows 10, y son los siguientes:
Primer Método
Habilitando la vista previa de las miniaturas a través de las opciones de carpeta
En este caso debes cumplir estos pasos:
- PRIMER PASO
Tienes que presionar la tecla de Windows + E para abrir el Explorador de archivos y luego le das clic en Ver y darle a las Opciones.
- SEGUNDO PASO
Después tienes que cambiar a la pestaña de Ver en Opciones de carpeta.
Lee También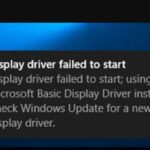 Cómo Arreglar el Error Al Iniciar El Controlador De Pantalla en Windows 10
Cómo Arreglar el Error Al Iniciar El Controlador De Pantalla en Windows 10- TERCER PASO
Luego le das a la opción de buscar "Mostrar siempre iconos, nunca miniaturas" y desmarca.
- CUARTO PASO
En este caso te permitirá las vistas previas de las miniaturas.
Segundo Método
Habilitando la vista previa en miniatura a través del editor de políticas de grupo
En el caso de los usuarios de Windows 10 que no tengan gpedit.msc de forma predeterminada, sigue el siguiente método para habilitar la configuración de vista previa de miniaturas desde el Registro:
- PRIMER PASO
Tienes que presionar la tecla Windows + R y luego escribe "gpedit.msc" sin comillas y luego presionar Enter.
- SEGUNDO PASO
Luego en el menú de la izquierda debes seleccionar la opción de Configuración del usuario.
Lee También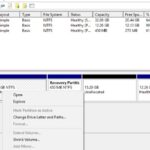 Cómo Crear La Partición De Recuperación en Windows 10
Cómo Crear La Partición De Recuperación en Windows 10- TERCER PASO
En la Configuración de Usuario tienes que expandir las Plantillas Administrativas y luego Componentes de Windows.
- CUARTO PASO
Después tienes que seleccionar el Explorador de archivos y en el panel derecho de la ventana debes buscar "Desactivar la visualización de las miniaturas y mostrar sólo los iconos".
- QUINTO PASO
Luego le das doble clic en él para cambiar la configuración y seleccione la opción de No configurado.
- SEXTO PASO
Inmediatamente tienes que darle clic en Aplicar y luego en Aceptar y cierra el editor de políticas de grupo.
Tercer Método
Habilitando la vista previa de las miniaturas a través del editor del registro
En este caso debes cumplir estos pasos
Lee También Cómo Solucionar Problemas De Tiworker.exe En Windows 10
Cómo Solucionar Problemas De Tiworker.exe En Windows 10- PRIMER PASO
Tienes que presionar la tecla Windows + R, luego escribe "Regedit" sin comillas, y presionas Enter para abrir el Editor del Registro.
- SEGUNDO PASO
Luego de esto tienes colocar la siguiente clave de registro: HKEY_CURRENT_USER_SOFTWARENMicrosoftWindowsNVersión ActualNPolíticasN-Explorador
- TERCER PASO
Después le das doble clic en Desactivar miniaturas y ponga en su valor el número 0.
- CUARTO PASO
En el caso que la DWORD anterior no se encuentre, entonces necesitarás crearla haciendo clic con el botón derecho y luego seleccionar la opción de Nuevo DWORD con el valor de 32 bits.
- QUINTO PASO
Después debes nombrar la tecla "Deshabilitar miniaturas", luego le das doble clic y pon su valor a 0.
- SEXTO PASO
Después tienes que colocar esta clave de registro: HKEY_LOCAL_MACHINE_SOFTWARENMicrosoftNWindowsNVersión ActualNPolíticasN-Explorador
Lee También 6 Mejores Gestores De Archivos Gratuitos Para Windows 10
6 Mejores Gestores De Archivos Gratuitos Para Windows 10- SÉPTIMO PASO
Al encontrar DWORD de las miniaturas, pero si no ves ninguna de estas claves, entonces tienes que darle clic con el botón derecho del ratón en New y luego en DWORD con el valor de 32 bits.
- OCTAVO PASO
Después nombras esta tecla como Deshabilitar miniaturas, luego haz doble clic en ella y cambia su valor a 0.
- NOVENO PASO
Para finalizar tienes que reiniciar tu computadora para guardar los cambios.
Cuarto Método
Habilitando la vista previa de las miniaturas a través de la configuración avanzada del sistema
En este caso sigue estos pasos:
- PRIMER PASO
Tienes que darle clic con el botón derecho del ratón en Este PC o Mi PC y seleccionas la opción de Propiedades.
 Protocolo De Transferencia De Medios No Funciona En Windows 10 / SOLUCIÓN
Protocolo De Transferencia De Medios No Funciona En Windows 10 / SOLUCIÓN- SEGUNDO PASO
Al estar en las opciones de las propiedades, tienes que darle clic en la opción de Configuración avanzada del sistema en el menú de la izquierda.
- TERCER PASO
Después de ello en la pestaña Avanzado, tienes que darle clic en la opción de la Configuración en Rendimiento.
- CUARTO PASO
Es importante que te asegures de marcar la casilla de "Mostrar miniaturas en lugar de iconos" y le das clic en Aplicar y luego en Aceptar.
- QUINTO PASO
Para finalizar debes reiniciar tu computadora para guardar los cambios.
Quinto Método
Habilitando la vista previa de las miniaturas a través del registro
En este caso debes seguir estos pasos:
Lee También Cómo Recuperar La Contraseña De Windows 10
Cómo Recuperar La Contraseña De Windows 10- PRIMER PASO
Tienes que presionar la tecla Windows + R, luego debes escribir Regedit y presionar la opción de Enter para abrir el Editor del Registro.
- SEGUNDO PASO
Luego tienes que revisar hasta la siguiente clave de registro: HKEY_CURRENT_USER_SOFTWARENMicrosoftNWindowsNVersión ActualN-ExploradorN-Avanzado
- TERCER PASO
Luego debes encontrar la palabra "DWORD IconsOnly" en el panel derecho de la ventana y le das doble clic en ella.
- CUARTO PASO
Después tienes que cambiar el valor a 1 para mostrar las miniaturas.
- QUINTO PASO
Para finalizar tienes que cerrar todo y reiniciar tu computadora.
Sexto Método
Habilitando Vista Previa en un documento Word
Lee También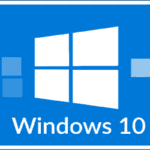 Cómo Borrar Carpetas Vacías En Windows 10
Cómo Borrar Carpetas Vacías En Windows 10Para ver un documento en la vista preliminar ó vista previa tienes que seguir estos pasos:
- PRIMER PASO
Lo primero es oprimir en la barra de herramientas el botón Vista Preliminar, o despliegas el menú en Archivo y seleccionar el comando Vista Preliminar.
- SEGUNDO PASO
El aspecto de la pantalla y la barra de herramientas cambiarán.
- TERCER PASO
Luego tienes que darle clic las teclas [RePág] y [AvPág] para ver las demás hojas del documento, ó utilizar las barras de desplazamiento para el mismo propósito.
- CUARTO PASO
Después tienes que presionar el botón Aumentar y cuando el cursor cambie a la imagen de una lupa le das clic sobre el documento. Con ello se aumentará el tamaño del documento en pantalla con el objeto de facilitar la lectura, pero sin afectar la impresión.
Lee También Puerto USB esta lento en Windows 10
Puerto USB esta lento en Windows 10- QUINTO PASO
También puede utilizar el botón Zoom para el mismo objetivo que el botón Aumentar, bastará con seleccionar un porcentaje en la lista desplegable para ver el documento en esa proporción.
- SEXTO PASO
Tienes que utilizar el botón Una página para ver el documento página por página en la pantalla, o utilizar el botón Varias páginas para ver simultáneamente varias páginas del documento en una misma pantalla.
- SÉPTIMO PASO
Después le das clic en el botón Cerrar, para salir de la Vista Preliminar.
También puedes leer Cómo Instalar La Calculadora en Windows 10
Como se pudo ver es muy sencillo ver la vista previa en Windows 10, y así poder cumplir tu trabajo sistemático que desarrollas frente a tu computador y evitar problemas al minimizar o ver la vista previa de lo que estás trabajando.
Lee También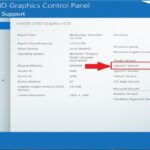 Qué Es Opengl Windows 10, Cuál Versión Tengo, Actualización Y Más
Qué Es Opengl Windows 10, Cuál Versión Tengo, Actualización Y MásSi quieres conocer otros artículos parecidos a Cómo Ver La Vista Previa En Windows 10 puedes visitar la categoría Navegadores.

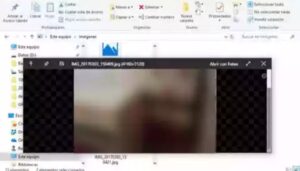
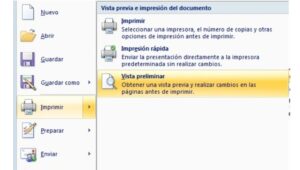
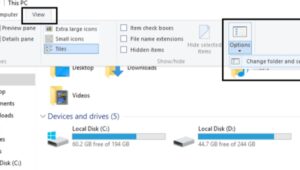
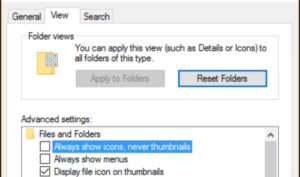
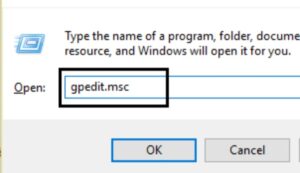
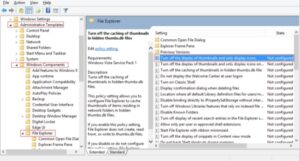
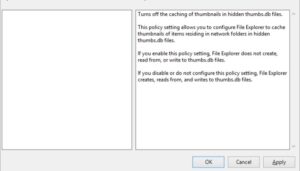
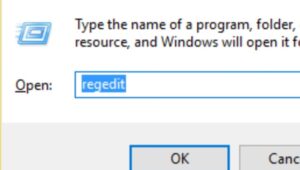
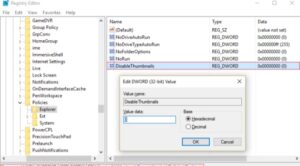
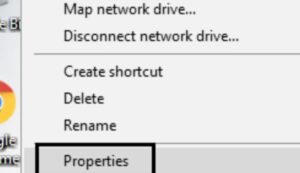
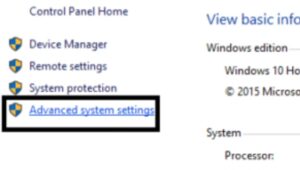
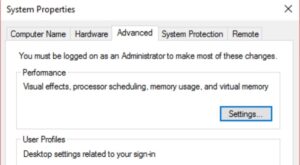
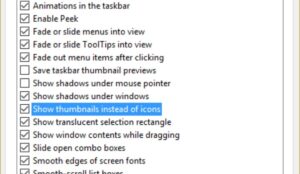
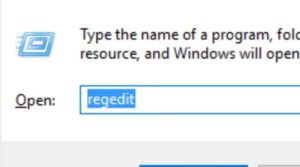
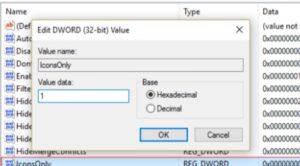
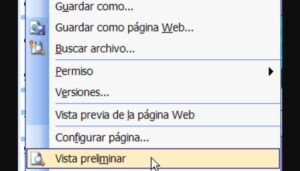
TE PUEDE INTERESAR