Cómo Corregir El Error Verifying DMI Pool Data En Tu Computadora
El Error Verifying Dmi Pool Data al iniciar Windows hace que tu computadora se quede colgada o no inicie, y esto se deba a que tu disco duro tenga problemas, siendo lo más probable que sea un problema del arranque de Windows.
Es por ello que en este artículo te explicaremos la naturaleza del error y cuáles son las soluciones más efectivas ante esta situación que puede dañar tu sistema operativo, que te paraliza la computadora, creando atrasos en tus actividades cotidianas.
Qué es Desktop Management Interface (DMI)
La Desktop Management Interface (DMI) es la interfaz de administración de escritorio, que es una capa de la abstracción proporcionada por el BIOS de administración de tu sistema que proporciona la información sobre el hardware de tu computadora a tu sistema operativo.
La característica del DMI funciona como una capa de abstracción entre los componentes que necesitan administrarse y en conjunto a las aplicaciones de administración, es decir DMI ha sido diseñado con los siguientes objetivos:
- Tiene su característica en ser independiente de un determinado ordenador o sistema operativo.
- Es independiente ante el protocolo de administración concreto.
- Tiene una adopción que resulta sencilla para los fabricantes.
- Te ofrece la posibilidad de uso local, no requieren la conexión de red.
- Se pueda utilizar de forma remota usando DCE/RPC, ONC/RPC o TI/RPC.
- Permite mapearse sobre los protocolos de administración ya existentes .
- Las interfaces de DMI son diseñadas de forma que pueden llamarse de manera remota a través de llamadas a procedimientos remotos o RPC, que están soportados por DMI que son los siguientes DCE/RPC, ONC/RPC y TI/RPC.
Proveedor de los servicios DMI
 Formas De Reiniciar Google Chrome En Windows 10 o Mac
Formas De Reiniciar Google Chrome En Windows 10 o MacEl componente del DMI te permite coordina y arbitra las peticiones procedentes de las aplicaciones de administración y las permite dirigir hacia la instrumentación de los componentes instalados en el sistema operativo.
El proveedor de los servicios DMI son los encargados de gestionar la administración en el tiempo de ejecución de la Interfaz de administración y de la Interfaz de componentes, que incluye la instalación de los nuevos componentes, el registro, la serialización y la sincronización de las peticiones y el control general del DMI.
Por otra parte, éste tipo de proveedor de servicios DMI tiene que coordinar la instalación dinámica, la eliminación de la instrumentación de los componentes y de las aplicaciones de administración del sistema operativo.
Además tiene la obligación a que por lo menos el grupo de identificadores de los componentes esté instalado de forma correcta en el sistema, teniendo otras responsabilidades específicas como las siguientes:
- Se encargan de coordinar el registro de las entidades que desean iniciar las actividades de administración del sistema.
- Está encargado de la responsabilidad de todos los accesos en tiempo de ejecución a los datos MIF, con las posibles implementaciones del proveedor de servicios DMI que pueden elegir y almacenar los archivos MIF en el formato interno que permite mejorar el rendimiento y la facilidad de acceso.
- Está encargado de la ejecución, cuando sea necesario y la instrumentación de los componentes.
- Logra forzar la serialización de los comandos que son enviados a la instrumentación de un determinado componente y se asegura en permitir que los comandos completen la ejecución.
También puedes leer ¿El Puerto HDMI No Funciona En Windows 10? Aquí Se Explica Cómo Solucionarlo
Error Verifying DMI Pool Data
 Cómo Solucionar El Error "La Protección De Recursos De Windows No Pudo Realizar La Operación Solicitada"
Cómo Solucionar El Error "La Protección De Recursos De Windows No Pudo Realizar La Operación Solicitada"si estás usando la computadora y de pronto tienes problemas en el arranque del sistema, y que es conocido como el error "Verifying Dmi Pool Data" es común en Windows, y aparece cuando los archivos del sistema operativo no se localizan.
Y esto surge en el momento que "se congela" en la etapa de verificación del Dmi Pool Data, cuando algunos de tus dispositivos funcionan incorrectamente o están defectuosos, por ello no responde a las solicitudes o es incorrecto, y la verificación puede durar para siempre o detenerse después de unos minutos con un mensaje de error.
Causas del error Verifying DMI Pool Data
Este error puede tener diversas causas desde una falla en el almacenamiento, hasta la corrupción de archivos, es por ello que entre la causa más relevante son las siguientes:
- Sucede si se ha conectado algún dispositivo periférico, y no se reconoce.
- Otra razón frecuente cuando se inicia la computadora, es actualizar, es decir, la instalación dispositivos adicionales o su reemplazo, y estos pueden identificar incorrectamente o no ser compatibles con la placa de base, o para ser defectuosos.
- Otra causa es que los componentes de la computadora han pasado el sistema de datos de interfaz incorrectos.
- El DMI se perdió información sobre el nuevo equipo del hardware para la unidad del sistema.
- Entre los datos en DMI almacenados en CMOS, se detectaron errores, los datos antiguos que no se limpiaron.
- Puede tener la operación BIOS o UEFI es defectuosa, por lo que genera incorrectamente la información de la interfaz.
- Tiene problemas con el disco duro que impiden el funcionamiento correcto del sistema, como el error de "Verifying Dmi Pool Data" que puede ocurrir cuando el sector está dañado en el disco duro.
Cómo corregir el error Verifying DMI Pool Data en tu Computadora
Existen varias soluciones ante el error "Verifying Dmi Pool Data", por ello a continuación las causas y las soluciones ante ello:
Lee También Las 5 Mejores Aplicaciones De Reloj Despertador Para Windows 10 y 11
Las 5 Mejores Aplicaciones De Reloj Despertador Para Windows 10 y 11Primer Método
Reparar el disco duro
La causa que aparezca el error "Verifying Dmi Pool Data", será que el disco duro ya no esté funcionando de manera adecuada, para eso debes seguir estos pasos:
- PRIMER PASO
Tienes que seleccionar el disco duro que deseas reparar, y el mismo te mostrará en su parte superior una pequeña reseña para que no te confundas con las otras unidades.
- SEGUNDO PASO
Luego dirígete a la pestaña de "SMART" y le das clic en el botón "Get SMART", donde podrás observar toda la información sobre el estado del disco.
- TERCER PASO
Posteriormente te mostrará los parámetros de diferentes colores, si existen varios de color amarillo, es porque tiene mala señal, en el caso que te salga rojo eso significa que tu disco duro está en condición grave.
Lee También 7 Mejores Emuladores De Sega Dreamcast Para Windows
7 Mejores Emuladores De Sega Dreamcast Para Windows- CUARTO PASO
Después de ello te diriges en la pestaña de "Test" y luego debes marcar la opción de "Ignore por defecto", ya que esta opción te permite escanear el disco duro y ubicar los sectores que están dañados, para ello mantén seleccionado y presionado la opción de "Scan" para empezar el escaneo.
- QUINTO PASO
Luego tienes que pulsar la opción de "Remap" y "Scan", ya que no solo se verán los sectores dañados, sino que la configuración los reparará.
- SEXTO PASO
En los cuadros de colores te indicará cada sector que ha sido escaneado, luego de ello se debe tener desmarcado los sectores en color verde, porque no tienen ningún peligro, a diferencia de las selecciones de color naranja, rojo y azul.
Segundo Método
Reparar el sistema operativo
Según la versión de Windows que posea, este método puede variar, de cualquier modo, nos enfocaremos en la versión más actual del sistema operativo en Windows 10, siguiendo estos pasos:
- PRIMER PASO
Debes activar WinRE, en el entorno de recuperación de Windows 10.
Lee También Código De Error De Netflix m7361-1253? "Error De Conexión De Red"
Código De Error De Netflix m7361-1253? "Error De Conexión De Red"- SEGUNDO PASO
Luego que cargue durante unos minutos las diferentes herramientas hasta encontrar en la ventana de opciones de recuperación.
- TERCER PASO
Una vez dentro tienes que elegir la opción de “opciones avanzadas”.
- CUARTO PASO
En la siguiente pantalla tienes que elegir la opción de “Solucionar problemas”.
- QUINTO PASO
Luego elige la pestaña de “opciones avanzadas”, ahora aparecerá todas las opciones de recuperación que tendremos disponibles
- SEXTO PASO
Por último eliges la opción de “Reparación de inicio” le das clic a esta opción y el proceso de reparación del sistema comenzará.
Tercer Método
Reparar Archivos corruptos en Windows
Lee También Solucionar: Error de No Poder Conectarse A Esta Red en Windows 10
Solucionar: Error de No Poder Conectarse A Esta Red en Windows 10
Windows dispone de varias herramientas para solucionar este tipo de error, ya que existen algunos comando para el Símbolo de sistema que podrá analizar las unidades de almacenamiento para solucionar diferentes tipos de errores, siguiendo estos pasos:
- PRIMER PASO
Lo primero que debes hacer es abrir una ventana del Símbolo de sistema.
- SEGUNDO PASO
Después tienes que buscar la opción del “símbolo de sistema”, y le das clic en el botón derecho y eliges la opción de “Ejecutar como administrador” para que se abra la versión que desees.
- TERCER PASO
Luego de ello tienes que escribir el comando “sfc /scannow”, que se encargará de buscar en todo el sistema si hay algún archivo dañado en el disco duro.
- CUARTO PASO
Inmediatamente que hayas escrito el comando y pulses la tecla de enter, iniciará un examen que irá comprobando si existe algún tipo de archivo dañado que se pueda reparar.
- QUINTO PASO
Este proceso puede tardar unos minutos, en función de la capacidad del disco, y luego verás el porcentaje en la pantalla
- SEXTO PASO
El comando sfc / scannow se encargará de examinar todos los archivos del sistema y reemplazará los archivos dañados por una copia en la caché.
- SÉPTIMO PASO
Por último tienes que mantener abierta la ventana del sistema hasta que se complete todo el proceso, al terminar aparecerá los distintos mensajes que te indicará si se solucionó o no el problema.
Cuarto Método
Restableciendo la configuración del BIOS
Si tiene el error Verifying Dmi Pool Data en la verificación de DMI sin razones visibles, debes seguir estos pasos:
- PRIMER PASO
Lo primero es iniciar sesión en el BIOS cuando inicies tu computadora usando la tecla Eliminar o F2
- SEGUNDO PASO
Después le das clic en el botón de Load defaults.
- TERCER PASO
Luego de esto tienes que presionar la tecla F9 para cargar los ajustes predeterminados, o presione la tecla Alt+F para cargar los ajustes predeterminados.
- CUARTO PASO
Posterior a ello tienes que presionar la tecla Esc y selecciona la opción de Save and exit o Exit.
- QUINTO PASO
Después tienes que presionar en Entrar para guardar todos los cambios y salir de la pantalla de configuración del BIOS.
- SEXTO PASO
Para finalizar tienes que reiniciar la computadora.
También puedes leer Causas Del Código De Error 43 De La Tarjeta Gráfica En Windows 10
Luego de ver estos métodos para arreglar el error Verifying Dmi Pool Data esperamos que cumplas cualquiera de ellos y ese problema se solucione, para que puedas trabajar sin inconvenientes con tu computadora.
Si quieres conocer otros artículos parecidos a Cómo Corregir El Error Verifying DMI Pool Data En Tu Computadora puedes visitar la categoría Sistemas Operativos.



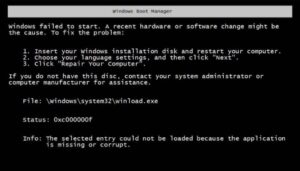
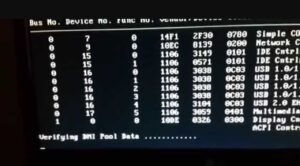
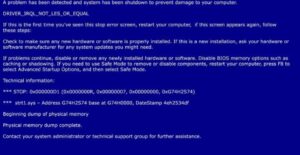

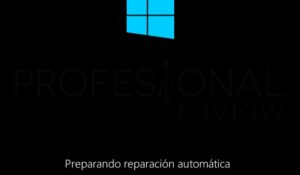


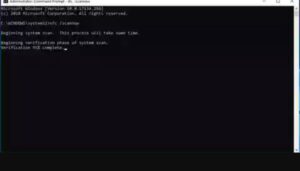

TE PUEDE INTERESAR