Windows 10 No Se Actualiza / 6 SOLUCIONES
Tu ordenador personal sería completamente inutilizable si no tuviera un sistema operativo. Afortunadamente, ahora hay bastantes opciones disponibles para elegir. Algunos ejemplos destacados son Linux, Mac OS, Ubuntu, Fedora y, por supuesto, el OS más utilizado del mundo, Windows de Microsoft.
Los sistemas operativos son muy complejos, por lo que no es raro encontrarse con algunos fallos y problemas al utilizarlos. En esta guía, te ayudaremos a superar el problema de que Windows 10 no se actualice.
-
Solución: Windows 10 No Se Actualiza
- Solución 1: Reinicia tu PC
- Solución 2: Haz espacio de almacenamiento para las actualizaciones
- Solución 3: Asegúrate de que tu conexión a Internet no es el problema
- Solución 4: Utiliza la restauración del sistema para volver a una versión diferente
- Solución 5: Inicia Windows en modo seguro para borrar los archivos de caché de la actualización
- Arreglo 6: Haz un reinicio de Windows
- Conclusión
Solución: Windows 10 No Se Actualiza
Las actualizaciones del sistema operativo son muy importantes, ya que mejoran la seguridad, la optimización y el rendimiento general del software. Algunas actualizaciones también incluyen cambios en la interfaz, lo que se traduce en una mejor experiencia general del usuario.
Para los curiosos: puedes encontrar el historial de actualizaciones de Windows 10 en el sitio web oficial de Microsoft, junto con todos los registros de cambios y las notas de la versión de desarrollo.
Todas estas mejoras probablemente suenen muy bien, y se lanzan con la suficiente frecuencia como para mantener el sistema operativo moderno y en consonancia con las últimas tendencias. Sin embargo, ¿qué ocurre si las actualizaciones no se descargan ni se instalan en tu sistema?
Lee También Cómo Abrir Un Archivo DGN En Windows 10
Cómo Abrir Un Archivo DGN En Windows 10Si esto ocurre, significa que te quedas con una versión antigua de Windows, que puede no ser tan segura y fácil de usar como la más reciente. Debes priorizar la búsqueda de una solución al problema y actualizar a la última versión lo antes posible.
El problema de Windows 10 no se actualiza es una preocupación para muchos usuarios, y el problema ha sido discutido en múltiples foros y sitios web.
Sin embargo, no debes esperar encontrar una única respuesta que resuelva todos los problemas relacionados con el fallo de las actualizaciones de Windows 10. Hay muchas razones posibles para que se produzca el problema.
La mejor estrategia es solucionar el problema y buscar el código de error específico proporcionado en los registros. Sin embargo, esto puede llevar mucho tiempo.
Lee También Programas Para Reproducir Archivos DAV En Windows
Programas Para Reproducir Archivos DAV En WindowsPara acelerar las cosas, hemos hecho toda la tarea necesaria para que tú no tengas que hacerlo. En las siguientes secciones, puedes encontrar métodos probados para superar el problema de Windows no se actualiza.
Solución 1: Reinicia tu PC
Este problema puede resolverse a veces simplemente reiniciando el PC. Esta es la solución más fácil y no debería requerir más de unos minutos de tu tiempo.
Es muy posible que la actualización de Windows comience a instalarse automáticamente al reiniciar el PC. Cuando tu sistema se inicie, es posible que tengas instalada la última versión de Windows 10.
Si esto no soluciona el problema, hay otros métodos que puedes probar. Lee las siguientes secciones.
Solución 2: Haz espacio de almacenamiento para las actualizaciones
La actualización de Windows 10 pueden estar fallando porque no tienes suficiente espacio de almacenamiento en tu unidad de disco principal. Esta es una de las razones más comunes por las que la gente reporta que las actualizaciones de Windows fallan.
Lee También Mensaje De Error Sin Internet Segura En Windows 10. Causas Y Soluciones
Mensaje De Error Sin Internet Segura En Windows 10. Causas Y SolucionesTen en cuenta que las actualizaciones de Windows solo se pueden instalar en la misma partición donde está instalado tu sistema operativo.
Por ejemplo, si tienes Windows instalado en la unidad C, y esa unidad está actualmente llena, no importa si tiene mucho espacio libre en la unidad E porque Windows no está instalado allí.
Puedes liberar espacio moviendo aplicaciones, imágenes y juegos a tu(s) otro(s) disco(s), o desinstalando algo que no necesites de tu partición principal.
Algunos usuarios prefieren hacer esto abriendo la lista de aplicaciones y funciones instaladas en Windows 10, mientras que otros prefieren utilizar programas de análisis de almacenamiento de terceros, como Wiztree.
Si no tienes muchas aplicaciones instaladas, pero tu partición principal está desordenada, puede ser por varias razones:
Lee También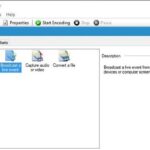 Windows Media Encoder Para Windows 10
Windows Media Encoder Para Windows 10- Hay una acumulación de datos de caché en tu disco.
- Tienes varias versiones antiguas de Windows en tu disco.
Puedes resolver este problema utilizando la función integrada de Liberación de Disco en Windows 10. Si no estás seguro de cómo hacerlo, sigue los siguientes pasos.
- Abre el Explorador de archivos de Windows y localiza el disco en el que quieres realizar la limpieza.
- Haz clic con el botón derecho sobre él y selecciona Propiedades en la lista de opciones.
- Una vez que se abra el menú de propiedades, selecciona Limpieza de disco. Lo encontrarás en la pestaña General.
- Selecciona los elementos que quieres eliminar y haz clic en Aceptar para iniciar el proceso.
- Una vez que Windows haya terminado de limpiar los archivos, haz clic en Limpiar archivos del sistema y luego en Más opciones. Aquí tendrás la opción de eliminar los puntos de restauración antiguos.
Nota: Si ya tienes suficiente espacio (el indicador de la barra de almacenamiento ya no está en rojo), te recomendamos que conserves los puntos de restauración.
Lee TambiénCómo Instalar Microsoft Digital Image En Windows 10
Si no hay nada más que consideres tan poco importante como para eliminarlo de la unidad, puedes eliminar los puntos de restauración y las instantáneas para liberar unos cuantos gigabytes más de espacio en tu disco.
Siempre es mejor liberar espacio de almacenamiento moviendo imágenes o aplicaciones a una unidad diferente que eliminar archivos del sistema.
Una vez que te hayas asegurado de que tienes suficiente espacio para la actualización, reinicia tu PC y comprueba si la configuración se completa. Si el espacio de almacenamiento era el problema, la actualización debería instalarse con éxito.
Solución 3: Asegúrate de que tu conexión a Internet no es el problema
A veces las actualizaciones de Windows 10 no pueden descargarse porque la conexión a Internet falla. Esto no suele ocurrir, pero puede pasar, así que asegúrate de comprobar que tu internet funciona como debería.
Puedes utilizar sitios web como Speedtest de Ookla para realizar una prueba rápida. Si tu internet muestra una velocidad de descarga muy baja o pierdes la conexión con frecuencia, probablemente sea por eso que la actualización no puede ser descargada e instalada.
Una solución para este problema es ponerse en contacto con tu ISP (Proveedor de Servicios de Internet) para que te ayude con el problema o intentar usar una Wi-Fi abierta en tu zona para descargar la actualización.
Lee También Cómo Ver SKY GO En Smart TV: Métodos Pasó A Paso
Cómo Ver SKY GO En Smart TV: Métodos Pasó A PasoSolución 4: Utiliza la restauración del sistema para volver a una versión diferente
Si no has eliminado los puntos de restauración del sistema, puedes utilizar la función de restauración para "volver" a una versión anterior. A continuación, puedes intentar descargar e instalar de nuevo la última actualización de Windows.
Este método ha funcionado para muchos usuarios, y también podría ayudarte. Para volver a una versión anterior de Windows, sigue los siguientes pasos:
- Haz clic en la barra de búsqueda de Windows y escribe Panel de control, luego presiona Enter en tu teclado.
- Se abrirá la ventana del Panel de Control. Selecciona Sistema y Seguridad en la lista de opciones.
- En el panel que se abre, haz clic en Historial de archivos. A continuación, en la esquina inferior izquierda, haz clic en Recuperación.
- Haz clic en Abrir restauración del sistema en la lista de opciones. Para que esto funcione, debes tener la función activada previamente.
- Avanza en la configuración haciendo clic en Siguiente y elige un punto de restauración cuando se te pida. Confirma tu elección y haz clic en Finalizar para comenzar el proceso.
Espera hasta que Windows se restaure y luego utiliza tu sistema operativo normalmente. Ahora deberías poder actualizar a la última versión sin más problemas.
Si esto no funciona, intenta retroceder a un punto de restauración incluso anterior y luego intenta la actualización de nuevo.
Lee También Cómo Recuperar La Contraseña De Windows 10
Cómo Recuperar La Contraseña De Windows 10Solución 5: Inicia Windows en modo seguro para borrar los archivos de caché de la actualización
Si una actualización de Windows falla, los archivos de caché a menudo se quedan atrás. Estos archivos, además de los otros parcialmente instalados, son probablemente inutilizables. Algunos usuarios llaman a estos archivos corruptos.
Esto sucede cuando un ordenador se apaga inesperadamente debido a un corte de energía o a un fallo del sistema en medio de una actualización de Windows.
Afortunadamente, hay una solución fácil para este problema. Sigue los siguientes pasos:
Abre el Explorador de archivos y busca la unidad C. Si Windows está instalado en esa unidad, debería haber una carpeta llamada Windows. Dentro de ella, hay una carpeta llamada Distribución de Software que debes abrir y eliminar todos los archivos.
Nota: Estos son sólo los archivos temporales que Windows crea al iniciar el proceso de actualización. No romperás nada eliminándolos de tu PC. Windows simplemente los creará de nuevo cuando inicie la actualización.
A continuación, sigue la guía paso a paso que se detalla a continuación.
Lee También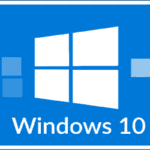 Cómo Borrar Carpetas Vacías En Windows 10
Cómo Borrar Carpetas Vacías En Windows 10- 1. Abre la barra de búsqueda de Windows y escribe Símbolo del sistema. Haz clic con el botón derecho en el icono de la aplicación y selecciona haz clic en Ejecutar como administrador.
- 2. Una vez abierto el símbolo del sistema, escribe net stop wuauserv y pulsa intro en tu teclado. A continuación, escribe net stop bits y pulsa Enter una vez más.
Ahora la actualización debería "despegarse" y completarse normalmente sin fallar la próxima vez que lo intentes. Si eso no funciona, hay un método más que puedes probar, así que lee la siguiente sección para saber más.
Arreglo 6: Haz un reinicio de Windows
Realizar un restablecimiento de Windows en un sistema operativo moderno como Windows 10 es mucho más fácil de lo que era antes en sistemas operativos antiguos.
Sin embargo, este debe ser tu último recurso si nada más funciona, ya que el proceso requiere mucho tiempo y se considera la medida más drástica.
Para restablecer tu Windows, sigue los siguientes pasos:
- Abre la barra de búsqueda de Windows y escribe Configuración. En el panel de configuración, haz clic en Actualización y seguridad.
- En el menú de la izquierda, verás una lista de diferentes secciones. Haz clic en Recuperación para acceder al panel donde iniciarás el proceso de restablecimiento.
- Haz clic en Empezar, que es la primera opción del panel de Recuperación. Procede a la configuración, que es sencilla, y deberías conseguir el restablecimiento rápidamente, dependiendo del rendimiento de tu sistema.
Esto no eliminará tus archivos personales a menos que quieras que todo desaparezca de tus discos para una reinstalación limpia. En la mayoría de los casos, no necesitarás eliminar ni un solo archivo personal para que la actualización de Windows vuelva a funcionar.
Lee También Puerto USB esta lento en Windows 10
Puerto USB esta lento en Windows 10Conclusión
Ejecutar una versión anticuada de Windows se considera una amenaza para la seguridad, por lo que un fallo en la actualización puede ser tan preocupante para los usuarios de PC.
Afortunadamente, ahora debería saber cómo superar el problema utilizando los métodos enumerados en esta guía.
Si quieres conocer otros artículos parecidos a Windows 10 No Se Actualiza / 6 SOLUCIONES puedes visitar la categoría Informática.

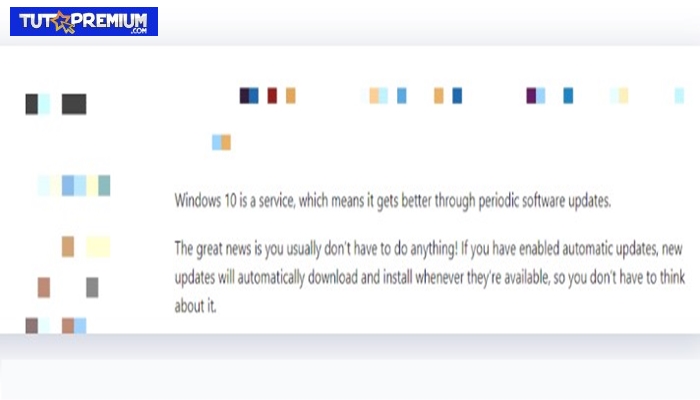
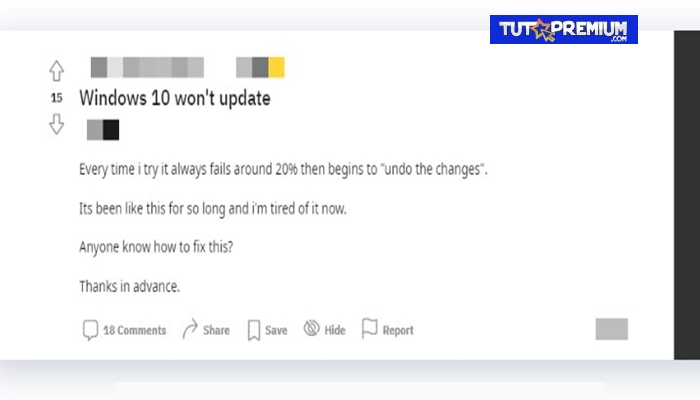
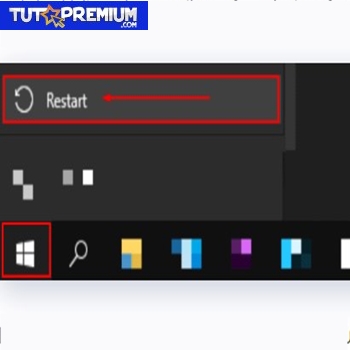
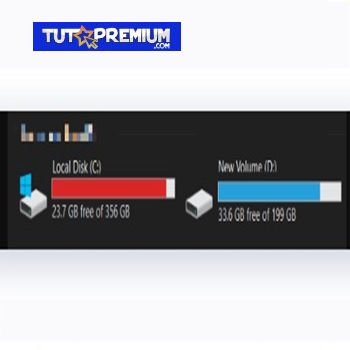
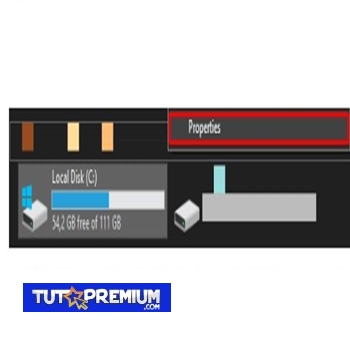
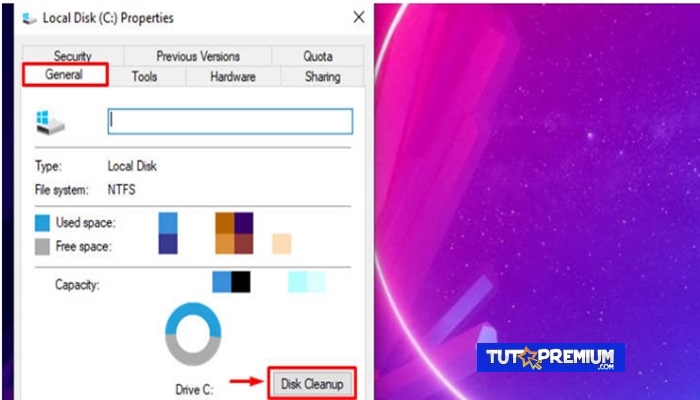
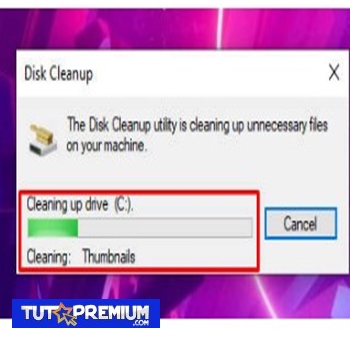
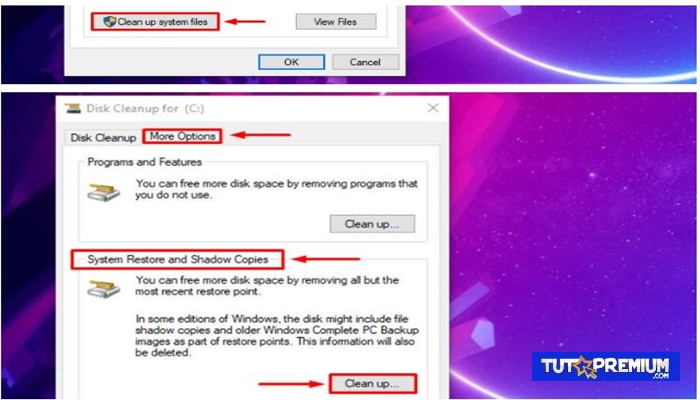

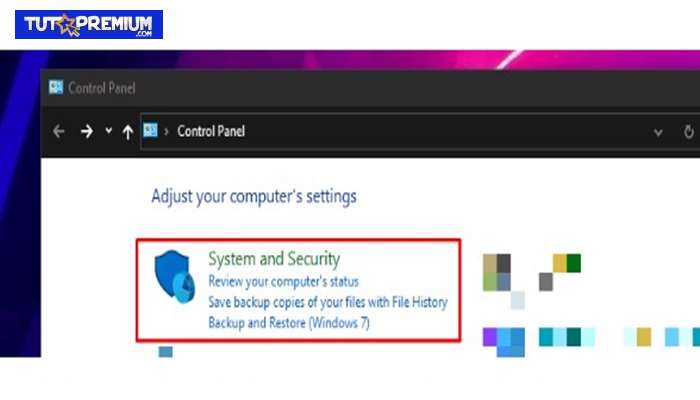
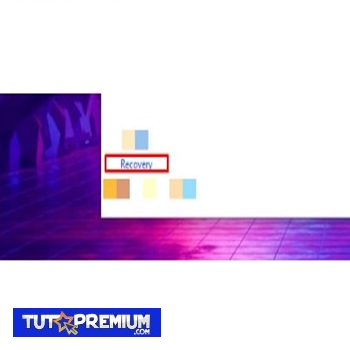
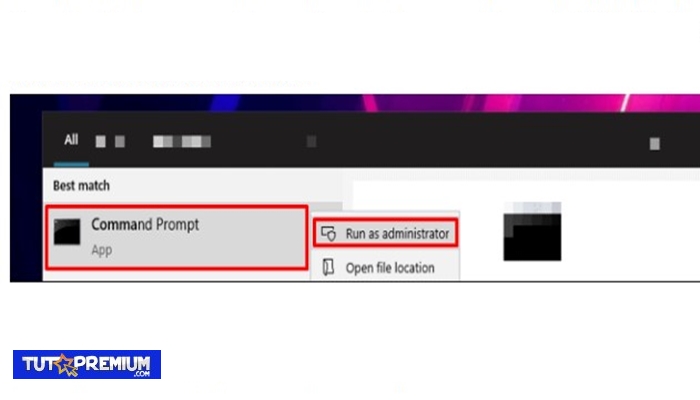
TE PUEDE INTERESAR