Qué Hacer Si Windows 7 Se Queda Iniciando
Es de saberse que el sistema operativo Windows 7 no está exento de errores, y en ocasiones se queda iniciando, deteniendo el trabajo en la computadora y creando problemas en los tiempos de ejecución en el sistema.
Es por ello que en este artículo te explicaremos como ubicar de la causa del problema, que puede ser consecuencia de un error de software o porque se ha roto un componente de hardware, y lo más importante qué hacer para acotar el problema y solucionarlo.
Windows 7 Se Queda Iniciando
Uno de los problemas que puede producirte frustración es que tu equipo no se inicie de la forma adecuada, ya que cuando se encuentra con un problema durante el proceso de inicio de Windows queda paralizado y no avanza, mostrando una pantalla azul o un mensaje de error.
Puede ser que tu Windows 7 se cuelgue durante el inicio, lo que te obliga a mirar «Iniciar Windows» durante una hora, y tienes reiniciar de forma manual, por lo que se se congela en el mismo lugar de nuevo. Aun si tu equipo tiene Windows 10 se reiniciará de forma automática, y en algún momento después de que comience a cargarse produzca un "bucle de reinicio".
Esto se debe a que el equipo puede incluso detenerse en un punto en el que al mover el mouse, no ocurre nada. Por lo que Windows puede parecer que todavía esté tratando de iniciarse, pero, de forma eventual, tiene que reiniciar manualmente tu computadora, y seguirá viendo el mismo comportamiento de nuevo.
Lee También Cómo Eliminar Una Cuenta Thunderbird
Cómo Eliminar Una Cuenta ThunderbirdDel mismo modo, puede ocurrir que se vea una pantalla azul llena de información, o parpadee en la pantalla antes de que tu ordenador se reinicie, y eso se trata de una Pantalla Azul por lo que tu ordenador está configurado para reiniciar después de una vez.
Si tu PC está arrancando a la pantalla de inicio de sesión de Windows, tiene verse cualquier tipo de mensaje de error, o si ni siquiera está pasando la POST, debes ver cómo arreglar el equipo que no se enciende para poder obtener la mejor guía de solución de problemas para tu problema específico.
Qué hacer si Windows 7 se queda iniciando
En el caso que tengas el problema del arranque en Windows 7, eso se deberá al software, para ello hay una lista de posibles soluciones que te permiten desmontar tu computadora, y solucionar el error:
Primer Método
Iniciando Windows en modo seguro
Lee También Cómo Arreglar El Código De Error De Netflix M7353-5101 En Unos Pocos Y Sencillos Pasos
Cómo Arreglar El Código De Error De Netflix M7353-5101 En Unos Pocos Y Sencillos PasosCuando Windows 7 no se inicia, tienes que recurrir al llamado de modo seguro como primera opción, por lo que se trata de una configuración en la que el sistema operativo todavía está en marcha, sin ningún tipo de arranque automático de software y solo con los controladores estándar absolutamente necesarios.
Es por ello, que externamente, el modo seguro se reconoce de forma inmediata por su inusual ante la resolución de pantalla, para ello debes seguir estos pasos:
- PRIMER PASO
Lo primero que debes hacer es acceder a el controlador en todas las versiones de Windows a través del menú Basic Input/Output System BIOS o en los ordenadores más nuevos a través del menú Unified Extensible Firmware Interface UEFI.
- SEGUNDO PASO
Luego se abre si pulsas la determinada tecla o combinación de teclas al iniciar el equipo antes de que aparezca el logo de Windows, y eso dependerá de la versión de BIOS o UEFI que sea ofrecida por el fabricante del hardware.
- TERCER PASO
Al estar en el menú de BIOS o UEFI puedes elegir entre las siguientes tres opciones:
- Modo seguro, que se inicia Windows en el entorno de escritorio habitual (Explorer), pero con funciones limitadas y visualización reducida.
- Modo seguro con funciones de red, que se inicia también aquellos servicios que permiten el acceso a Internet para, por ejemplo, descargar nuevos controladores o herramientas de reparación externas.
- Modo seguro con símbolo del sistema, que está en lugar del Explorador de Windows, inicia la línea de comandos cmd.exe, donde los usuarios avanzados pueden introducir comandos de texto para asegurar datos personales o ejecutar un programa antivirus.
- CUARTO PASO
Si el equipo se inicia en el modo seguro, se debe a que no hay ningún problema con la configuración del sistema o los controladores predeterminados.
Lee También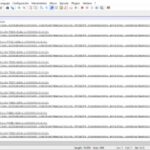 Cómo Editar La Lista M3U Tutorial Paso A Paso
Cómo Editar La Lista M3U Tutorial Paso A Paso- QUINTO PASO
En el entorno del escritorio seguro puedes, ejecutar un análisis de virus o desinstalar software, en el “Panel de control” bajo “Programas y funciones” o los controladores en el “Administrador de dispositivos” recientemente instalados.
- SEXTO PASO
Por último tienes que reiniciar el equipo para comprobar si el problema se ha solucionado.
También puedes leer Qué Hacer Si Tu PC No Se Inició Correctamente
Segundo Método
Probando la reparación automática de Windows
Para poder reparar el sistema de forma automática tienes que tener el disco de instalación de tu versión de Windows, ya que en él se contiene una carpeta con el entorno de recuperación de Windows o Windows RE que permite detectar y corregir de forma automática los errores.
Lee También Bluetooth no Detecta Dispositivos en Windows 10: Soluciones
Bluetooth no Detecta Dispositivos en Windows 10: SolucionesWindows RE en la actualidad se encuentra a en una partición separada del sistema que se activa con solo pulsar un botón, y esto se puede dar al usarlo por primera vez, cuando Windows te pida que crees un soporte de arranque como una memoria USB por medio de una licencia digital.
Ante eso para poder usar el disco de instalación seleccionado y reparar Windows, tienes que asegurarte que el equipo se inicie desde él, siguiendo estos pasos:
- PRIMER PASO
Lo primero que debes hacer es ver al menú BIOS o UEFI y utilizar las teclas de flecha de tu teclado para navegar hasta la pestaña “Boot”
- SEGUNDO PASO
Después tienes que seleccionar el disco de instalación y pulsa "Intro".
- TERCER PASO
Luego el menú de arranque que se abrirá, tienes que darle clic en “Solucionar problemas” en la parte inferior izquierda.
- CUARTO PASO
Todo esto dependerá de la versión de Windows que uses, y así poder acceder a la reparación automática del sistema desde las siguientes formas:
Lee También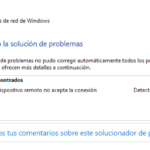 Solución: El Equipo o Dispositivo Remoto No Acepta la Conexión
Solución: El Equipo o Dispositivo Remoto No Acepta la Conexión- En Windows 7: entra a las Opciones avanzadas y luego a Restaurar sistema.
- En Windows 10 y 8: te diriges a la Solución de problemas, luego a las Opciones avanzadas, y por último Reparación de inicio.
Tercer Método
Restaurando a la versión anterior de Windows
En el caso que la versión actual de Windows no se pueda reparar de forma manual o automáticamente, la opción más efectiva es restaurar el sistema operativo a la versión en la que todo funcionaba de forma correcta, ya que la restauración dejará intactos tus archivos personales, a diferencia de la reinstalación del sistema.
Ante esto el requisito previo es que dispongas de la imagen del sistema (Image) correspondiente, y que hayas desactivado esta característica tú mismo, ya que Windows crea estas imágenes de forma automática a intervalos regulares o siempre que cambies algo fundamental en el sistema, como la instalación de los controladores, o reemplazar un componente de hardware o la realización de una actualización.
En el caso de Windows 7 es posible crear las imágenes del sistema utilizando herramientas estándar, y se pueden encontrar bajo las siguientes rutas:
- En Windows 7: llega al Panel de control luego al Sistema y seguridad, después la Copia de seguridad y restauración, sigues con Crear una imagen del sistema y por último a la Configuración de la copia de seguridad.
- En Windows 8: entras al Panel de control vas al Sistema y seguridad, luego al Historial de versiones de archivos y culminas con la Copia de seguridad de imágenes del sistema.
- En Windows 10: entras al Panel de control, luego vas al Sistema y seguridad, posteriormente al Centro de copias de seguridad y restauración y para finalizar a Crear una imagen del sistema
Después de ello tienes que seleccionar las particiones deseadas y el disco de recuperación como un disco duro externo, y lograr guardar la imagen del sistema que puede tardar unos minutos u horas, dependiendo de la cantidad de datos y el rendimiento del equipo.
Lee También Los 7 Mejores Programas Gratuitos De Renderizado Para SketchUp
Los 7 Mejores Programas Gratuitos De Renderizado Para SketchUpLuego de todo ello podrás restaurarlo a una versión anterior del sistema operativo siguiendo estos pasos:
- PRIMER PASO
Tienes que iniciar desde el disco de recuperación
- SEGUNDO PASO
Luego de eso te diriges hasta el siguiente elemento del menú de inicio:
- Windows 7: entra a Opciones avanzadas de reparación de arranque, luego a Reparar el equipo y por último le das Restaurar sistema
- Windows 10 y 8: entras a las Opciones avanzadas y luego vas a Recuperar sistema.
Cuarto Método
Reparar el gestor de arranque
En ocasiones Windows puede enviar un mensaje de error indicando el problema subyacente: “BOOTMGR missing” o “falta el gestor de arranque”, lo que quiere decir que el programa que controla el proceso de arranque de Windows se eliminó o dañó, lo que podría haber ocurrido debido a un virus informático.
Lee También Cómo Solucionar El Error "La Protección De Recursos De Windows No Pudo Realizar La Operación Solicitada"
Cómo Solucionar El Error "La Protección De Recursos De Windows No Pudo Realizar La Operación Solicitada"Para poder solucionarlo, tienes que reinstalar o reparar el gestor de arranque, que es una tarea que se asume en el sistema de reparación automática, si es contrario a ello el empleo de tu soporte de datos de instalación no conducir al éxito, también puedes hacerlo manualmente.
Para ello, puedes abrir la pestaña de “Modo seguro con símbolo del sistema” y luego introduce los siguientes comandos cmd uno tras otro en la línea de comandos y luego confirmas cada uno con la tecla Enter:
bootrec /fixmbr bootrec /fixboot bootrec /rebuildbcd
Luego de introducir los comandos, tienes que dejar el espacio entre los dos términos. Si este proceso resulta complejo, también es puedes usar la opción de “Restaurar sistema” para poder restaurar Windows a un estado en el que el gestor de arranque aún funcionaba de forma correcta.
Quinto Método
Reinstalando el sistema operativo Windows
Lee También 7 Mejores Emuladores De Sega Dreamcast Para Windows
7 Mejores Emuladores De Sega Dreamcast Para WindowsPara poder reinstalar el sistema operativo necesitas el disco de instalación. Sin embargo, antes de hacer esto, tienes que tener la copia de seguridad de tus datos personales, y eso se hace a intervalos regulares, al igual que se hace en la imagen del sistema, de modo que siempre debes estar preparado para un posible problema.
Al tener eso tienes para ello la opción de “Desactivar la programación” que se encuentra en los recursos estándar de Windows que son los siguientes:
- Windows 7: te diriges al Panel de control luego al Sistema y seguridad, después a la Copia de seguridad y restauración y por último a la Configuración de una copia de seguridad.
- Windows 8: primero vas al Panel de control, luego al Sistema y seguridad, y luego a la Copia de seguridad de los archivos con el historial de versiones de los archivos.
- Windows 10: primero vas al Panel de control, luego al Sistema y seguridad, después a la opción Seguridad y mantenimiento, después la de Recuperación, seguidamente Configurar la restauración del sistema y por último Crear.
En el caso que inicies el equipo aparecerá el mensaje de error “Sistema operativo no encontrado”, por lo que se recomienda volver a instalar Windows. Esto ocurre cuando has instalado un nuevo disco duro en tu ordenador que todavía no dispone de un sistema operativo. Pero debes comprobar si has cambiado el orden de arranque, ya que eso puede ser la causa por la que no se reconozca el disco duro.
Qué hacer si la computadora no se inicia
En el caso que no se inicie Windows, ni los menús BIOS o UEFI funciones es posible que no haya un error de software, sino que exista un defecto de hardware, por lo que eso está relacionado con la tarjeta gráfica que no está conectada de forma correcta, pues hay polvo en los puntos de contacto de la memoria principal o el procesador recién instalado no sea compatible con la placa base antigua.
De este modo, para poder descartar esto, primero tienes que intentar la actualización en tu BIOS o UEFI, y en ese caso tienes que volver a instalar el procesador antiguo y buscar los archivos de actualización adecuados en el sitio web del fabricante de la placa base.
Lee También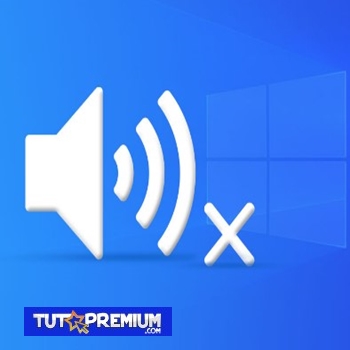 "Ningún Dispositivo De Audio Instalado" Windows 10, 8, 7 / SOLUCIÓN
"Ningún Dispositivo De Audio Instalado" Windows 10, 8, 7 / SOLUCIÓNAnte ello, tienes que tomar en cuenta, que la actualización de BIOS o UEFI conllevará a algunos riesgos, para eso no olvides crear una copia de seguridad antes de poder actualizar tu BIOS o UEFI.
De no ser resuelto el problema, es posible que debas recurrir al procedimiento de exclusión, que es eliminando todo el hardware recién instalado y conectado, incluidos los dispositivos periféricos como impresoras y auriculares, y por último reiniciar el equipo.
De este modo el equipo y Windows se iniciarán correctamente, por ello vuelve a conectar, uno por uno, el hardware eliminado e ir reiniciando el equipo cada vez hasta que puedas ver el problema, y así comprobar las conexiones de los cables que estén en buen estado, además de probar los dispositivos sospechosos en otro equipo antes de deshacerte de ellos de forma prematura.
Asimismo, los tonos o pitidos de BIOS o UEFI pueden ayudarte en identificar cuál es la fuente del error, eso ocurre después del encendido, ya que el computador indica qué hardware está causando problemas mediante una secuencia de pitidos.
Luego de haber solucionado el problema con Windows, tienes que revisar tu sistema en busca de virus, malware y especialmente ransomware que pueden dañar tu sistema operativo de forma sistemática de no ser detenidos a tiempo.
También puedes leer Cómo Crear La Partición De Recuperación en Windows 10
Lee También Cómo Instalar Windows 7 En USB
Cómo Instalar Windows 7 En USBComo se pudo ver Windows 7 se puede solucionar de forma rápida siguiendo estos métodos presentado en este artículo, por ello si tu sistema operativo se queda iniciando, cumple cada paso presentado y podrás arreglarlo sin ningún problema.
Si quieres conocer otros artículos parecidos a Qué Hacer Si Windows 7 Se Queda Iniciando puedes visitar la categoría Sistemas Operativos.

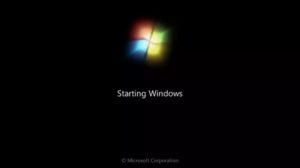


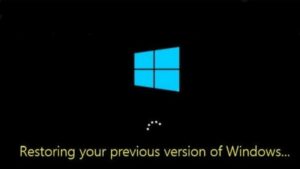

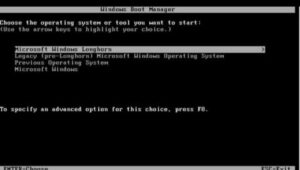

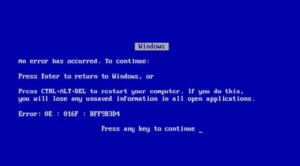
TE PUEDE INTERESAR