Windows Ha Detenido Este Dispositivo Porque Ha Informado De Problemas (Código 43)
Si no puedes acceder a la unidad USB o al dispositivo USB en tu ordenador debido al mensaje de error Código 43, a continuación encontrará una serie de métodos para solucionar este problema en Windows 10.
-
Windows ha detenido este dispositivo Código 43
- 1. Reinicia el ordenador
- 2. Desconecta el ordenador de la fuente de alimentación
- 3. Actualiza los controladores del dispositivo
- 4. Desinstalar y volver a instalar los controladores del dispositivo
- 5. Cambiar la configuración de administración de energía para el concentrador raíz USB
- 6. Desactivar el inicio rápido
- 7. Desactivar la configuración de suspensión selectiva del USB
- 8. Comprobar las actualizaciones
Windows ha detenido este dispositivo Código 43
El Código de error 43 en un ordenador con Windows es generado por el Administrador de dispositivos y suele mostrarse con el siguiente mensaje. En general, el error Código 43 suele generarse debido a que el controlador del dispositivo no se carga, no puede comunicarse con el Dispositivo USB o se bloquea debido a un problema.
Esto puede ser debido a una variedad de razones, que van desde pequeñas fallas y controladores de dispositivos corruptos hasta que el Dispositivo USB se corrompe o falla.
1. Reinicia el ordenador
Muchas veces este problema se puede solucionar reiniciando el ordenador para arreglar pequeños fallos de software o hardware que causan este problema en tu ordenador.
- 1. Cierra todos los programas activos, pestañas del navegador, archivos y Reinicia tu ordenador.
- 2. Después de que el ordenador se reinicie, comprueba si la unidad USB o el dispositivo que te estaba molestando está siendo reconocido por tu ordenador.
2. Desconecta el ordenador de la fuente de alimentación
Si la unidad USB o el dispositivo sigue sin ser reconocido, asegúrate de probar esta solución antes de ir a otros métodos.
Lee También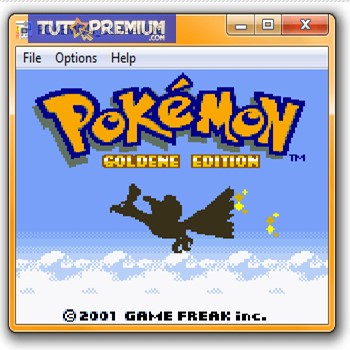 8 Mejores Emuladores De Pokemon Para PC Para Jugar A Juegos De Pokemon
8 Mejores Emuladores De Pokemon Para PC Para Jugar A Juegos De Pokemon- 1. Apaga el ordenador y desconéctalo de la red eléctrica (desenchufa el cable de alimentación). Si estas utilizando un ordenador portátil, retira la batería.
- 2. Espera unos 5 minutos > conecta la fuente de alimentación al ordenador y reinicia tu dispositivo.
No te sorprenda si tu ordenador es ahora capaz de reconocer el dispositivo USB. Si no lo hace, prueba otros métodos como los que se indican a continuación.
3. Actualiza los controladores del dispositivo
El problema puede deberse a que los controladores de los dispositivos de tu ordenador no están actualizados.
- 1. Haz clic con el botón derecho del ratón en el botón de Inicio y haz clic en la opción Administrador de dispositivos.
- 2. En la pantalla del Administrador de dispositivos, expande la entrada Controladores de bus serie universal > haz clic con el botón derecho en el dispositivo desconocido y haz clic en Propiedades.
- 3. A continuación, ve a la pestaña Controlador y haz clic en el botón Actualizar controlador.
- 4. En la siguiente pantalla, haz clic en la opción Buscar automáticamente el software del controlador actualizado.
Después de haber instalado el controlador ya actualizado, comprueba si tu PC reconoce el dispositivo USB.
Lee También 7 Programas para Dibujo en la Pantalla del Ordenador
7 Programas para Dibujo en la Pantalla del Ordenador4. Desinstalar y volver a instalar los controladores del dispositivo
La siguiente solución es desinstalar el controlador de dispositivo defectuoso y hacer que tu ordenador instale el controlador correcto.
- 1. Haz clic con el botón derecho del ratón en el botón Inicio y haz clic en Administrador de dispositivos.
- 2. En la pantalla del Administrador de dispositivos, haz clic con el botón derecho del ratón en Dispositivo desconocido y haz clic en la opción Desinstalar dispositivo.
- 3. Desconecta el Dispositivo USB de tu ordenador.
- 4. Vuelve a insertar el Dispositivo USB, haz clic con el botón derecho del ratón en la pestaña Acción y haz clic en Buscar cambios de hardware.
5. Cambiar la configuración de administración de energía para el concentrador raíz USB
A veces este problema puede ser causado por la tendencia por defecto de Windows 10 de apagar la alimentación de los puertos USB no utilizados.
- 1. Haz clic con el botón derecho del ratón en el botón Inicio y haz clic en la opción Administrador de dispositivos.
- 2. En Administrador de Dispositivos, haz clic con el botón derecho del ratón en USB Root Hub y luego haz clic en Propiedades.
- 3. En la pantalla de Propiedades, haz clic en la pestaña Administración de energía y desmarca la opción de "Permitir que el ordenador apague este dispositivo para ahorrar energía" y haz clic en Aceptar.
 7 Mejores Software Para Árbol Genealógico
7 Mejores Software Para Árbol Genealógico- 4. Repite los pasos anteriores para otros USB Root Hubs (si los hay) y reinicia tu ordenador.
6. Desactivar el inicio rápido
La función de inicio rápido de Windows 10 también ha sido culpada de causar este problema.
- 1. Ve a Configuración > Sistema > haz clic en Energía y reposo en el panel izquierdo. En el panel de la derecha, desplázate hacia abajo y en el enlace Configuración adicional de energía.
- 2. En la pantalla de opciones de energía, haz clic en el enlace Elegir qué hacen los botones de energía.
- 3. En la siguiente pantalla, desplázate hacia abajo hasta "Configuración de apagado" y desmarca la opción Activar inicio rápido.
- 4. A continuación Haz clic en el botón Guardar cambios.
Reinicia el ordenador y comprueba si el dispositivo USB funciona ahora en tu ordenador.
7. Desactivar la configuración de suspensión selectiva del USB
La configuración por defecto de Windows 10 es conservar la energía suspendiendo el suministro de energía a los dispositivos USB inactivos.
Lee También Cómo Obtener Los Drivers Kindle Para Windows 10
Cómo Obtener Los Drivers Kindle Para Windows 10Sin embargo, esta configuración de ahorro de energía a veces puede conducir al Código 43 y otros tipos de errores de dispositivo USB no reconocido en Windows 10.
- 1. Ve a Configuración > Sistema > Energía y suspensión, desplácese hacia abajo y haz clic en el enlace Configuración adicional de energía.
- 2. En la pantalla de Opciones de energía, haz clic en el enlace Cambiar la configuración del plan que se encuentra al lado del plan de energía actual.
- 3. A continuación, haz clic en el enlace Cambiar la configuración avanzada de energía.
- 4. En la pantalla que se muestra después, haz clic en Configuración de USB > Configuración de suspensión selectiva de USB y selecciona la opción deshabilitada para "Enchufado" y también para "En batería" en caso de que estés usando un Ordenador portátil.
- 5. Haz clic en Aceptar para que se guarde la configuración anterior.
8. Comprobar las actualizaciones
Comprueba si hay una actualización disponible para tu ordenador.
Lee También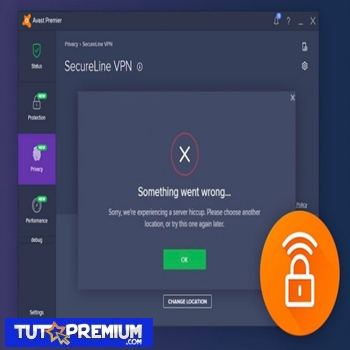 ¿Cómo Solucionar El Problema De Avast SecureLine VPN No Funciona?
¿Cómo Solucionar El Problema De Avast SecureLine VPN No Funciona?Ve a Configuración > Actualizaciones y Seguridad > haz clic en Windows Update en el panel izquierdo. En el panel derecho, haz clic en el botón Buscar actualizaciones.
Si hay actualizaciones disponibles, también se instalarán en tu ordenador los últimos controladores de dispositivo disponibles.
Si quieres conocer otros artículos parecidos a Windows Ha Detenido Este Dispositivo Porque Ha Informado De Problemas (Código 43) puedes visitar la categoría Informática.

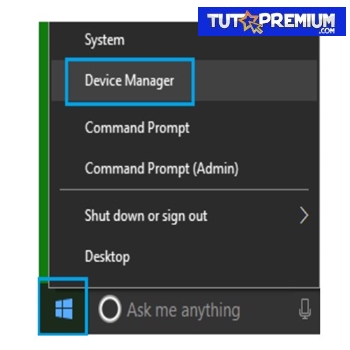
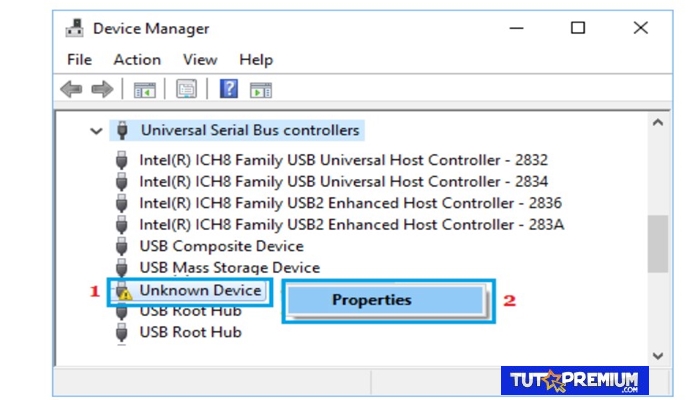
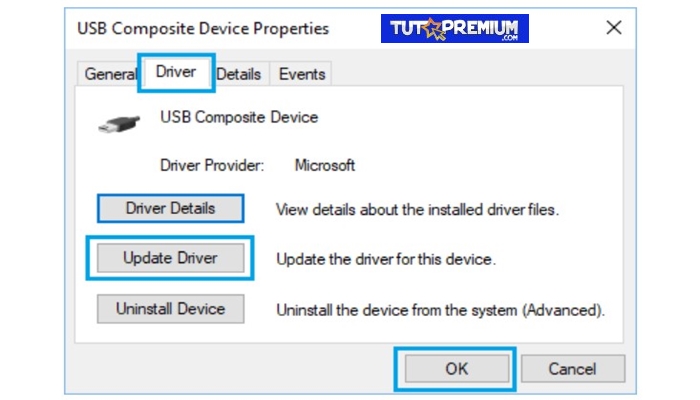
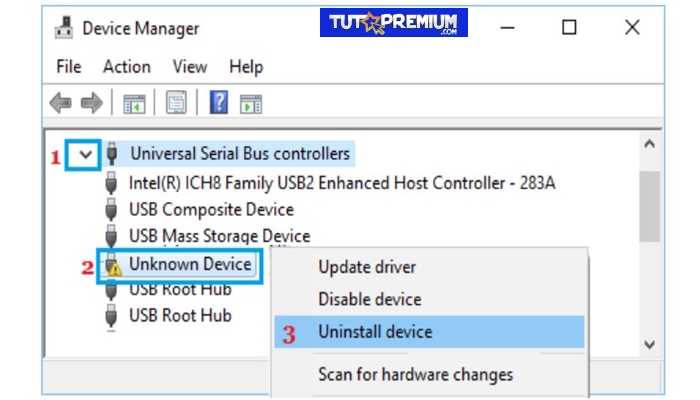
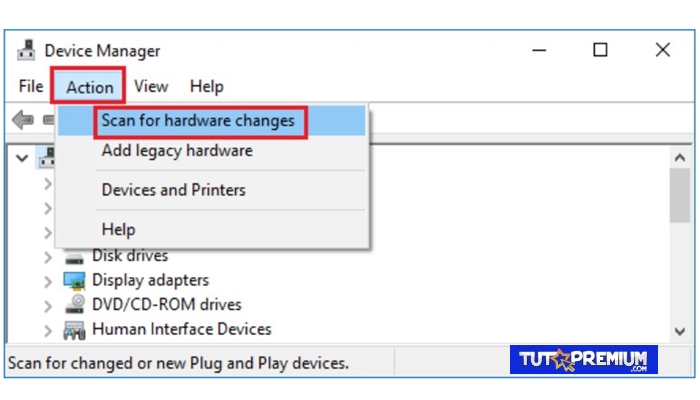
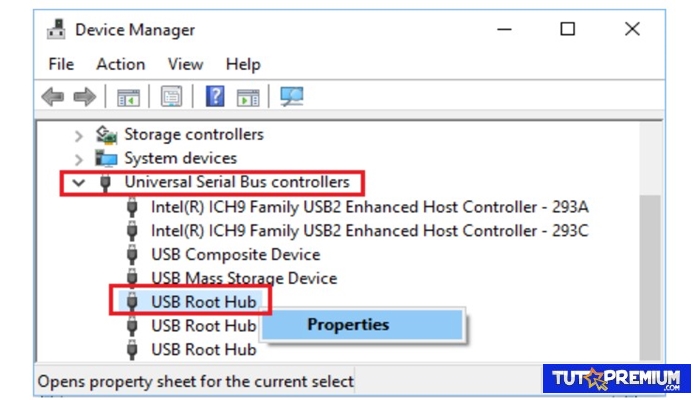
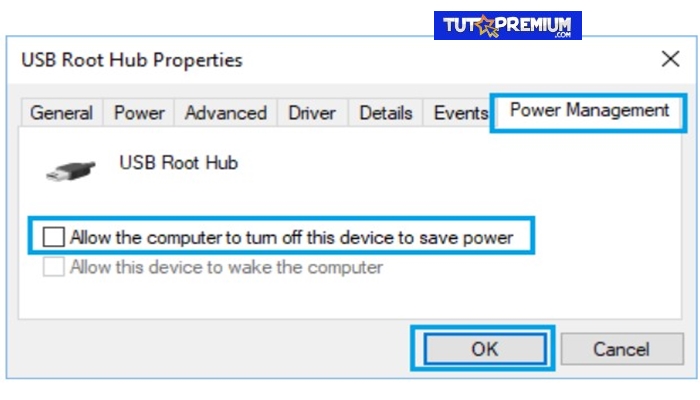
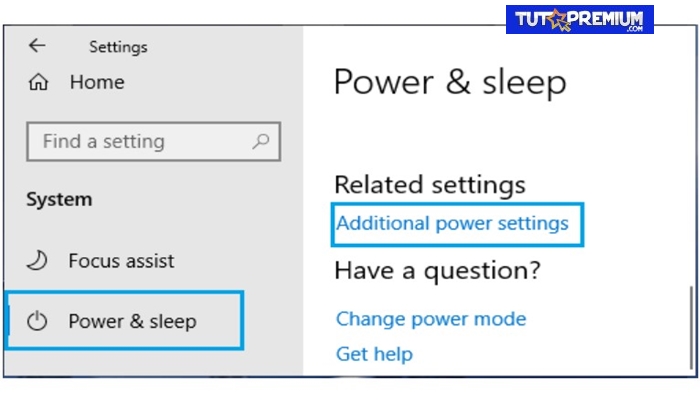
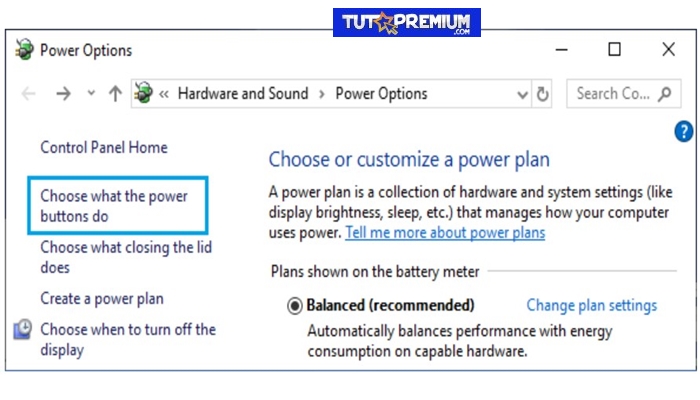
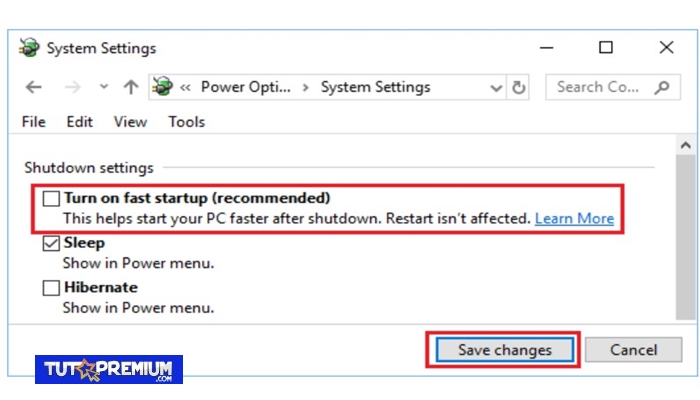
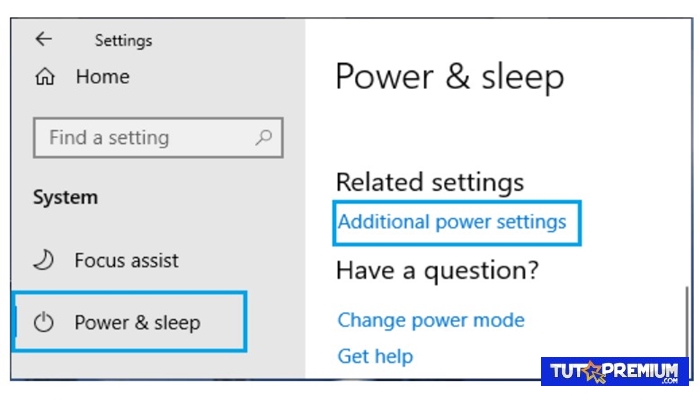
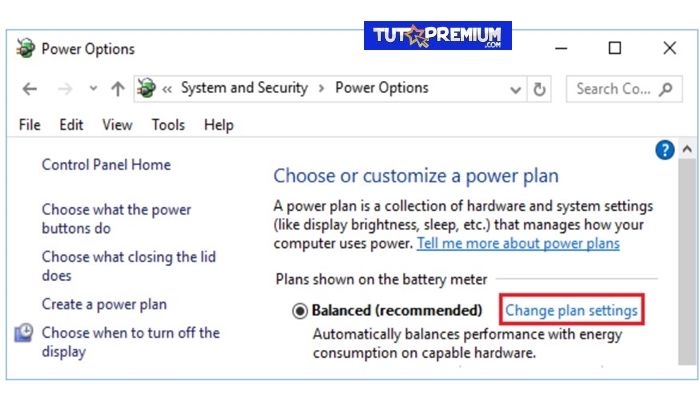
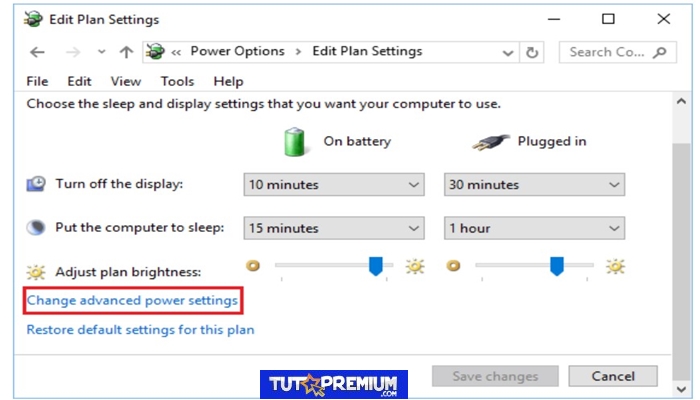
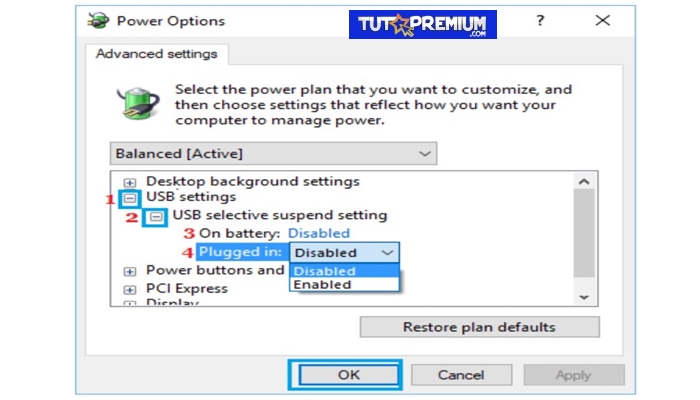
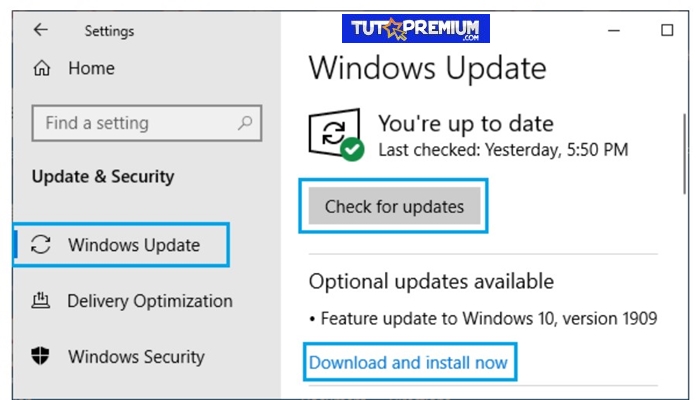
TE PUEDE INTERESAR