Windows Media Player No Puede Grabar Algunos De Los Archivos
Cuando Windows Media Player no puede grabar archivos, significa que hay un problema con las configuraciones del mismo lo que lleva a que aparezca el mensaje de “El Reproductor de Windows Media player no puede grabar algunos de los archivos”. Para eso, En este tutorial te mostraremos cómo reparar este problema en Windows 10/8/7.
Reproductor de medios de Windows
Microsoft Windows Media Player, también conocido como WMP y Wmplayer es el reproductor multimedia totalmente funcional de Microsoft que se incluye de forma gratuita con cualquier copia de Windows. Permite a los usuarios ver fotos, reproducir música desde un CD o archivo de música y ver vídeos.
Además, este reproductor permite a los usuarios copiar CD de audio y organizar sus colecciones de música. Sin embargo, debe tenerse en cuenta que Windows Media Player no reproducirá DVD debido a restricciones de derechos de autor.
¿Qué causa el problema?
 Cómo Desactivar Aero Shake Windows 10
Cómo Desactivar Aero Shake Windows 10Las razones de este error no son muy extensas. Suele deberse a los siguientes factores.
- Archivos problemáticos: por lo general, algunos archivos que está intentando grabar son la razón por la que falla el proceso de grabación. Los archivos a menudo bloquean el proceso porque están protegidos, etc., lo que provoca el mensaje de error.
- Instalación de Windows Media Player: en algunos casos, el error se debe a una instalación de Windows Media Player dañada o aplicaciones de grabación de terceros que interfieren con el software. Aunque esto sucede muy raramente, la posibilidad siempre existe.
Soluciones al mensaje de error
Puedes solucionar este problema siguiendo las soluciones que te enseñare a continuación. Te recomiendo que las sigas en el orden indicado para obtener una solución rápida.
1. Elimina los archivos incompatibles
- Paso 1. Después de recibir el mensaje de error. Haz clic en la unidad vacía en el panel izquierdo.
Te mostrará la lista de archivos que deseas grabar. Aparecerá un icono con una X blanca dentro de un círculo rojo junto a los archivos que no son compatibles con la grabación con Windows Media Player.
- Paso 2. Haz clic en el icono para eliminar los archivos problemáticos.
- Paso 3. Luego intente grabar el CD sin ellos.
Ten en cuenta que Windows Media Player puede grabar archivos de audio de no más de 80 minutos de duración.
2. Utiliza una aplicación de terceros para grabar archivos
- Paso 1. Selecciona el botón “Nuevo” en la esquina superior izquierda de la ventana de “PowerISO” y haz clic en “CD de audio”.
- Paso 2. Haz clic en “Agregar” y selecciona “Agregar archivos de música”.
- Paso 3. Selecciona los archivos que deseas agregar al CD y haz clic en “Abrir”.
- Paso 4. Haz clic en “Grabar” y complete el proceso.
3. Edita la información del archivo
Verifica los detalles del archivo haciendo clic derecho en cada archivo y seleccionando “Propiedades”. En la pestaña Detalles, asegúrate de que el nombre del artista, el título de la canción, el nombre del álbum, etc. no contengan caracteres especiales.
Lee También Hamachi Se Detuvo. Soluciona Problemas Con Este Servicio En Windows 10 Y 8
Hamachi Se Detuvo. Soluciona Problemas Con Este Servicio En Windows 10 Y 8Por otro lado, si encuentras diferentes tipos de caracteres, asegúrese de eliminarlos y aplicar los cambios.
4. Cambia la velocidad de grabación en Windows Media Player
- Paso 1. En Windows Media Player, haz clic en “Organizar” y selecciona “Opciones”.
- Paso 2. Abra la pestaña “Grabar”. En la pestaña general,
- Paso 3. Cambie la velocidad de escritura a “Media / Baja” y haz clic en “Aceptar”.
5. Desactiva las opciones de reproducción avanzada y experiencia del dispositivo
- Paso 1. En Windows Media Player, haz clic en “Organizar”, selecciona “Opciones”.
- Paso 2. Abre la pestaña “Privacidad” y desmarca todas las opciones de “Reproducción avanzada y Experiencia del dispositivo”.
- Paso 3. Haz clic en “Aceptar” y ahora intente iniciar el proceso de grabación.
Graba CD sin Windows Media Player
Si ninguno de los métodos puede reparar el Reproductor de Windows Media que no puede grabar alguno de los archivos, puedes optar por grabar un CD con otras herramientas, como iTunes o grabadoras de CD de terceros. Pueden ayudarte fácilmente a grabar música y videos en un CD tan simple como Windows Media Player.
Si quieres conocer otros artículos parecidos a Windows Media Player No Puede Grabar Algunos De Los Archivos puedes visitar la categoría Informática.

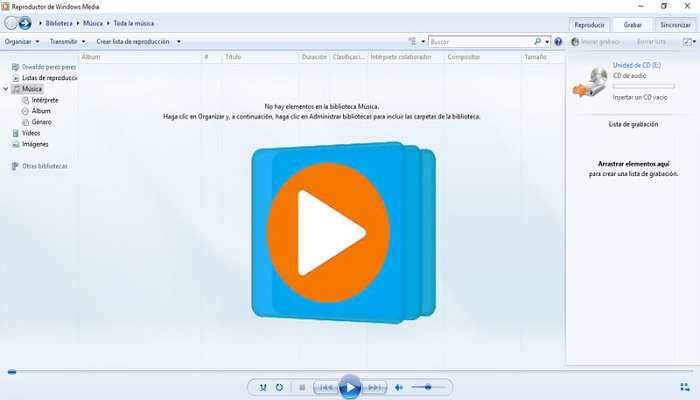
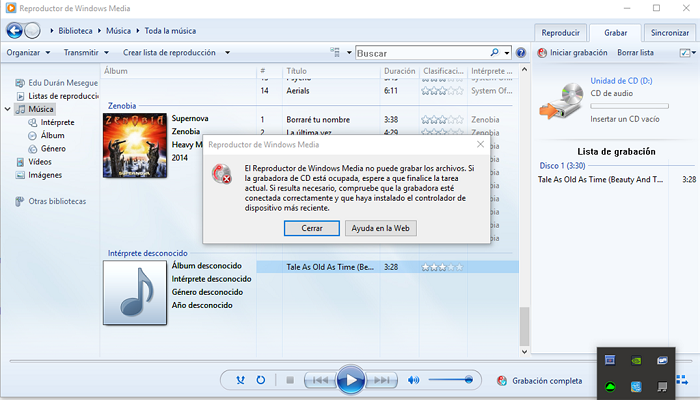

TE PUEDE INTERESAR