Cómo Solucionar El Error "La Protección De Recursos De Windows No Pudo Realizar La Operación Solicitada"
¿Siempre que ejecuta el SFC (System File Checker), el proceso se detiene en el medio y te da este error "Windows Resource Protection no pudo realizar la operación solicitada"? Entonces no te preocupes, en esta guía vamos a arreglar este problema en poco tiempo, sigue los siguientes pasos.
Este error anómalo hace que todo el mundo se rasque la cabeza. ¿Cómo se ejecuta el diagnóstico en una herramienta de diagnóstico? Vamos a averiguarlo. Windows No Pudo Realizar La Operación Solicitada / SOLUCIÓN
¿Qué es la Protección de Recursos de Windows?
La Protección de Recursos de Windows (WRP) es un recurso de Windows que protege los archivos y carpetas esenciales del sistema y las claves del registro para que no sean sustituidos. Protege estos componentes para evitar fallos en las aplicaciones y en el sistema operativo.
¿Por qué se produce el error Windows Resource Protection no pudo realizar la operación solicitada al ejecutar el comando SFC?
- Archivos dañados, corruptos o faltantes
- SFC no puede acceder a la carpeta winsxs
- Partición del disco duro dañada
- Archivos de Windows dañados
- Arquitectura del sistema incorrecta
Solucionar "La protección de recursos de Windows no pudo realizar la operación solicitada"
Afortunadamente, hay un par de maneras fáciles de poner tu dilema a descansar. Por lo tanto, vamos a solucionar y arreglar cada uno de estos puntos individuales. Una vez hecho esto, es de esperar que te hayas librado del error.
Lee También Las 5 Mejores Aplicaciones De Reloj Despertador Para Windows 10 y 11
Las 5 Mejores Aplicaciones De Reloj Despertador Para Windows 10 y 111. Utiliza la herramienta CHKDSK
¿Qué mejor manera de arreglar una herramienta de diagnóstico que con otra herramienta de diagnóstico? La herramienta CHKDSK te ayudará a comprobar el estado de tu disco duro. Si la herramienta encuentra algún error en el disco, sabrás cuál es la causa del problema con el escaneo SFC.
Presiona Win + R, escribe cmd, y presiona Ctrl + Shift + Enter para lanzar un símbolo del sistema elevado. Ejecuta el siguiente comando:
chkdsk /r
Es probable que veas un mensaje que dice que necesita programar la comprobación del disco ya que el volumen está en uso por otro proceso. Pulsa Y para programar la comprobación del disco la próxima vez que reinicies el ordenador.
Reinicia el ordenador y la herramienta CHKDSK corregirá ahora cualquier error de disco que pueda tener tu sistema. Una vez que se haya completado, intenta ejecutar de nuevo el comando sfc /scannow.
2. Utiliza la herramienta SFC en modo seguro
Si el método anterior no te ha funcionado, puede que algún componente del sistema esté entrando en conflicto con la herramienta SFC. En primer lugar, intenta ejecutar el comando sfc /scannow en modo seguro para ver si se resuelve el problema.
Lee También 7 Mejores Emuladores De Sega Dreamcast Para Windows
7 Mejores Emuladores De Sega Dreamcast Para WindowsPresiona Win + R, escribe msconfig y presiona Enter. Esto debería lanzar la ventana de Configuración del Sistema. Cambia a la pestaña Boot y busca las opciones de arranque en la parte inferior izquierda de la ventana.
Marca la casilla junto a Arranque seguro y selecciona el botón de radio junto a Mínimo. Pulsa OK y reinicia tu PC.
Esto debería ayudarte a arrancar en Modo Sade con solo los procesos esenciales en ejecución. Intenta ejecutar ahora el comando sfc /scannow y comprueba si funciona.
3. Usa la herramienta SFC en Windows RE
Si por alguna razón no quieres arrancar en el Modo Seguro, también puede utilizar el Entorno de Recuperación de Windows para ejecutar la herramienta SFC sin que se ejecute ningún elemento conflictivo.
Para entrar en Windows RE, tendrás que ir a la aplicación Configuración. Pulsa Win + I y navega hasta Actualizar recuperación. En el panel derecho, haz clic en el botón Reiniciar ahora bajo el inicio avanzado. El ordenador se reiniciará y entrará en Windows RE.
Lee También Código De Error De Netflix m7361-1253? "Error De Conexión De Red"
Código De Error De Netflix m7361-1253? "Error De Conexión De Red"Una vez que estés en Windows RE, navega a Solución de problemas > Opciones avanzadas > Símbolo del sistema. Ejecuta el comando SFC ahora y ve si el comando se ejecuta con éxito.
4. Habilita el instalador de módulos de Windows
El servicio TrustedInstaller debe ejecutarse en tu sistema para que puedas restaurar los recursos de WRP que falten o estén dañados, ya que tiene acceso completo a los archivos de WRP y a las claves del registro. Cuando se ejecuta la herramienta SFC, se activa el servicio. Sin embargo, si has desactivado el servicio, podría encontrarse con el error mencionado.
Para comprobar si el Instalador de Módulos de Windows está deshabilitado, tendrás que visitar la consola de Servicios.
Pulsa Win + R, escribe services.msc y pulsa Enter para iniciar la consola de Servicios. Busca el Instalador de Módulos de Windows y haz doble clic en él para abrir las propiedades del servicio.
Comprueba el tipo de inicio del servicio. Si está desactivado, cámbialo a manual y pulsa Aceptar.
Lee También Solucionar: Error de No Poder Conectarse A Esta Red en Windows 10
Solucionar: Error de No Poder Conectarse A Esta Red en Windows 10Intenta ejecutar ahora el comando sfc /scannow para ver si el problema persiste.
5. Realiza una reparación automática
Llegados a este punto, es posible que quieras considerar la posibilidad de realizar una reparación automática para llevar a cabo una comprobación exhaustiva de cualquier cosa que no esté funcionando como debería en tu sistema.
La reparación automática no elimina ningún archivo ni revierte ninguna configuración a los valores predeterminados, por lo que si no encuentra nada que deba arreglarse, dejará el sistema tal y como estaba antes del análisis.
Si encuentra algo que necesita ser arreglado, lo reparará automáticamente o te avisará de que no ha podido solucionar el problema. En cualquier caso, merece la pena intentarlo si ninguna de las opciones anteriores ha funcionado.
Para realizar una reparación automática, arranca en el Entorno de Recuperación de Windows (como se ilustra en la tercera corrección) y navega hasta Solucionar problemas > Opciones avanzadas > Reparación automática.
Lee También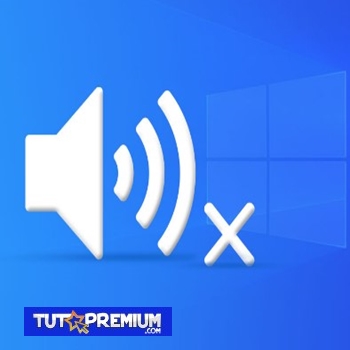 "Ningún Dispositivo De Audio Instalado" Windows 10, 8, 7 / SOLUCIÓN
"Ningún Dispositivo De Audio Instalado" Windows 10, 8, 7 / SOLUCIÓNUna vez que se inicie el proceso, deja que se ejecute.
Si la Reparación Automática soluciona el problema, intenta ejecutar el comando SFC después de un reinicio. Sin embargo, si no se encontró ningún problema o si Windows RE no pudo arreglar el problema, puede considerar el último recurso.
6. Reinstalar Windows
Con suerte, ahora puedes ejecutar el comando sfc /scannow sin problemas. Si no puedes, puedes considerar reinstalar Windows de nuevo. Es un paso radical, por supuesto, pero si has querido hacerlo durante un tiempo, ahora sería un buen momento.
Tendrás una copia nueva de Windows si lo haces, sin embargo como ya tienes acceso al sistema operativo, considera la posibilidad de hacer una copia de seguridad de tu ordenador para no tener que dedicar mucho tiempo a poner todo en orden desde cero después de reinstalar Windows.
¿Puedes ejecutar ScanNow ahora?
Si te encuentra con el temido error "La protección de recursos de Windows no pudo realizar la operación solicitada" al utilizar /sfc scannow, puedes ser una tarea confusa el solucionarlo. Esperemos que los consejos anteriores te ayuden a poner en forma tu solucionador de problemas.
Lee También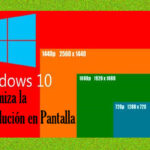 Optimiza La Resolución De Pantalla En Windows 10
Optimiza La Resolución De Pantalla En Windows 10Si quieres conocer otros artículos parecidos a Cómo Solucionar El Error "La Protección De Recursos De Windows No Pudo Realizar La Operación Solicitada" puedes visitar la categoría Informática.

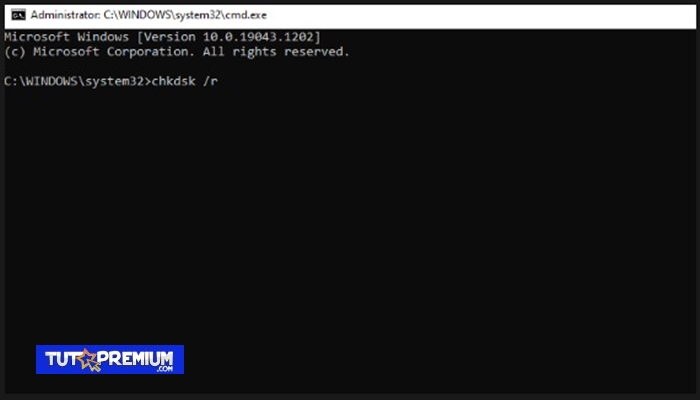
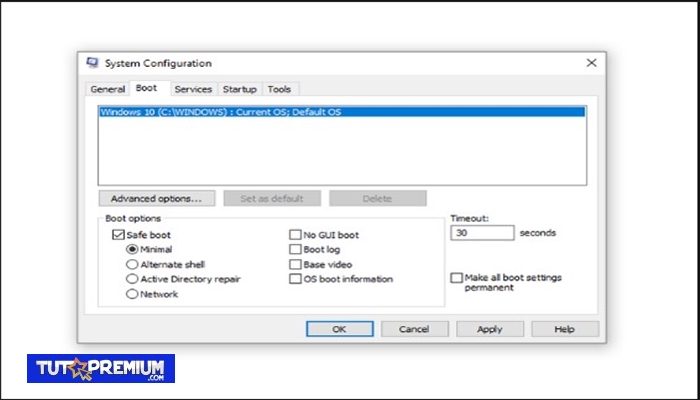
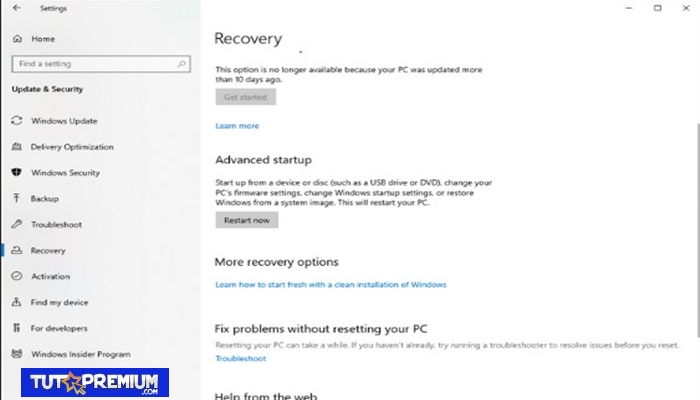
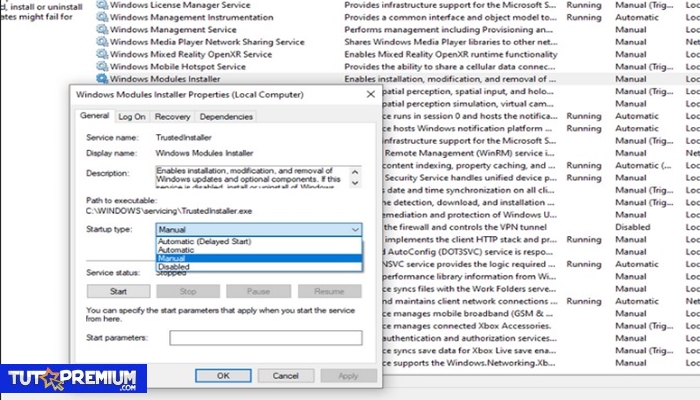
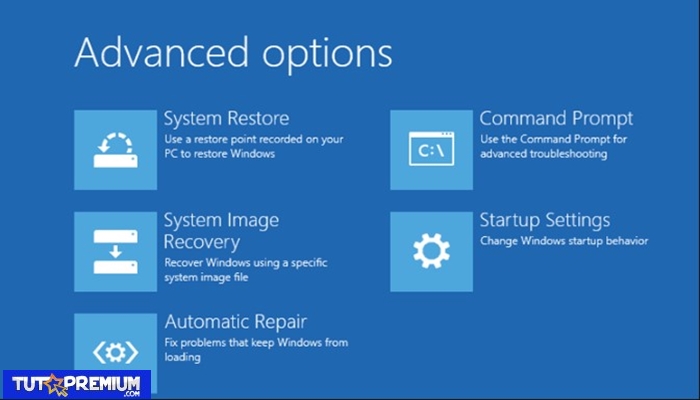
TE PUEDE INTERESAR