Cómo Solucionar Que Windows No Puede Encontrar Uno De Los Archivos De Este Tema
Al usar un tema nuevo en tu PC con Windows 11 o 10, y este no se puede guardarlos y además te aparece una pestaña que te dice, esto ocasionado por un error o un del tema o las mismas configuraciones que están en tu sistema. A continuación te enseñaremos en este tutorial a cómo elimina el problema de que Windows no puede encontrar uno de los archivos de este tema.
- Solución para Windows 11
- 1. Cambiar la configuración de fondo del tema
- 2. Intenta cambiar los temas
- 3. Eliminar el tema y reinstalarlo
- 4. Desactivar la configuración de sincronización
- Solución para Windows 10: no puede encontrar uno de los archivos de este tema
- 1. Cambiar el tema activo
- 2. Desactiva el protector de pantalla personalizado
- 3. Desactiva la sincronización de temas en tu computadora
Solución para Windows 11
Es posible que obtengas un error al guardar el archivo, un tema o al usar un tema nuevo en tu PC con win11, Y en este caso te aparece el mensaje de error el cual es: Windows no puede encontrar uno de los archivos de este tema. Pero todavía quieres guardar el contenido.
Este es un error común que puede suceder al instalar un tema. Estos problemas pueden ocurrir si has descargado un tema dañado o si falta algún elemento del tema.
1. Cambiar la configuración de fondo del tema
Lo primero que puedes intentar hacer es cambiar la configuración de fondo del tema. Lo más probable es que este problema se deba a que falta el fondo de pantalla en el tema. En este caso, lo que tienes que hacer es cambiar la configuración de fondo del tema a la imagen y luego selecciona el fondo de pantalla personalizado. Para hacerlo, sigue los pasos que te indico a continuación:
Lee También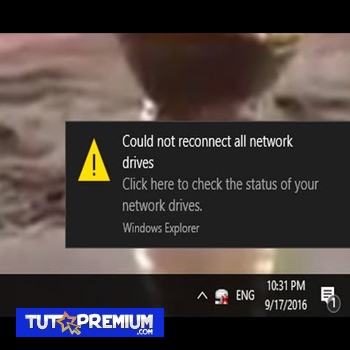 Las 6 Mejores Maneras De Arreglar El Error "Could Not Reconnect All Network Drives" En Windows 10
Las 6 Mejores Maneras De Arreglar El Error "Could Not Reconnect All Network Drives" En Windows 10Paso 1. Dirígete a la aplicación de configuración en tu PC. Puedes hacerlo presionando la combinación de teclas Windows + I en tu teclado.
Paso 2. Ahora haz clic en la sección Personalización en la barra lateral izquierda.
Paso 3. Aquí, haz clic en la sección Temas en Personalización.
Paso 4. Ahora, haz clic en la opción de Fondo. Desde aquí podrás personalizar tu fondo.
Paso 5. Haz clic en el menú desplegable junto a Personalizar su fondo y, en la lista, selecciona Imagen.
Paso 6. Ahora haz clic en la opción Examinar fotos en la sección Elegir una foto y dirígete a la ubicación de la imagen que deseas usar como fondo. Selecciona la foto y configúrala como fondo. También puedes elegir cómo desea que la imagen se ajuste a tu escritorio.
Lee También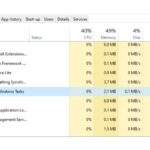 Cómo Desinstalar El Proceso De DISM Host En Tu Computadora
Cómo Desinstalar El Proceso De DISM Host En Tu Computadora2. Intenta cambiar los temas
Puede a que este problema sea debido al tema problemático. En este caso, Puedes intentar cambiar el tema y luego verificar si enfrenta el problema. Para que cambies el tema, sigue los pasos que te indico a continuación:
Paso 1. Abre la aplicación Configuración en tu PC presionando la combinación de teclas.
Paso 2. Ya en Configuración, dirígete a la sección Personalización de la barra lateral izquierda.
Paso 3. Ahora haz clic en Temas en Personalización.
Paso 4. Ahora selecciona cualquier otro tema además de tu tema actual.
Lee También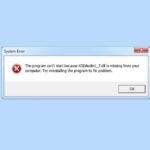 Qué Hacer Si X3daudio1_7.dll No Aparece En Windows 10
Qué Hacer Si X3daudio1_7.dll No Aparece En Windows 10Después de cambiar el tema, tu problema debería resolverse.
También te puede interesar: Soluciones Windows. Error: Seguridad De Windows. Estos Archivos No Se Pueden Abrir
3. Eliminar el tema y reinstalarlo
Si al cambiar el tema se soluciona el problema de que “no se puede encontrar los archivos en este tema”, entonces hay algún problema con el tema que querías instalar. Lo que puedes hacer es eliminar el tema y luego reinstalarlo en su PC. Para hacer esto sigue los pasos que te indico a continuación:
Paso 1. En la aplicación Configuración de tu PC, dirígete a la sección Personalización de la barra lateral izquierda.
Paso 2. Aquí, haz clic en la opción Temas. Asegúrate de que el tema con el problema esté inactivo y de que estas utilizando otro tema.
Paso 3. Haz clic con el botón derecho del mouse en el tema que causa el problema y haz clic en Eliminar (para eliminar el tema).
Lee También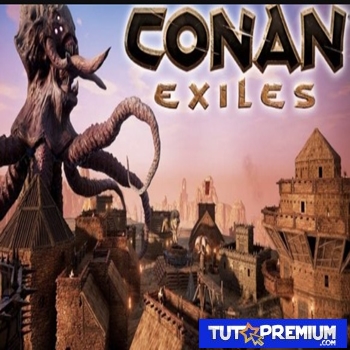 Cómo Configurar Un Servidor Dedicado De Conan Exiles
Cómo Configurar Un Servidor Dedicado De Conan ExilesPaso 4. Una vez que hayas eliminado el tema, debes volver a instalarlo. Si deseas descargar el tema de Microsoft Store, haz clic en la opción “Examinar temas en la misma página”.
Esto te llevará a Microsoft Store y podrás descargar e instalar el tema que deseas desde aquí o Puedes navegar por Internet y buscar el tema que está buscando e instalarlo en tu PC.
4. Desactivar la configuración de sincronización
Otra cosa que puedes hacer es desactivar la configuración de sincronización. Anteriormente se encontraba como configuración de sincronización, pero ahora no hay una opción separada para ello pero puedes hacerlo desde la copia de seguridad de Windows. Para desactivar la configuración de sincronización, sigue los pasos que te indico a continuación:
Paso 1. Abre el menú Inicio haciendo clic en el icono Inicio en la barra de tareas.
Paso 2. En el menú Inicio, busca “Sincronizar su configuración” y ábrelo.
Lee También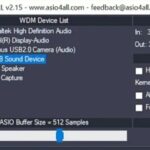 Cómo Obtener Los Drivers De ASIO Para Windows
Cómo Obtener Los Drivers De ASIO Para WindowsPaso 3. Se dirigirá a la página de copia de seguridad de Windows en la configuración.
Paso 4. Aquí desactiva “Recordar mis aplicaciones y Recordar mis preferencias” (alternar). Esto desactivará la configuración de sincronización en tu PC.
Para este punto ya no deberías enfrentarte al problema.
Estos fueron algunos métodos de solución de problemas para ayudar a solucionar que Windows 11 no pueda encontrar uno de los archivos en este problema de tema. Puede seguir los pasos anteriores si se enfrenta a este problema y podrá resolverlo.
Solución para Windows 10: no puede encontrar uno de los archivos de este tema
Muchos usuarios han informado de un error en sus sistemas que en este caso es también que Windows no puede encontrar uno de los archivos de este tema. Este error se produce de forma aleatoria y los usuarios mencionaron que no realizaron cambios en el tema del sistema antes de encontrar el error.
Lee También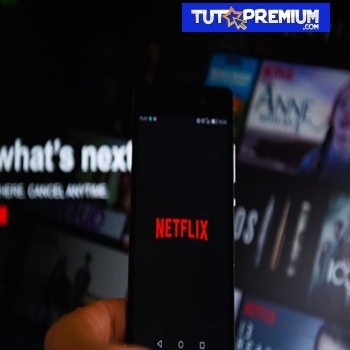 Arreglar El Código De Error H403 Y H404 De Netflix
Arreglar El Código De Error H403 Y H404 De NetflixPor otro lado, ya que hacer clic en “sí” en la ventana de error no es la solución, ya que sigue apareciendo de vez en cuando. Windows no puede encontrar uno de los archivos de este tema. Y todavía quieres guardar el tema de manera definitiva.
Para esto, puede haber dos causas principales. La primera es cuando el archivo ejecutable “SettingSyncHost.exe” no puedes sincronizar tu tema en la máquina. El segundo es cuando hay un problema con el mismo tema activo. Por ello, Podríamos proceder con las siguientes soluciones secuencialmente para resolver este problema:
- Cambiar el tema activo
- Deshabilitar el protector de pantalla personalizado
- Desactiva la sincronización de temas en tu computadora
- Ejecuta un escaneo SFC y DISM.
1. Cambiar el tema activo
Cambiar el tema activo puede resolver ambas causas fundamentales. Es posible que el archivo SettingSyncHost.exe no pueda sincronizar el tema en la máquina correctamente, pero cambiar el tema podría ser útil. A continuación te enseñaremos los pasos para hacer esto.
Paso 1. Haz clic en Inicio y ve a Personalización> Temas. Desplázate hacia abajo hasta Aplicar un tema y cambia el tema del sistema operativo.
Paso 2. Abre el indicador de ejecución con el comando en el teclado: Win + R y escriba el comando: % windir% \ Recursos \ Temas.
Lee También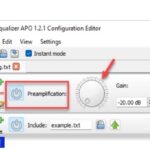 Cómo Aumentar El Volumen Del Micrófono En Windows 11/10
Cómo Aumentar El Volumen Del Micrófono En Windows 11/10Paso 3. Presiona Entrar para abrir la carpeta donde están disponibles los archivos del tema.
Paso 4. Haz clic en el botón derecho del mouse y selecciona “eliminar” para el tema problemático. (Esto eliminará tanto el tema como sus recursos), eliminando así la causa raíz del problema.
Paso 5. Luego de esto, crea un nuevo tema de Windows 10 y guardarlo.
2. Desactiva el protector de pantalla personalizado
El protector de pantalla personalizado es parte del mecanismo de bloqueo de pantalla. Si bien eran necesarios en versiones anteriores de Windows para evitar la decoloración de las pantallas de los monitores CRT, ahora no son necesarios. De hecho, Podría bloquear tu sistema.
Por esto, el protector de pantalla personalizado podría causar este problema. Por lo tanto, puedes eliminarlo de la siguiente manera con unos sencillos pasos.
Lee También Cómo Dividir La Pantalla En Windows 11
Cómo Dividir La Pantalla En Windows 11Paso 1. Haz clic en Inicio y ve a configuración> personalización> pantalla de bloqueo. Desplázate hacia abajo y haz clic en Configuración del protector de pantalla.
Paso 2. En el menú desplegable, selecciona el protector de pantalla en (Ninguno).
3. Desactiva la sincronización de temas en tu computadora
Los usuarios han informado que al deshabilitar la función de sincronización de temas, han podido evitar que el error vuelva a ocurrir.
El procedimiento para deshabilitar la sincronización de temas es el siguiente:
Paso 1. Haz clic en el botón Inicio y ve a configuración> cuentas> sincronizar su configuración.
Lee También Cómo Iniciar Windows 11 En Modo Seguro
Cómo Iniciar Windows 11 En Modo SeguroPaso 2. En la columna de configuración de sincronización individual, desactiva Temas. Este desactivará Theme Sync en Sync, tu configuración en Windows 10 Deshabilitando la sincronización del tema.
Paso 3. Reinicia el sistema y verifica que se hayan guardado los cambios.
Si quieres conocer otros artículos parecidos a Cómo Solucionar Que Windows No Puede Encontrar Uno De Los Archivos De Este Tema puedes visitar la categoría Informática.


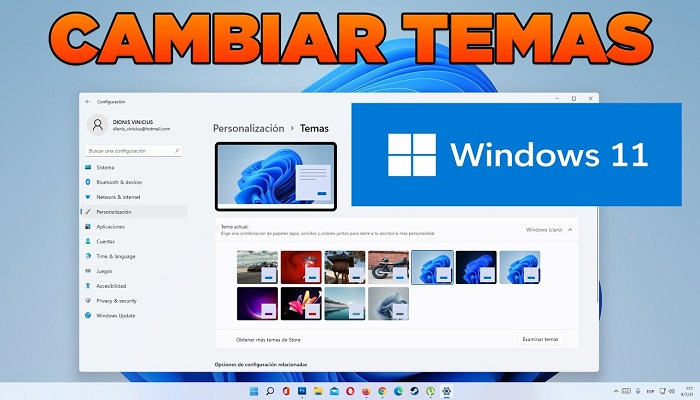
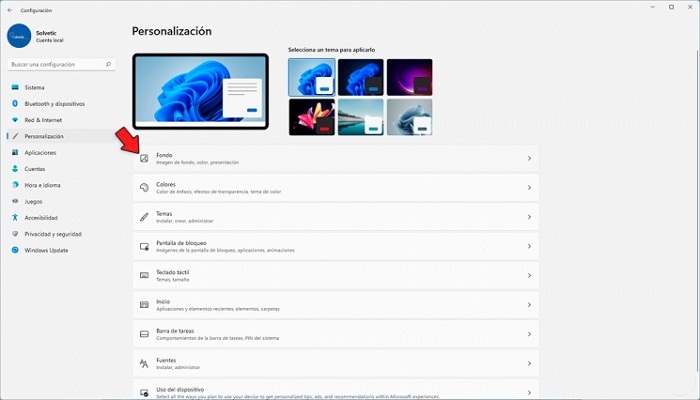
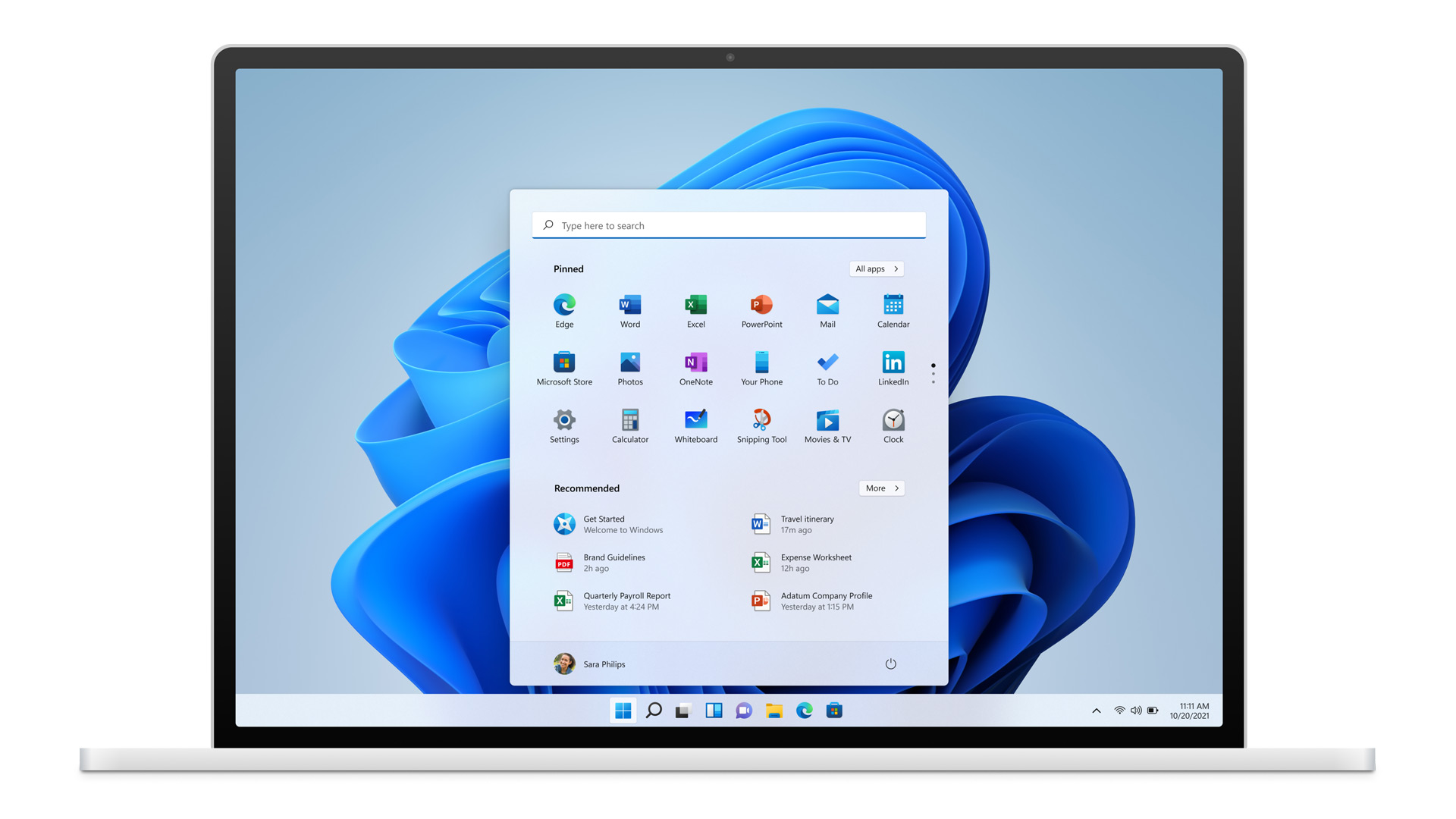

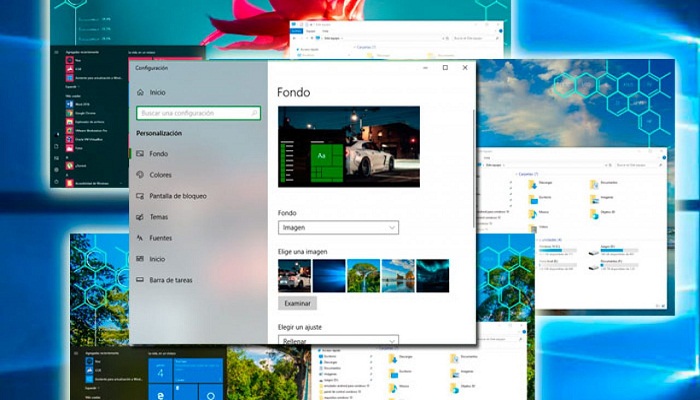
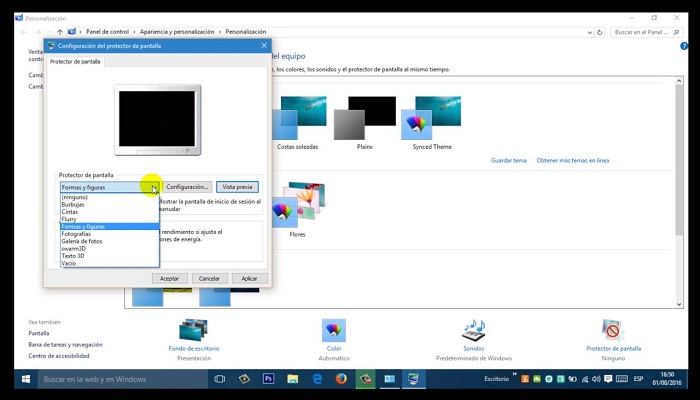
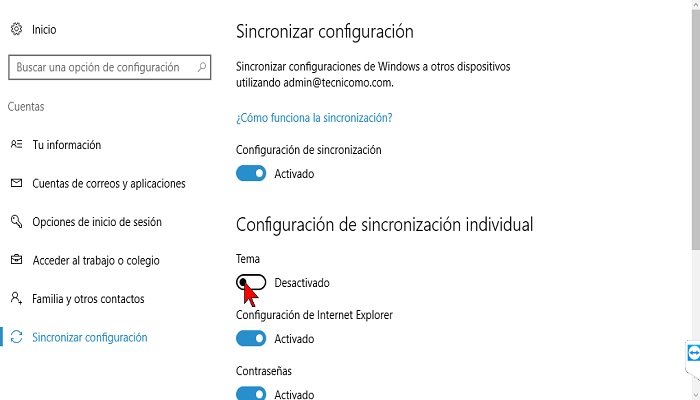
TE PUEDE INTERESAR