Arreglar El Error "Windows No Puede Instalarse En Este Disco GPT O MBR" BIOS vs UEFI
Estás intentando instalar Windows 8.1 o Windows 10 en tu ordenador y te aparece el error "Windows no puede instalarse en este disco. El disco seleccionado es de estilo GPT". Puede haber una variación diferente de este error como "Windows no se puede instalar en este espacio del disco duro".
No es necesario que obtengas exactamente el mismo error, pero el error puede variar y causar que la partición del disco esté en gris. El error también puede ser "El disco seleccionado tiene una tabla de partición MBR. En el sistema EFI, Windows sólo puede instalarse en discos GPT".
En este artículo, encontrarás la razón detrás de todos estos errores de disco y soluciones infalibles con explicaciones detalladas.
- Por qué el error "Windows no puede instalarse en este disco GPT" ocurre
- Cómo solucionar " Windows no se puede instalar en este disco. El disco seleccionado es de estilo GPT"
- Cómo arreglar " El disco seleccionado tiene una tabla de partición MBR. En un sistema EFI, Windows sólo puede instalarse en discos GPT".
Por qué el error "Windows no puede instalarse en este disco GPT" ocurre
Este error se produce cuando se intenta instalar Windows en un sistema que no coincide con el modo de arranque y el estilo de partición de tu disco duro o SSD. La instalación de Windows depende del proceso de arranque de la placa base y del estilo de partición del disco duro.
Lee: Instalar Windows 8.1 O Windows 10 Sin Clave De Producto (Omitir La Introducción De La Clave)
Lee También
Arreglar Steam No Se Abre Con 8 métodos [ Actualizado ]
Hay dos tipos diferentes de firmware de placa base, BIOS y UEFI.
Y los procesos de arranque utilizados por este firmware son:
- Legacy boot (Legacy BIOS) - El proceso de arranque utilizado por el firmware "BIOS" de la placa base.
- UEFI - El proceso de arranque utilizado por el firmware "UEFI".
Antes de profundizar en el error y solucionarlo, es necesario entender algunos conceptos básicos sobre BIOS, UEFI, MBR y GPT. Una vez que tengas una idea de cómo funciona el sistema, entonces podrás arreglar fácilmente cualquier error relacionado con el proceso de arranque y el estilo de partición del disco duro.
Qué es la BIOS
BIOS - Significa Sistema Básico de Entrada/Salida, es un firmware incrustado en el chip de la placa base.
No se puede cambiar este firmware y es una memoria no volátil que no desaparece cuando se apaga el ordenador. Cuando se enciende el ordenador, la BIOS carga primero e inicializa el hardware del ordenador para asegurarse de que funciona correctamente.
Después, carga el gestor de arranque para inicializar el Windows u otros sistemas operativos.
Lee También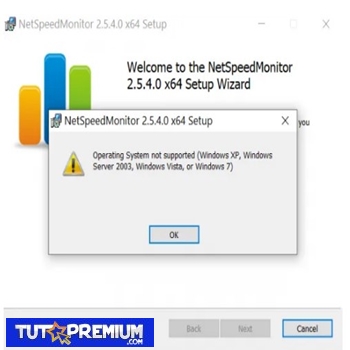 Cómo Aumentar Y Mostrar La Velocidad De Internet En Windows 10
Cómo Aumentar Y Mostrar La Velocidad De Internet En Windows 10La BIOS es un firmware antiguo que funciona desde hace décadas, que emplea sólo 1 MB de espacio y que debe funcionar en el modo de procesador de 16 bits. Si tienes más hardware conectado a tu ordenador, tardará en inicializarlos.
Por lo tanto, el sistema basado en la BIOS tiende a ser más lento al arrancar o al apagar.
Qué es la UEFI
UEFI - Significa Unified Extensible Firmware Interface (Interfaz de Firmware Extensible Unificado) es un nuevo firmware que tiene muchas nuevas características y ventajas sobre la BIOS. La UEFI tiene el mismo trabajo de inicializar los componentes de hardware y cargar el sistema operativo.
Pero la UEFI almacena toda la información sobre la inicialización del hardware y el arranque en un archivo .efi. Este archivo se almacena en una partición llamada Partición del Sistema EFI (ESP). ESP también contiene el programa de arranque del sistema operativo.
Debido a esto UEFI puede arrancar directamente el sistema operativo, a diferencia de la autocomprobación de la BIOS. Por lo tanto, hace que el proceso de arranque sea más rápido, lo que resulta en un ordenador más rápido.
BIOS vs UEFI
Ambos son el firmware, pero hay algunas diferencias importantes entre BIOS y UEFI.
Lee También- 1. UEFI soporta más de 2 TB de disco duro mientras que BIOS soporta hasta 2 TB.
- 2. BIOS soporta un máximo de 4 particiones de disco duro mientras que UEFI soporta más de 4 particiones de disco.
- 3. Los ordenadores con firmware UEFI tienen un arranque más rápido que la BIOS.
- 4. UEFI ofrece un arranque seguro que valida el sistema operativo para asegurar que no hay ningún temperamento con el proceso de arranque por cualquier malware.
- 5. UEFI soporta el funcionamiento de la red en el firmware que ayuda en la solución de problemas a distancia.
- 6. A diferencia de la BIOS, la UEFI ofrece una sencilla interfaz gráfica de usuario por la que se puede navegar con el ratón.
- 7. UEFI es el sucesor de BIOS que heredó las propiedades de BIOS. Los ordenadores modernos utilizan el firmware UEFI y si intentas utilizar un disco duro antiguo con UEFI, no funcionará.
Para utilizar el firmware UEFI, el hardware es la unidad de disco debe soportar UEFI. Y su disco de sistema debe ser de estilo GPT.
Estructuras de disco GPT y MBR
Microsoft Windows utiliza dos estructuras de partición para leer los datos de tu disco duro.
- MBR - Master Boot Record
- GPT - Tabla de partición GUID
Estilo de partición MBR
El MBR es un estilo de partición antiguo en los sistemas basados en Windows, fue introducido en 1983 con IBM PC DOS 2.0. El MBR se conoce como Master Boot Record ya que el MBR es un sector especial de arranque situado al principio del disco.
Este sector contiene un cargador de arranque para el sistema operativo instalado.
La estructura de partición MBR es tradicional y soporta discos duros de hasta 2 TB. Y puede crear sólo 4 particiones lógicas del disco duro.
Lee También Cómo Instalar Kali Linux Live USB con Persistencia y Cifrado Opcional (Windows)
Cómo Instalar Kali Linux Live USB con Persistencia y Cifrado Opcional (Windows)Estilo de partición GPT
El GPT es el estándar más nuevo para el particionamiento de discos. GPT reemplaza el viejo sistema de partición MBR con tecnología moderna. Esta tecnología se llama GUID o "Globally Unique Identifier".
Cada partición del disco tiene un identificador único global. El GUID es una cadena aleatoria tan larga que cada partición GPT en el planeta tiene su propio identificador único.
GPT admite discos duros de más de 2 TB con un número ilimitado de particiones. El tamaño y los límites de las particiones dependen del sistema operativo y su sistema de archivos.
Razón detrás de los errores de disco GPT MBR
Ahora que tienes una idea justa sobre BIOS, UEFI, GPT y MBR, será fácil entender estos errores de disco. Tu ordenador arrancará en uno de estos dos modos BIOS o UEFI.
Si el firmware de tu ordenador está basado en BIOS, entonces tienes que instalar Windows en un disco MBR. Del mismo modo, si tu ordenador está basado en UEFI entonces tienes que instalar Windows en un disco GPT.
Por lo tanto, BIOS es incompatible con el disco GPT, y si tu estás tratando de instalar Windows en un equipo que tiene firmware BIOS obtendrás el error "Windows no se puede instalar en este disco. El disco seleccionado es de estilo GPT"
Lee También Cómo Instalar LFTP Para Descargar Y Subir Archivos En Linux
Cómo Instalar LFTP Para Descargar Y Subir Archivos En LinuxDel mismo modo, si intenta instalar Windows en un disco MBR en un ordenador basado en UEFI obtendrá un error "Windows no puede instalarse en este disco. El disco seleccionado tiene una tabla de particiones MBR". En los sistemas EFI, Windows sólo puede instalarse en discos GPT.
Cómo solucionar " Windows no se puede instalar en este disco. El disco seleccionado es de estilo GPT"
Tiene algunas opciones para solucionar este error. Si deseas instalar Windows, debes convertir el disco GPT a MBR para que se ajuste a los ordenadores basados en BIOS. O arrancar en UEFI para que encaje el disco GPT. Pero no es necesario que tu ordenador tenga UEFI si es un ordenador antiguo.
Opción 1 - Cambiar el disco duro de GPT a MBR
Si obtienes el error "El disco seleccionado es de estilo GPT" significa que tu ordenador ha arrancado en modo BIOS Legacy que necesita un disco MBR. Ahora necesita convertir el disco GPT a MBR para que sea compatible.
Dado que ya está tratando de instalar Windows, significa que tiene el medio de arranque disponible que puede ser una unidad flash o un DVD.
- 1. Apaga tu ordenador.
- 2. Arranca tu ordenador usando el medio de instalación.
- 3. En la pantalla de configuración de Windows, pulsa las teclas "Shift+F10" a la vez para abrir el símbolo del sistema.
El símbolo del sistema se verá como la imagen de abajo.
Lee También Que Son Los Archivos JNLP y Como Ejecutarlos En Windows 10
Que Son Los Archivos JNLP y Como Ejecutarlos En Windows 10- 4. Escribe "diskpart" en el símbolo del sistema y pulsa Intro. Entrará en modo de partición de disco.
- 5. Escribe "list disk" y pulse enter y te mostrará los discos duros conectados a tu ordenador.
En la imagen anterior, el ordenador sólo tiene un disco que se muestra como "Disco 0". Lo mismo te ocurrirá si sólo hay un disco duro en tu ordenador.
(¿Ves el * bajo "Dyn" que significa que el disco seleccionado es dinámico. Si el * está bajo "Gpt" entonces el disco es GPT y si no hay * en el disco seleccionado es un disco MBR)
- 6. Ahora escribe "select disk <disk_number>" en este caso.
Sería "selecciona el disco 0" y luego pulsa enter en el teclado. (Si tienes más de 1 disco duro entonces elige el disco donde quieres instalar Windows).
 No Hay Altavoces Ni Auriculares Conectados: Métodos Para Solucionarlo
No Hay Altavoces Ni Auriculares Conectados: Métodos Para Solucionarlo- 7. Esto seleccionará el disco deseado. En este punto, necesitas limpiar el disco completamente. La limpieza del disco borrará todo lo que haya en el disco duro. Si tiene datos existentes en el disco, crea primero una copia de seguridad.
Escribe "Limpiar" y presiona la tecla enter.
Ahora puedes volver a formatear el disco limpio. Necesitas cambiar el estilo de la partición a MBR.
- 8. Escribe "convertir MBR" y pulsa Enter.
Después de una conversión exitosa sal del símbolo del sistema y continúa con la instalación de Windows en el disco MBR.
Opción 2 - Cambiar a modo UEFI
Esta opción no es aplicable a todos los ordenadores, ya que es necesario tener un firmware UEFI en la placa base. En los sistemas basados en BIOS, no podrás ejecutar el disco GPT.
Lee También Los 7 Mejores AntiMalware Para Windows
Los 7 Mejores AntiMalware Para WindowsLa mayoría de los ordenadores que funcionan hoy en día vienen con firmware UEFI con soporte de BIOS Legacy. Tienes que comprobar si tu ordenador tiene firmware UEFI.
Si tiene opciones UEFI entonces este método no borrará ningún dato existente en tu ordenador.
Sigue estos pasos para cambiar al modo UEFI:
- 1. Apaga tu ordenador por completo.
- 2. Enciende el ordenador y pulsa la tecla de arranque para entrar en las opciones de arranque (BIOS). La tecla de arranque varía según el fabricante del ordenador. Por lo general, es la tecla F1, F2, F10, F12, Del o Esc. Si no estás seguro entonces busca la tecla de arranque para tu ordenador en Google.
- 3. Una vez que estés en el menú de la BIOS navega hasta la opción "Boot".
- 4. Ahora selecciona la opción "UEFI" y guarda los cambios. Usa las teclas de flecha arriba-abajo para navegar.
Ahora, intenta instalar Windows y podrás instalarlo en el disco GPT sin ningún error.
En los ordenadores modernos, obtendrás una interfaz UEFI con muchas funciones en la que podrás seleccionar las opciones con el ratón.
Lee También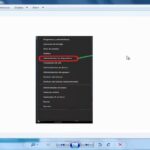 ¿Qué Hacer Si Se Bloqueó El Acceso De La Aplicación A Hardware Gráfico?
¿Qué Hacer Si Se Bloqueó El Acceso De La Aplicación A Hardware Gráfico?Sin embargo, los fundamentos son los mismos, sólo tienes que cambiar el arranque de Legacy a UEFI.
Cómo arreglar " El disco seleccionado tiene una tabla de partición MBR. En un sistema EFI, Windows sólo puede instalarse en discos GPT".
Este error significa que tienes un ordenador que ejecuta el firmware UEFI pero el disco que estás utilizando tiene el estilo de partición MBR. En este caso, tienes 2 opciones también.
- La primera opción es convertir el disco MBR a GPT (Esto borrará todos los datos del disco duro)
- Seleccionar la BIOS "Legacy" y ejecutar el disco MBR existente. ( No borrará los datos)
Opción 1 - Convertir el disco MBR a GPT
Sigue los pasos mencionados para abrir el símbolo del sistema en la pantalla de instalación. Entra en "diskpart", liste los discos, y luego elige el disco deseado.
Después de seleccionar el disco escribe "convertir GPT" y pulsa Enter en tu teclado.
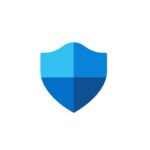 La Directiva De Grupo Desactivó Esta Aplicación De Windows Defender: Solución!
La Directiva De Grupo Desactivó Esta Aplicación De Windows Defender: Solución!El comando anterior limpiará tu disco completamente y lo convertirá al estilo de partición GPT.
Opción 2 - Cambiar al modo Legacy BIOS
Dado que ya tienes el firmware UEFI en el ordenador, éste también hereda la BIOS Legacy. Para arreglar "El disco seleccionado tiene una tabla de partición MBR. En el sistema EFI, Windows sólo puede instalarse en discos GPT" puede simplemente seleccionar la BIOS heredada y ejecutar el disco MBR existente.
- 1. Para elegir el modo BIOS heredado, apaga tu ordenador y enciéndelo de nuevo.
- 2. Pulsa la tecla de arranque para entrar en el menú UEFI/BIOS.
- 3. Ve a la pestaña de arranque y selecciona "Legacy" y guarda los cambios.
- 4. Reinicia tu ordenador y sigue adelante.
Podrás ejecutar el disco MBR utilizando el modo Legacy BIOS.
Recuerda que si ya tienes UEFI pero has seleccionado Legacy BIOS entonces se ralentizará tu ordenador.
Lee También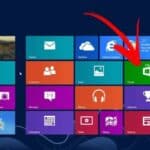 Cómo Actualizar Tu Sistema Windows 8 a 8.1
Cómo Actualizar Tu Sistema Windows 8 a 8.1Si quieres conocer otros artículos parecidos a Arreglar El Error "Windows No Puede Instalarse En Este Disco GPT O MBR" BIOS vs UEFI puedes visitar la categoría Informática.

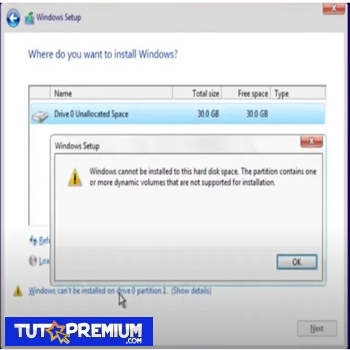
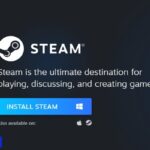
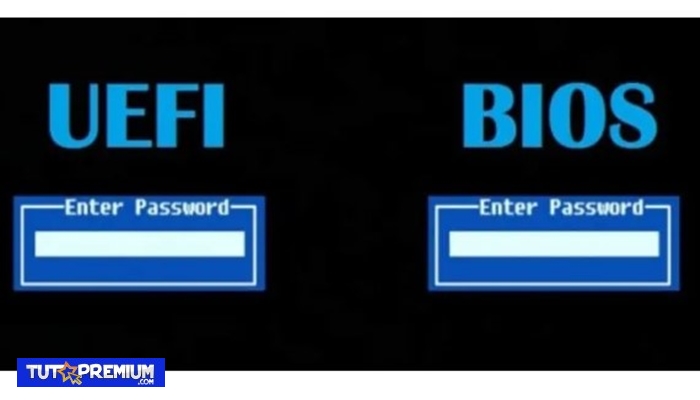
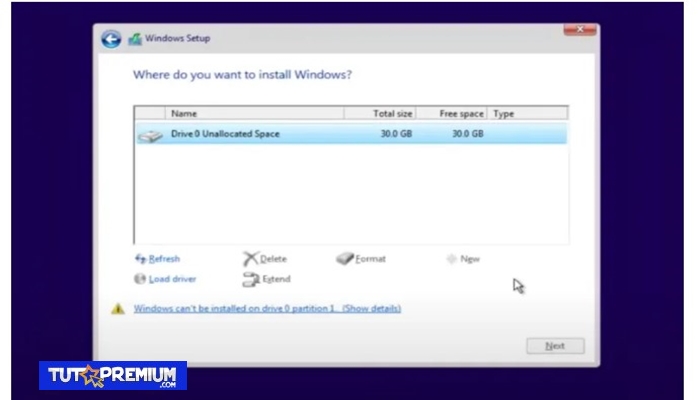
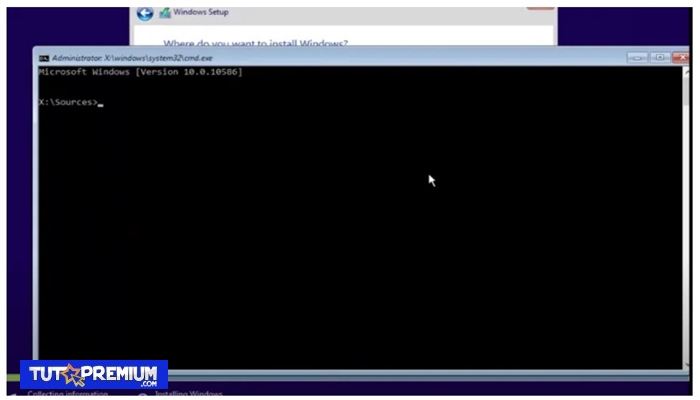
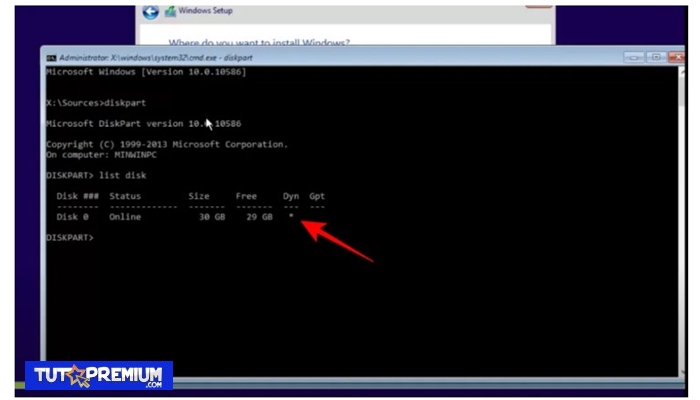
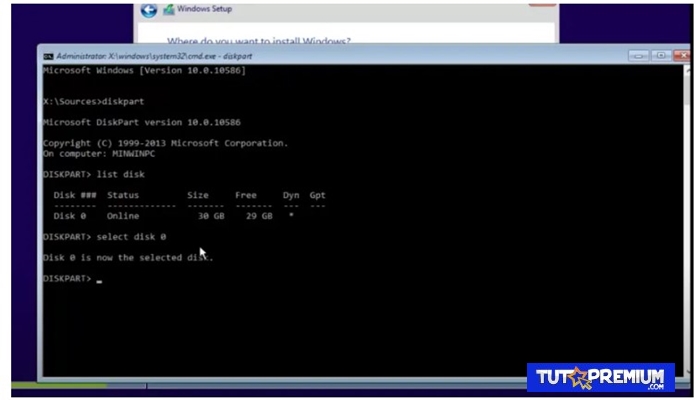
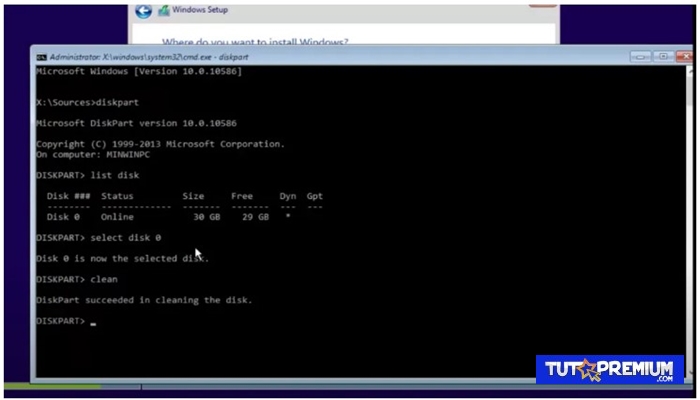
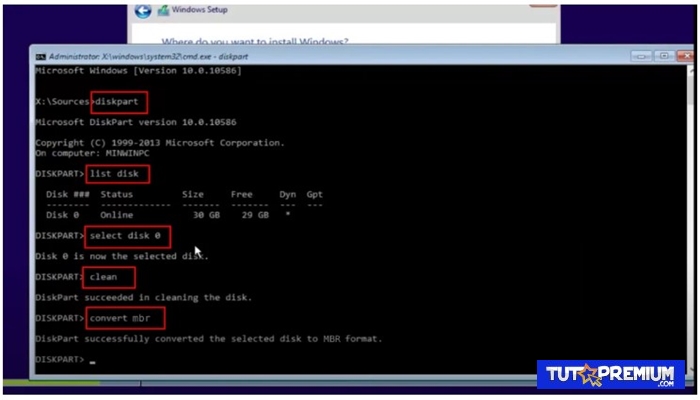
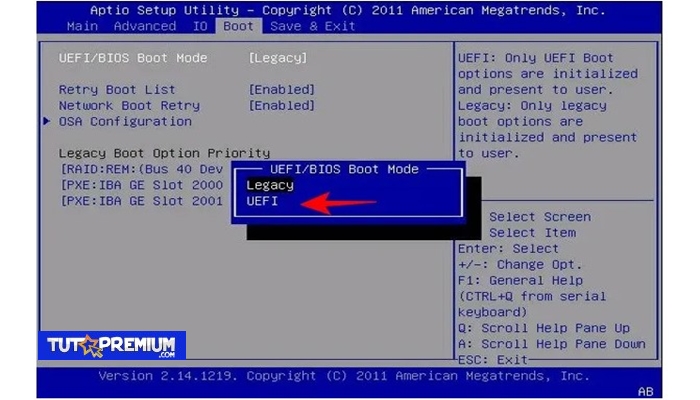
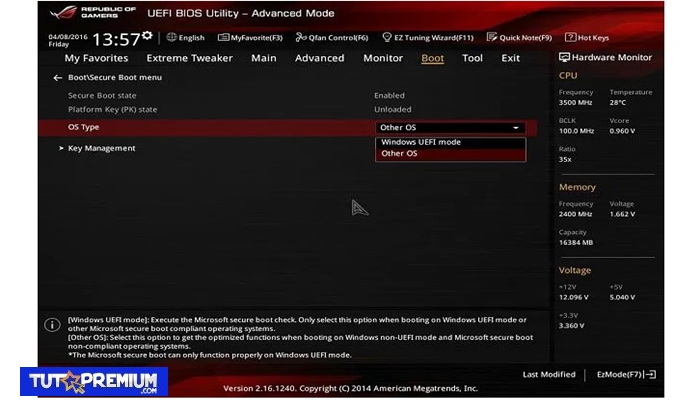
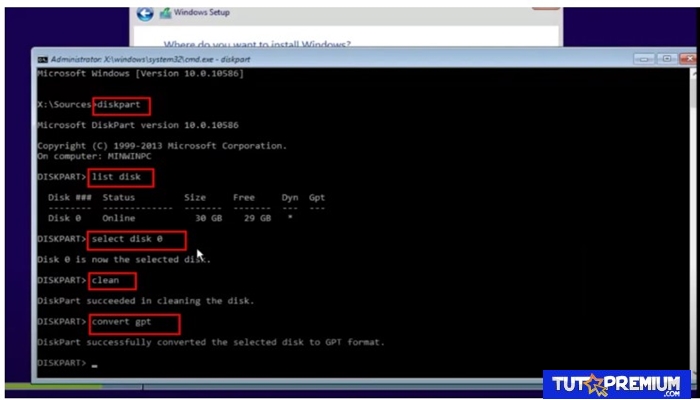
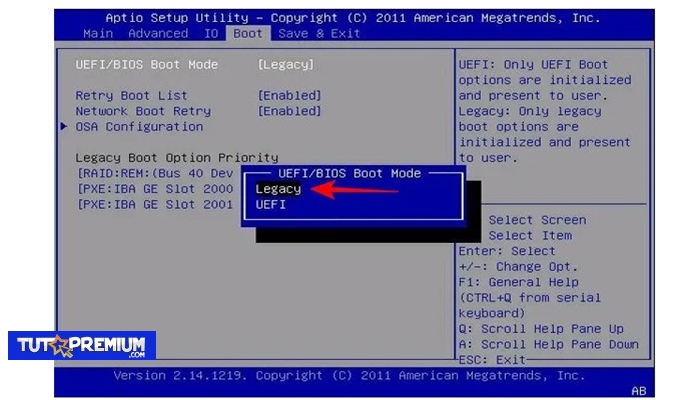
TE PUEDE INTERESAR