Cómo Corregir El Error Windows Protegió Su PC
Windows 10 ha representado una importante evolución en temas de seguridad y protección que beneficia a todos sus usuarios quienes saben que Microsoft ha puesto todos sus esfuerzos en proteger su sistema operativo estrella. Sin embargo, muchas veces esta protección puede resultar molesta para el usuario, en el especial el mensaje de Windows protegió su pc que nos puede aparecer de manera inadvertida.
El encargado de ejecutar está operación de seguridad es el Windows SmartScreen que viene instalado de manera predeterminada y recopila toda la información de cualquier programa que queramos instalar, como el código hash, su disponibilidad y la firma digital del mismo, enviando toda esta información a los servidores de Windows para su verificación.
Corregir el error Windows protegió su pc
Windows SmartScreen es un programa que se ejecuta en segundo grado que supervisa todo lo referente a la ejecución de los programas que tenemos instalados, además de vigilar cuando abrimos alguna sitio en el sistema con la idea de bloquear cualquier amenaza hasta que el Windows 10 haya podido comprobar los recursos que utiliza y los permisos que requieren.
Sin embargo, muchos usuarios han reportado que en el momento de la descarga de una aplicación se han topado con el mensaje de Windows protegió su pc que aparece desde el Windows SmartScreen sin tener la oportunidad de hacer nada más que aceptar y así ver de inmediato la posibilidad de utilizar el programa deseado sin tener ninguna otra alternativa.
Más allá de lo molesto de la situación, este sistema funciona para proteger a su sistema operativo al solicitar la autorización del administrador antes de ejecutar cualquier aplicación y así garantizar su confiabilidad. No obstante, Windows 10 nos permite deshabilitar esta opción para que no nos aparezca más el mensaje de Windows protegió su pc. Acá te enseñaremos cómo hacerlo.
Lee También 6 Soluciones Para Error Thread Stuck In Device Drivers en Windows 10
6 Soluciones Para Error Thread Stuck In Device Drivers en Windows 10Permitir la ejecución de la aplicación a pesar del mensaje de Windows protegió su pc
Si estamos seguros del origen de la aplicación que acabamos de descargar y que esta no representa una amenaza para el sistema operativo, puedes simplemente omitir el mensaje de Windows protegió su pc para poder utilizarla a pesar de la advertencia.
Para ello, puedes permitir que una aplicación trabaje sin que Windows SmartScreen lo impida, a pesar de no encontrarse en la base de datos de programas permitidos de Windows. Solo debes seguir estos sencillos pasos y te librarás de dicho problema.
- Ejecuta la aplicación y espera que aparezca el mensaje de Windows protegió su pc
- Omite oprimir la opción predeterminada de No ejecutar
- Haz click en el apartado de Más información que te aparecerá debajo del mensaje anterior.
- Te aparecerá un nuevo mensaje con la opción de Ejecutar de Todos modos
- Dale click a la opción.
Esto eliminará de inmediato la advertencia de Windows protegió su pc y podrás utilizar la aplicación con normalidad. No obstante, debes tomar en cuenta que si la aplicación para su funcionamiento requiere permisos de administrador, aun así esta no se podrá ejecutar ya que Windows 10 no le permitirá el acceso a dichos permisos.
Desactivar por completo SmartScreen en el Windows 10
Si encuentras el mensaje de Windows protegió su pc de manera seguida o simplemente no quieres volverlo a ver, Windows 10 también te da la posibilidad de deshabilitar por completo este servicio de seguridad de tu sistema operativo y así podrás ejecutar sin problema cualquier aplicación que descargues.
Esto puede ser una buena solución si siempre descargas tus programas de sitios autorizados o quieres corregir el riesgo que el sistema operativo no verifique los programas que descargas.
Lee También Cómo Abrir Archivos Nef en Windows 10
Cómo Abrir Archivos Nef en Windows 10No obstante, te debemos advertir que esto puede dejar desprotegido a tu sistema operativo de cualquier programa malicioso que puede venir anclado al software que intentas ejecutar, por lo que debes hacerlo asumiendo este riesgo.
Para desactivar el SmartScreen sigue estas instrucciones:
- En el menú de Inicio ve a la opción de Configuración
- Busca el Windows Defender y busca la opción de Abrir el Centro de seguridad de Windows Defender.
- En la opción de Control de aplicaciones y navegador y busca el apartado de comprobar aplicaciones y archivos.
- Elige la opción Off o Apagado
Ya con esto has desactivado el Windows SmartScreen y no recibirás más el mensaje de Windows protegió su pc cuando quieras abrir algún programa. Pero recuerda, siempre debes descargar tus programas desde sitios autorizados si no quieres aumentar el riesgo de poner en peligro tu sistema operativo.
Si bien el mensaje de Windows protegió su pc aparece normalmente cuando intentamos ejecutar algún programa, puede ocurrir que encontremos esta advertencia cuando intentes abrir alguna página web especifica en nuestro navegador, en especial si utilizamos el Internet Explorer.
Cuando aparece el mensaje de Windows protegió su pc mientras navegas, regularmente es una estafa de personas malintencionadas quienes se hacen pasar por personal del servicio técnico de Windows para luego pedirnos dinero para supuestamente solucionar dicho problema.
Lee También Cómo Utilizar El Asesor De Actualizaciones Para Windows 10 Y 11
Cómo Utilizar El Asesor De Actualizaciones Para Windows 10 Y 11Cabe destacar que el servicio técnico de Windows nunca proporciona números de teléfono ni solicita de ninguna manera información personal.
Si no quieres ser víctima de este engaño, solo debes seguir estos pasos y estar siempre alerta de la veracidad y legitimidad de los mensajes que recibes.
- Cierra la pestaña de advertencia del navegador.
- Si no puedes cerrarla directamente, ve al Administrador de Tareas, ve a la sección de Procesos y escoge la opción Detener tarea luego que selecciones la tarea específica.
- Desinstala los programas maliciosos. Estos programas pueden venir ocultos en los instaladores o en los de tu navegador.
- Ve a Panel de Control y en la opción de Programas escoge Desinstalar Programa
- En la lista de aplicación instaladas, busca el programa que no reconoces ya que este puede ser un programa malicioso y selecciona la opción de Desinstalar
- Utiliza un programa anti malware para prevenir recibir el Adware de Windows protegió su pc. Escoge entre los mejores programas anti malware como Total Av o Avira y haz un escaneo profundo de tu sistema operativo para eliminar cualquier amenaza, entre ellos el Adware de Windows protegió su pc.
- Reinicia la configuración predeterminada de tu navegador. Esto te permitirá eliminar cualquier complemento que puede resultar malicioso.
Estos sencillos pasos pueden eliminar por completo el mensaje de Windows protegió su pc sin que tu computador sufra daños o quede expuesta su seguridad y aún así puedas hacer uso de tus aplicaciones favoritas.
Si quieres conocer otros artículos parecidos a Cómo Corregir El Error Windows Protegió Su PC puedes visitar la categoría Informática.

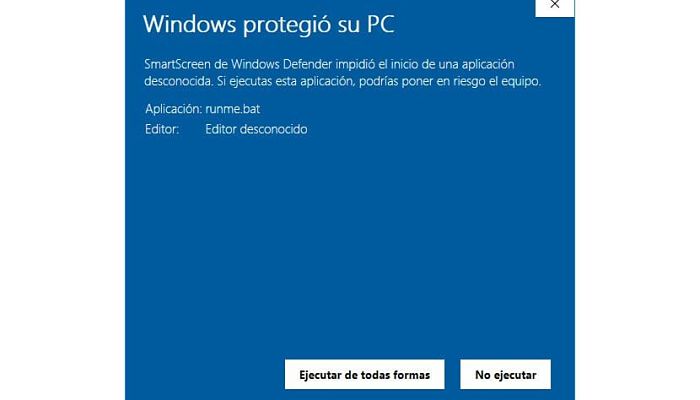
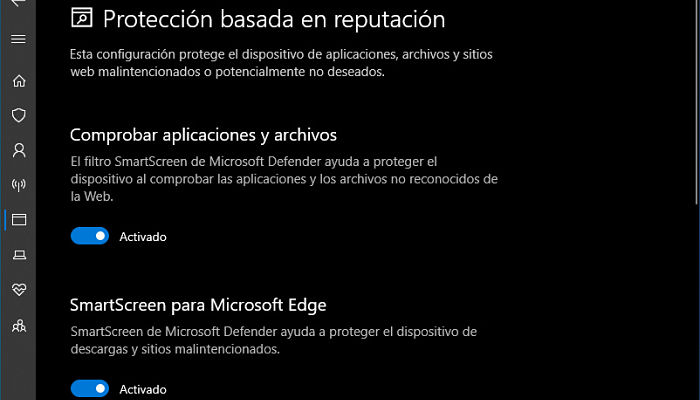
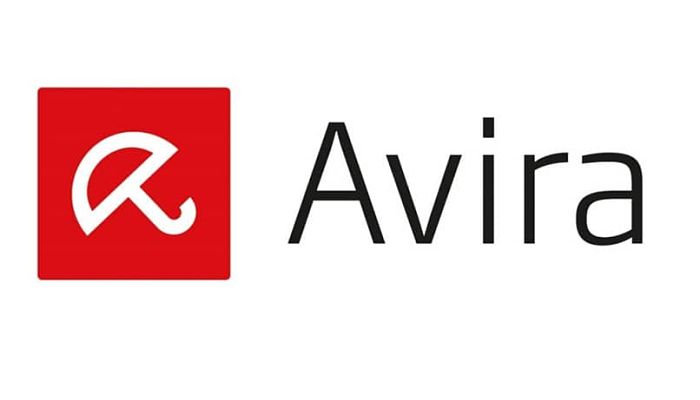
TE PUEDE INTERESAR