16 Soluciones Para Arreglar El Problema De Windows Spotlight Que No Funciona
La característica de Windows Spotlight permite hermosas imágenes de fondo con información relacionada cuando la pantalla está bloqueada. Aunque Spotlight es una característica clásica introducida por Microsoft, tiene su parte de problemas. Muchos usuarios se quejan de que Windows Spotlight no funciona como se esperaba.
Pues puede resultar aburrido ver la misma imagen cada vez que se bloqueas la pantalla. Si el problema con Windows 10 Spotlight es más grave, es posible que no veas ninguna imagen en la pantalla bloqueada. Sea cual sea el problema con esta característica, esta guía te ayudará a solucionarlo convenientemente.
-
16 Soluciones para el problema de Windows Spotlight que no funciona
- 1. Comprueba la conexión a Internet
- 2. Espera un día
- 3. Detener y reiniciar la función Spotlight de Windows 10
- 4. Actualizar Windows
- 5. Habilitar aplicaciones específicas en segundo plano
- 6. Restablecer manualmente la función de Windows Spotlight
- 7. Ejecuta el escaneo SFC
- 8. Actualiza el controlador del dispositivo
- 9. Ejecuta el solucionador de problemas de mantenimiento del sistema
- 10. Registrar de nuevo Windows Spotlight con PowerShell
- 11. Utiliza otra cuenta local
- 12. Desactivar la conexión con contador
- 13. Desactivar el servidor proxy
- 14. Asegúrate de que está seleccionada la región correcta
- 15. Eliminar el correo y el calendario de la pantalla de bloqueo
- 16. Realiza una restauración del sistema
16 Soluciones para el problema de Windows Spotlight que no funciona
Las razones más comunes para experimentar problemas con Spotlight son archivos de imagen o del sistema corruptos, problemas con los controladores de dispositivos y la actualización de Windows obsoleta. Puedes ir a través de la lista de soluciones que se mencionan a continuación y obtener su problema de Windows Spotlight no funciona fijo.
1. Comprueba la conexión a Internet
Las imágenes que ves en la pantalla de bloqueo se descargan de Internet. Si no tienes conexión a Internet, te quedarás atascado en la misma imagen. Asegúrate de que tienes una conexión a Internet estable, y luego comprueba si Spotlight está cambiando las imágenes en la pantalla de bloqueo o no.
Si estás experimentando problemas incluso con una conexión a Internet estable, necesitas comprobar algunas soluciones más.
Lee También Cómo Ver, Borrar Y Restaurar Los Archivos Temporales De Internet Explorer
Cómo Ver, Borrar Y Restaurar Los Archivos Temporales De Internet Explorer2. Espera un día
Si has instalado Windows 10 en tu ordenador recientemente, dale un día. La función de Spotlight tarda a veces 24 horas en empezar a funcionar con normalidad. Así que, antes de probar cualquier solución prolongada, te recomendamos esperar un tiempo.
3. Detener y reiniciar la función Spotlight de Windows 10
Puede detener la función de Windows Spotlight y reiniciarla. Esto puede ayudarte a solucionar el problema de que Windows Spotlight no funcione.
Paso 1: Pulsa la tecla Windows + I para abrir la ventana de Configuración y haz clic en Personalización.
Paso 2: Desde el marco izquierdo de la ventana de configuración de personalización, haz clic en la pantalla de bloqueo.
Paso 3: Ahora, selecciona Imagen o Presentación de diapositivas en el menú desplegable Fondo.
Lee También Pagefile.sys En Windows 10. Qué Es Y Cómo Utilizarlo
Pagefile.sys En Windows 10. Qué Es Y Cómo UtilizarloPaso 4: Reinicia tu ordenador.
Paso 5: Después de que el PC se encienda, ve a la Configuración ➜ Personalización ➜ Pantalla de bloqueo. Cambia la opción de Fondo a Windows Spotlight de nuevo.
Ahora, bloquea la pantalla y comprueba si puedes ver los fondos de Windows Spotlight sin problemas.
4. Actualizar Windows
Puedes actualizar el sistema operativo Windows para solucionar el problema de Spotlight que no funciona. Muchas veces la actualización con errores puede causar problemas no deseados, pero una nueva actualización puede solucionarlo rápidamente.
Pulsa la tecla de Windows + I para abrir la aplicación de Configuración y ve a Actualización y Seguridad. Asegúrate de que estás en la sección de actualizaciones de Windows y haz clic en el botón Buscar actualizaciones.
Lee También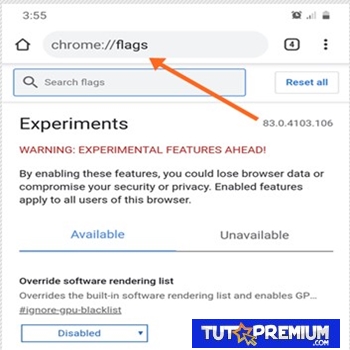 14 Mejores Banderas De Chrome Que Deberías Habilitar Para Optimizar Tu Navegación
14 Mejores Banderas De Chrome Que Deberías Habilitar Para Optimizar Tu NavegaciónDescarga e instala todas las actualizaciones disponibles. Necesitarás una conexión a Internet estable para descargar la actualización.
Tras la actualización, cuando el PC se reinicie, pulsa la tecla Windows + L para bloquear tu pantalla y comprueba si Windows Spotlight ha empezado a funcionar o no.
5. Habilitar aplicaciones específicas en segundo plano
Tienes que habilitar Microsoft Edge, Microsoft Store y la aplicación de Configuración en segundo plano para que la función de Windows Spotlight pueda funcionar sin problemas. Si las aplicaciones requeridas están deshabilitadas, puede causar problemas mientras soporta la característica en Windows 10.
Abre la app de Configuración y ve a la sección de Privacidad. Ahora, haz clic en las aplicaciones en segundo plano bajo los permisos de las aplicaciones en el panel izquierdo.
 6 Mejores Programas De Reconocimiento De Voz Gratuitos Para Windows
6 Mejores Programas De Reconocimiento De Voz Gratuitos Para WindowsAhora, busca Microsoft Edge, Microsoft Store y Configuración en la lista y habilítalos. Para ello, tienes que alternar el interruptor.
Bloquea la pantalla después de habilitar las aplicaciones y comprueba si Spotlight funciona o no.
6. Restablecer manualmente la función de Windows Spotlight
Puedes restablecer el Spotlight de Windows manualmente para solucionar los problemas con él. El proceso es largo, así que sigue los pasos indicados a continuación con cuidado.
Paso 1: En primer lugar, desactiva la función de Windows Spotlight.
Paso 2: Pulsa la tecla de Windows + R para abrir la ejecución y escribe el siguiente comando.
Lee También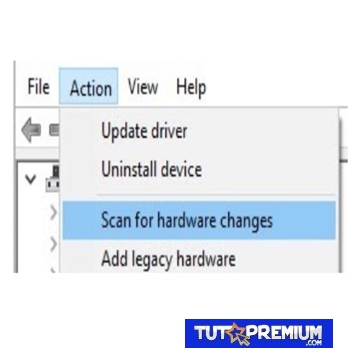 11 Soluciones Para Arreglar Un Controlador De Teclado Dañado En Windows
11 Soluciones Para Arreglar Un Controlador De Teclado Dañado En Windows%USERPROFILE%/AppData\Local\Packages\Microsoft.Windows.ContentDeliveryManager_cw5n1h2txyewy\LocalState\Assets
Haz clic en Aceptar.
Paso 3: En la carpeta Assets, selecciona todos los archivos pulsando Ctrl + A. Haz clic con el botón derecho en los archivos seleccionados y haz clic en Eliminar.
Paso 4: Ahora, abre el Ejecutar de nuevo y escriba -
%USERPROFILE%/AppData\Local\Packages\Microsoft.Windows.ContentDeliveryManager_cw5n1h2txyewy\Settings
Haz clic en Aceptar para abrir la carpeta Configuración.
Lee También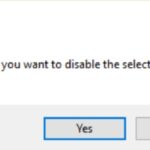 Qué Hacer si el Explorador de Windows Dejó de Funcionar
Qué Hacer si el Explorador de Windows Dejó de FuncionarPaso 5: En la carpeta Settings, verá dos archivos; cambia el nombre de ambos.
Cambia el nombre de roaming.lock por roaming.lock.old y de settings.dat por settings.dat.old.
Paso 6: Reinicia tu PC
Paso 7: Después de que el PC se reinicia, cambia la opción de Fondo a Windows Spotlight de nuevo.
Bloquea tu pantalla pulsando la tecla Windows + L y comprueba si las imágenes de fondo cambian como antes o no.
7. Ejecuta el escaneo SFC
Si el problema se debe a que los archivos del sistema están corruptos, puedes utilizar la utilidad incorporada de Windows 10 llamada SFC (System File Checker). El escaneo SFC puede encontrar y arreglar los archivos de sistema corruptos presentes en tu computadora Windows 10.
Es necesario abrir el símbolo del sistema con privilegios de administrador y ejecutar el comando sfc /scannow.
La ejecución del comando puede tardar, no cierres la ventana del terminal entre el proceso de ejecución. Una vez ejecutado el comando, comprueba si el problema de Windows Spotlight no funciona o no.
8. Actualiza el controlador del dispositivo
El problema de que Windows Spotlight no funcione puede deberse a que los controladores de los dispositivos no están actualizados o son defectuosos. Puedes actualizar los controladores de dispositivo para solucionar el problema con la función Spotlight.
Pulsa la tecla Windows + X y haz clic en el Administrador de dispositivos para abrirlo. En la ventana del Administrador de dispositivos, expande todas las secciones y busca el controlador con algún signo/símbolo al lado. Los caracteres pueden ser un signo de exclamación, un signo de interrogación y un signo amarillo.
Puedes actualizar todos estos controladores manualmente a través del Administrador de dispositivos. Después de actualizar el controlador, comprueba si la función de Spotlight funciona como se espera.
9. Ejecuta el solucionador de problemas de mantenimiento del sistema
Puedes ejecutar un solucionador de problemas de mantenimiento del sistema para arreglar el problema de Spotlight de Windows que no funciona. Bueno, no se puede acceder a este solucionador de problemas a través de la aplicación de Configuración; tienes que ejecutarlo a través del Panel de Control.
Abre el Panel de Control buscándolo en el menú Inicio. En el cuadro de búsqueda del Panel de control, escribe solución de problemas y haz clic en Solución de problemas en el resultado de la búsqueda.
Haz clic en Ver todo en el panel izquierdo.
A continuación, haz clic en Mantenimiento del sistema en la lista de solucionadores de problemas que aparece en la pantalla.
Haz clic en Avanzado en la ventana del solucionador de problemas de Mantenimiento del Sistema y luego marca la casilla de verificación junto a 'Aplicar reparaciones automáticamente'.
Haz clic en Siguiente para comenzar la solución de problemas.
Una vez que la solución de problemas se ha completado, el problema de Spotlight se resolverá.
10. Registrar de nuevo Windows Spotlight con PowerShell
Puedes volver a registrar la función Spotlight con la ayuda del terminal PowerShell. Esta solución puede parecer complicada, pero es fácil de realizar con las siguientes instrucciones. Es necesario iniciar sesión a través de una cuenta de administrador para completar la siguiente solución.
Antes de comenzar con la solución, es necesario desactivar la función de Spotlight.
Ahora, pulse la tecla Windows + X y haz clic en Windows PowerShell (Admin) para abrirlo. También puede abrir PowerShell como administrador desde el menú Inicio.
En la ventana de PowerShell, escribe el siguiente comando y pulsa Enter para ejecutarlo.
Get-AppxPackage -allusers *ContentDeliveryManager* | foreach {Add-AppxPackage "$($_.InstallLocation)\appxmanifest.xml" -DisableDevelopmentMode -register }
Una vez ejecutado el comando, cierra el terminal y reinicia tu ordenador.
Ahora puedes volver a configurar la opción de Windows Spotlight como Fondo a través de la aplicación de Configuración y comprobar si funciona o no.
11. Utiliza otra cuenta local
Muchos usuarios resolvieron el problema de Spotlight simplemente cambiando a otra cuenta. A veces, la cuenta puede corromperse, y puede experimentar problemas con tu sistema.
En tales situaciones, puedes crear una nueva cuenta local e iniciar sesión con esa cuenta. Si la función de Spotlight funciona en esa cuenta, puedes mover tus contenidos a la nueva cuenta.
12. Desactivar la conexión con contador
Si la conexión medida está activada para tu red actual, verás la misma imagen de pantalla de bloqueo para Windows Spotlight, ya que no se pueden descargar nuevas imágenes. Puedes desactivar la conexión medida para solucionar el problema de Windows Spotlight.
Abre la aplicación Configuración y ve a Red e Internet. Asegúrate de que estás en la sección Estado.
A continuación, haz clic en el botón Propiedades bajo la red conectada.
Cambia el interruptor que está debajo de "Establecer como conexión medida" para que esté desactivado.
Reinicia tu PC para que el cambio surta efecto, y luego comprueba si el fondo de pantalla de bloqueo cambia o no.
13. Desactivar el servidor proxy
Muchos usuarios solucionaron el problema de Windows Spotlight no funciona en Windows 10 deshabilitando el servidor proxy.
Abra el Panel de Control y busca Proxy en la barra de búsqueda. Abre las Opciones de Internet desde los resultados de la búsqueda.
Ahora, ve a la pestaña Conexiones y haz clic en la configuración de la LAN.
Desmarca la casilla junto a "Usar un servidor proxy para tu LAN" y haz clic en Aceptar.
Reinicia tu ordenador y comprueba si el problema se ha resuelto o no.
14. Asegúrate de que está seleccionada la región correcta
Si no se selecciona la región correcta, Windows Spotlight no puede descargar las imágenes de fondo de pantalla de bloqueo adecuadas para su PC. Sigue los siguientes pasos para comprobar la configuración regional.
Paso 1: Abre la aplicación Configuración y ve a Hora e Idioma.
Paso 2: Ve a la configuración regional desde el marco izquierdo de la ventana.
Paso 3: Ahora, selecciona la región correcta y el formato regional.
Si ya tiene seleccionada la región correcta, puede pasar a la siguiente solución. Sin embargo, si la región estaba mal seleccionada y la has cambiado ahora, reinicia tu ordenador.
Después de los reinicios, el problema con la función de Spotlight de tu PC se resolverá.
15. Eliminar el correo y el calendario de la pantalla de bloqueo
A veces, la sincronización de los correos y el calendario no funcionan como se espera, creando problemas con la función de Windows Spotlight. Puedes eliminar el correo y el calendario de la pantalla de bloqueo para solucionar el problema de que Spotlight no funcione.
Busca Tiempo en la barra de búsqueda del menú Inicio y abre el mismo desde los resultados de la búsqueda.
Haz clic en el icono de Configuración de la aplicación Tiempo y asegúrate de que estás en la pestaña General. A continuación, selecciona Ubicación predeterminada como Ubicación de inicio.
Busca la configuración de la pantalla de bloqueo en el menú Inicio y ábrela. Haz clic en el icono de Correo bajo "Elegir qué aplicaciones muestran el estado rápido en la pantalla de bloqueo" y haz clic en Ninguno.
Ahora, sigue lo mismo para el icono del Calendario.
Una vez realizados los cambios, bloquea la pantalla pulsando la tecla Windows + L y comprueba si el problema de Spotlight se ha solucionado o no.
16. Realiza una restauración del sistema
La última opción para arreglar que Windows Spotlight no funcione es restaurar tu PC con Windows 10 a un punto en el que todo funcionaba bien. La restauración del sistema no eliminará ningún archivo o dato personal. Sin embargo, sólo se desinstalarán las aplicaciones que se instalaron después de crear el punto de restauración.
Después de restaurar el sistema, tendrás el Spotlight de Windows funcionando como antes en tu ordenador.
Si quieres conocer otros artículos parecidos a 16 Soluciones Para Arreglar El Problema De Windows Spotlight Que No Funciona puedes visitar la categoría Informática.

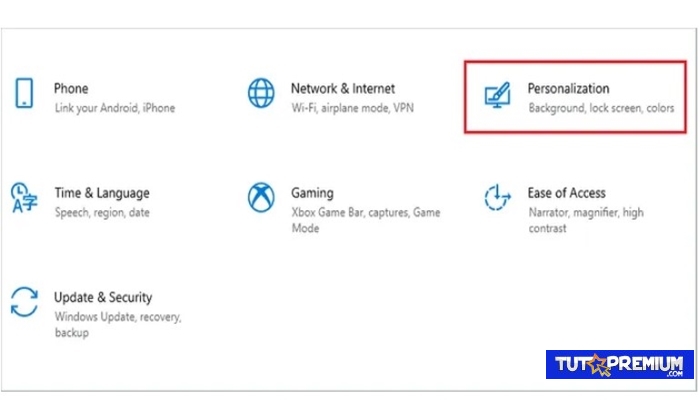
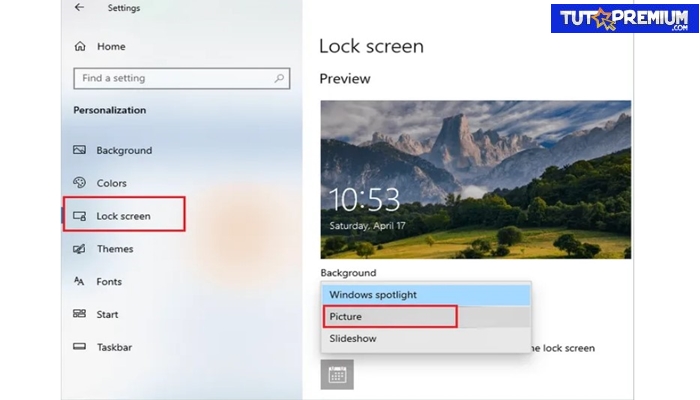
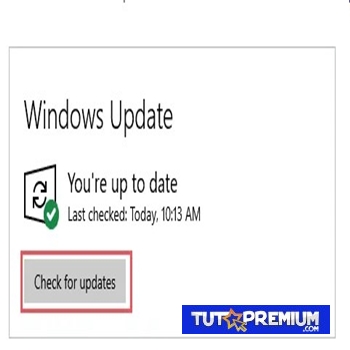
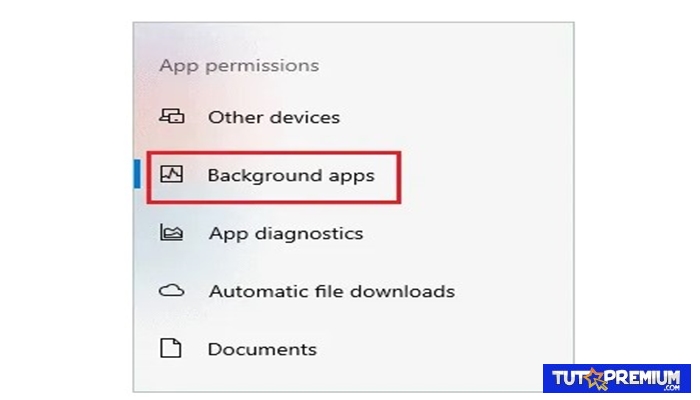
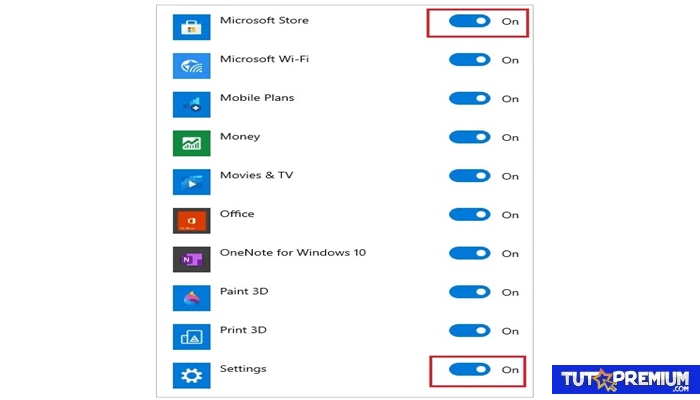
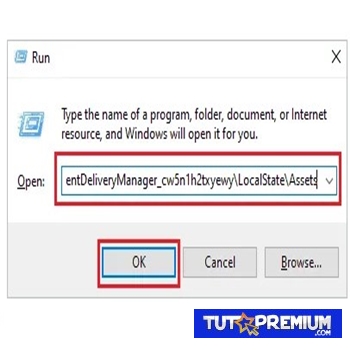
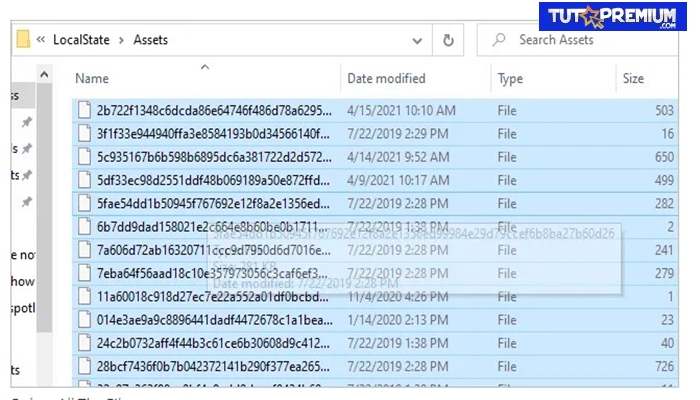
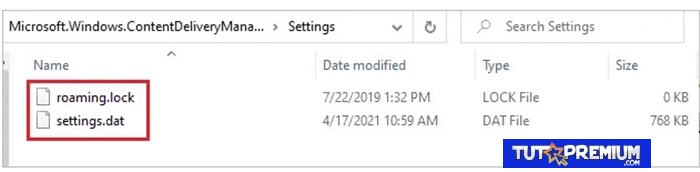
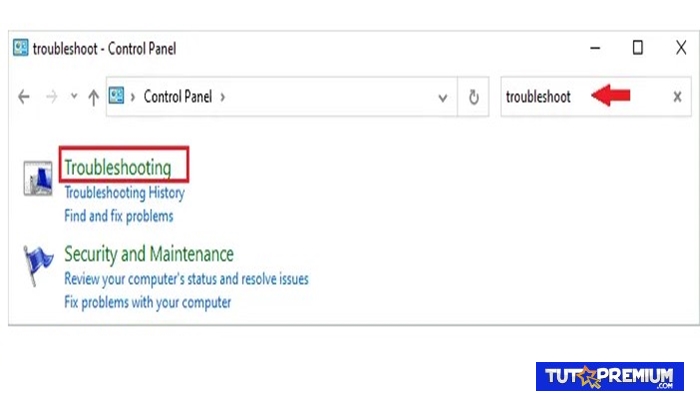
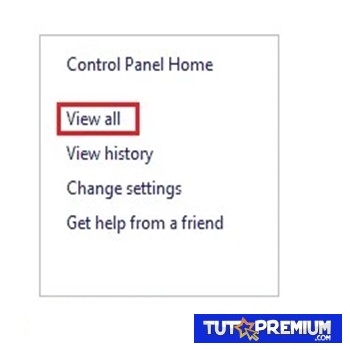
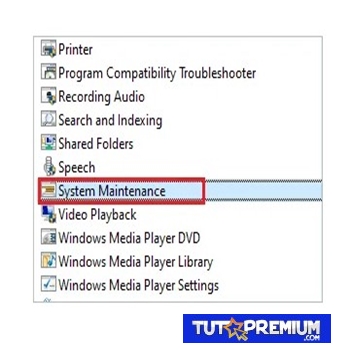
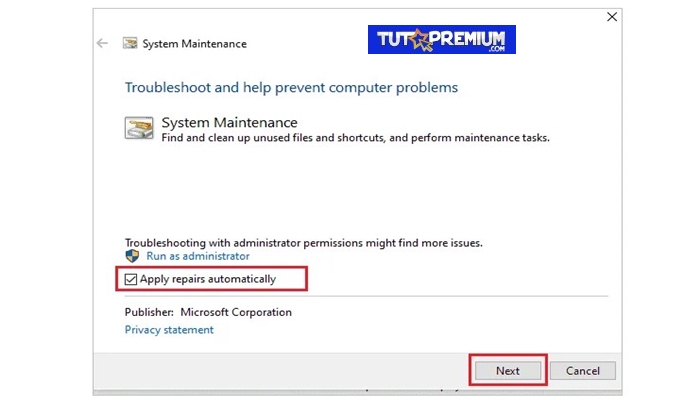
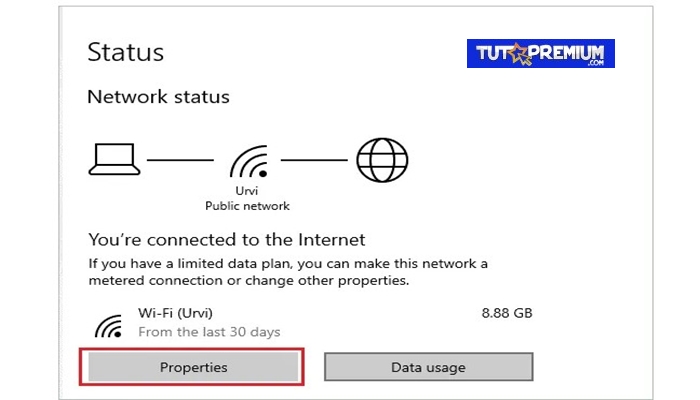
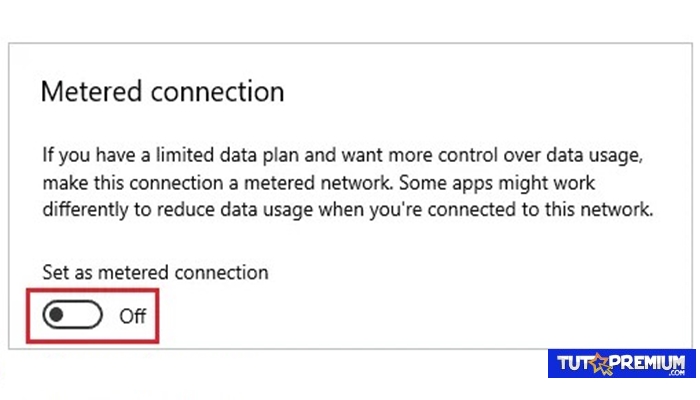

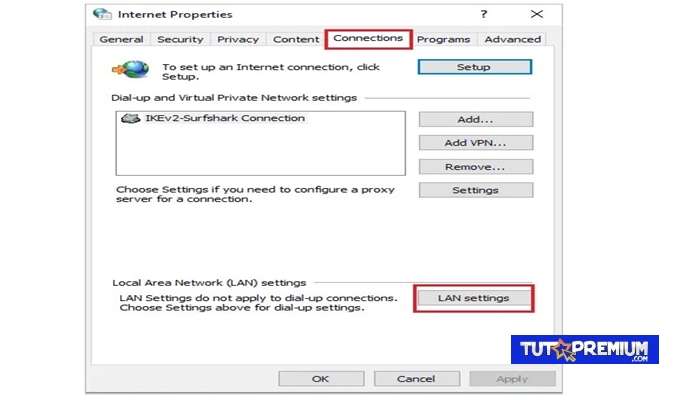
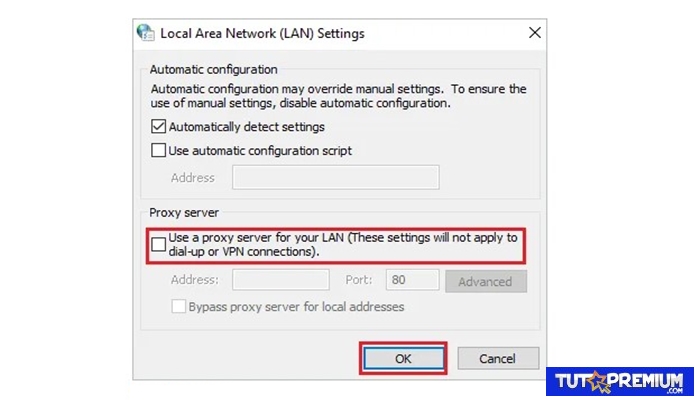
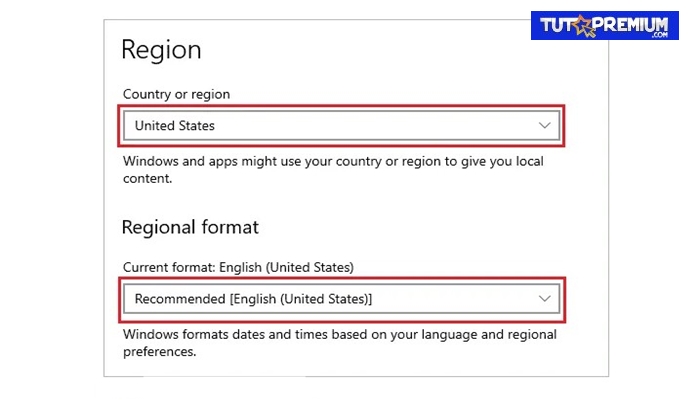
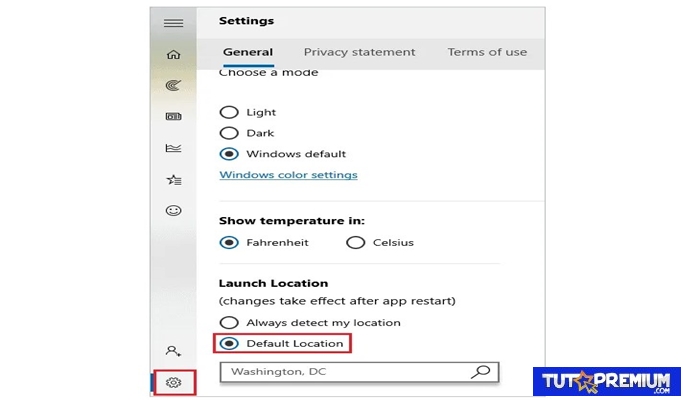
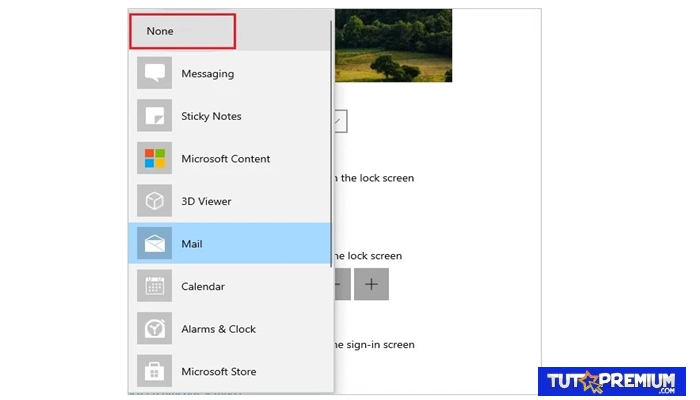
TE PUEDE INTERESAR