Word No Abre En Windows 10. Qué Puedes Hacer Para Solucionar Este Problema
Algunas versiones de Microsoft office han presentado problemas de funcionalidad, principalmente, su producto de mayor uso, MS Word, el cual falla y no permite que aplicaciones y archivos diversos sean abiertos en el sistema operativo Windows, versión 10.
Word no abre en Windows 10 es un reporte de problema con esta herramienta, que luego de un breve periodo de funcionamiento normal, sin razón evidente, no permite abrir sus archivos, y no emite ningún aviso de error. Aquí veremos cómo puedes solucionar esta molestia, que se extiende a otros productos del paquete Office.
- ¿Qué ocurre? ¿Por qué Word no abre en Windows?
- En específico: Word no abre en Windows 10
- Causas de Word no abre en Windows 10
-
Soluciones para el inesperado Word no abre en Windows 10
- Solución 1. Crea un nuevo archivo de Word con el Administrador de Tareas
- Solución 2. Ubica y ve al archivo de Word en su fuente
- Solución 3. Inicia Microsoft Word en su modo seguro
- Solución 4. Desactiva complementos o extensiones de Word
- Solución 5. Repara o reinstala Microsoft Office
- Solución 6. Actualiza Microsoft Office a través de Windows Update
- Solución. 7 Desinstala actualizaciones de Microsoft Office
- Solución 8. Verifica que Microsoft Office esté activado
- Solución 9. Elimina Word del Editor de Registro
- Solución 10. Cambia tu impresora predeterminada y/o actualiza los controladores obsoletos de tu impresora
- Solución 11. Vuelve a la configuración original de Word 2016 y 2019 en Windows 10, con el parámetro /a
- Solución 12. Ejecuta un escaneo antivirus y antimalware
- Solución 13. Restaura la plantilla Normal.dot
¿Qué ocurre? ¿Por qué Word no abre en Windows?
El problema identificado como Word no abre en Windows, es una falla que se ha vuelto recurrente en las versiones de esta herramienta del paquete Microsoft Office 2010 y 2013.
Word no abre en Windows se presenta sin avisos de advertencia o devolución de código de error, ningún mensaje se emite para dar explicación a este suceso inesperado que no te permite abrir los acceso directos de Word o cualquiera de sus funciones.
Es una interrupción en el lanzamiento del programa Word, sin razón el acceso a los archivos, no es permitido, lo cual desconcierta a los usuarios e interrumpe de manera repentina su experiencia de trabajo bajo ambiente Windows.
También hay reportes de ocurrencia de Word no abre en Windows, en la versión 8 y 8.1 de SO Windows y en menor grado de afección el problema ha llegado a manifestarse en Windows 7.
Lee También Qué Hacer Si El Teclado Inalámbrico Logitech No Funciona
Qué Hacer Si El Teclado Inalámbrico Logitech No FuncionaLos reportes de Word no abre en Windows, indican que de igual forma se ha manifestado en la suite Microsoft Office 2007, 2016 y 2019.
En específico: Word no abre en Windows 10
Los informes indican que hasta los momentos los equipos en los que se ha migrado a la plataforma Windows 10 o luego de actualizaciones de esta versión del sistema operativo, es donde más se presenta esta molesta falla.
Por ello dedicaremos esta explicación a su aparición en la versión 10 de Windows, establecer las causas de su origen y describir las soluciones de común ejecución para restaurar la funcionalidad de esta herramienta informática.
El alto índice de ocurrencia en la aplicación Word se deriva de que es la más utilizada del paquete Office, sin embargo, este problema también ha afectado la apertura de archivos registrados con las herramientas Excel y Power Point.
Word no abre en Windows 10 es un problema que también ha sido reconocido por los usuarios bajo estas denominaciones:
- Microsoft Word 2016 no se abre.
- Microsoft Word no abre archivos.
- Microsoft Word 2007 no se abre.
- Microsoft Word no abre Windows 10.
- Microsoft Word 2013 no se abre.
- Microsoft Word 2010 no se abre.
Aunque se trata de un problema común, lo inquietante en el caso de Word no abre en Windows 10, es que el usuario no advierte de manera directa y definitiva qué lo produce, porque no hay mensaje de error.
Lee También Cómo Calcular El Tiempo Necesario Para Copiar Archivos En Windows 10
Cómo Calcular El Tiempo Necesario Para Copiar Archivos En Windows 10El no identificar qué lo genera dificulta la aplicación de métodos para solventar la falla. Lo que sí se sabe es que las causas son diversas, así como diverso es el abanico de posibilidades para su solución el cual afortunadamente se presenta como efectivo, según la experiencia de los usuarios.
El procesador de textos de Microsoft Office es una de las herramienta pilares para tu trabajo ofimático, por lo que fallas de este tipo afectan en porcentajes relevantes tu acción al momento de administrar datos informáticos.
Por ello enfrentarse al hecho de que Word no puede abrir archivos en Windows 10 amerita de tu acción inmediata para seguir aprovechando las características y funciones profesionales, que en sus paquetes más actuales – 2016- 2019 - brinda para la creación y edición de documentos.
Enfatizamos en el hecho de que para solucionar el problema Word no abre en Windows 10 debes entender su origen, problemas de función de sus extensiones o complementos, instalaciones corruptas, pueden ser sus detonantes, al identificar sus causas seleccionarás la opción más adecuada según casos específicos.
Causas de Word no abre en Windows 10
No es nada nuevo que los usuarios lidien con Word no abre en Windows, su molestia se ha vuelto más recurrente en el tiempo y en Windows 10 se ha hecho más evidente y preocupante, pues es un producto que utilizas de manera cotidiana.
Entre los elementos que más comúnmente se han identificado como sus causas están:
Lee También Te Aparece Pantalla Negra en Twitch. Aprende A Solucionar Este Problema
Te Aparece Pantalla Negra en Twitch. Aprende A Solucionar Este ProblemaFunciones de las extensiones y/o complementos de Microsoft Word: Como toda aplicación Word se apoya en extensiones y/o complementos para ejecutar y optimizar sus funciones d de procesamiento de texto.
Denominadas como Add-in estas extensiones y sus prácticas funciones adicionales, pueden posiblemente generar el problema Word no abre en Windows 10. Si los complementos impiden el inicio de Word, debes eliminarlos.
Instalaciones incorrectas del paquete Microsoft Office: Si has realizado recientemente una nueva instalación de Office, Microsoft 365, por ejemplo, y luego de esto surgió el problema, debes considerar que haya ocurrido un hecho de corrupción que dañó la instalación. Las instalaciones incorrectas ameritan reparación.
Archivos corruptos: Puede que dentro de sus propios procesos tus archivos de Word se hayan corrompido, estén dañados o les falten datos. Errores de almacenamiento y transferencias interrumpidas, también afectarán su ejecución.
Lo más común es que estés siendo afectado por un ataque por malware o virus, todo esto impide su correcta lectura y por lo tanto no se podrán abrir.
La solución en este caso debe enfocarse en procesar la reparación del archivo corrupto. Word te provee de una herramienta incluida para este efecto y en una verificación con softwares de seguridad automatizados.
Lee También Cómo Solucionar El Error De Memoria O Espacio En Disco Insuficiente Word
Cómo Solucionar El Error De Memoria O Espacio En Disco Insuficiente WordEn caso extremo ameritará eliminar el archivo o la serie de archivos corruptos que impiden el correcto funcionamiento de Word.
Migración a Windows 10 y/o actualizaciones del sistema: Si el problema Word no abre en Windows se manifiesta luego de migrar a Windows 10 o actualizar su versión, esta podría ser una de sus causas.
Fallas en el proceso de la actualización pueden impedir el lanzamiento de Word. Las actualizaciones de los programas se hacen necesarias por diversos motivos entre ellos está el evitar problemas de seguridad.
El paquete Microsoft Office y su aplicación Word lanzan actualizaciones periódicas o parches de seguridad para atender estas amenazas, las cuales pueden afectar el rendimiento de tu equipo.
Como lo importante es mantener el escudo de seguridad de tu sistema y equipo, estas actualizaciones no establecen funciones diferenciales y si para su objetivo deben bloquear el archivo, esto sucederá y en consecuencia te aparecerá Word no abre en Windows.
La solución referida se relacionará entonces con la desactivación de las actualizaciones automáticas en tu sistema operativo y en la suite Office.
Lee También Métodos Para Solucionar: Error Al Aplicar Atributos Al Archivo En Windows 10
Métodos Para Solucionar: Error Al Aplicar Atributos Al Archivo En Windows 10Bien, ya conoces los posibles puntos de génesis del problema Word no abre en Windows 10, y podrás abocarte de manera específica y más rápida a la comprobación del porqué de su aparición y asumir las soluciones efectivas.
Ahora apelamos a tu pasión informática, dedicación y paciencia para que, más allá del desespero, asumas soluciones eficaces para rectificar el problema Word no abre en Windows 10, con eficacia de aplicación extensible a Windows, 8.1.
Estas son nuestras sugerencias de solución, avaladas como siempre en la práctica y eficacia de resultados manifestados por usuarios que atravesaron el mismo problema. Sigue el paso a paso y supera el molesto Word no abre en Windows 10.
Soluciones para el inesperado Word no abre en Windows 10
Estas soluciones las puedes aplicar en el orden presentado o no, recuerda que se trata de comprobar las causas para ir eliminando y descifrar cuál es la generadora del problema Word no abre en Windows 10.
Será entonces un proceso de verificación, eliminación y rectificación del problema que paso a paso puedes ejecutar tú mismo.
Solución 1. Crea un nuevo archivo de Word con el Administrador de Tareas
Si al intentar abrir Microsoft Word, simplemente no se ejecuta el lanzamiento, Abre el Administrador de Tareas para comprobar su estado y corregir el error. Sigue estos pasos:
Lee También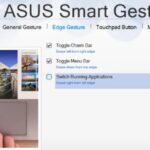 Cómo Solucionar El Error De ASUS Smart Gesture No Funciona En Windows 10
Cómo Solucionar El Error De ASUS Smart Gesture No Funciona En Windows 10- Abre el Administrador de tareas, pulsa de manera conjunta las teclas Ctrl + Mayúsculas + Esc; o pulsa, con el botón derecho del mouse en la barra de tareas y selecciona Administrador de tareas.
- En la pestaña Procesos o en la pestaña Detalles ubica la aplicación de Word, se identifica como WINWORD.EXE.
- Si aparece el proceso WINWORD.EXE, es probable que Windows interprete que el programa está abierto y en funcionamiento normal, pero como no puedes abrir Word, debes crear un nuevo archivo. Para ello:
- Pulsa, con el botón derecho del mouse, y en el desplegado selecciona la opción Crear archivo volcado, aparecerá un cuadro de espera mientras se realiza el proceso.
- Espera a que emerja el cuadro de confirmación de creación correcta del archivo.
- Copia la ruta del archivo volcado y pulsa Aceptar.
- Ahora pulsa de manera conjunta las teclas Win +E, para abrir el Explorador de Windows y en la barra de direcciones pega la ruta copiada, pulsa Enter.
Ahora si debe abrir la carpeta con el nuevo archivo de Word.
Solución 2. Ubica y ve al archivo de Word en su fuente
En ocasiones el problema Word no abre en Windows 10 ocurre al intentar ejecutar el archivo desde su acceso directo, porque hay una interferencia de comunicación entre el acceso directo y el archivo en su fuente original.
Lo recomendable entonces es que ubiques el ejecutable real en su fuente, su ubicación variará dependiendo de la versión de Office instalada. Lo puedes encontrar en:
C:\NFicheros de programa\Microsoft Office Office Office14
C:\Archivos de programa (x86)\Microsoft Office\Office14
Al ubicar en su fuente el archivo de Office debes lanzarlo o iniciarlo, si abre desde esta ubicación entonces has verificado que el problema era del acceso directo, debes eliminarlo y crear uno nuevo.
Lee También Olvidaste La Clave? Aprende A Recuperar la Contraseña De Word y Abre Tus Archivos Protegidos
Olvidaste La Clave? Aprende A Recuperar la Contraseña De Word y Abre Tus Archivos ProtegidosSolución 3. Inicia Microsoft Word en su modo seguro
Aquí debes tomar en cuenta que se trata de abrir el programa Word en su sistema de modo seguro integrado, y no hace referencia al modo a prueba de fallos del sistema operativo.
Generalmente cuando Word abre en su modo seguro la falla que impide su lanzamiento se deriva de algún complemento o extensión. Comprueba entonces que el problema desparezca al abrir en modo seguro.
Abrir un producto Office en Modo seguro o a prueba de fallos, se realiza de la siguiente manera:
- Abre el cuadro de Ejecutar, para ello pulsa en conjunto las teclas Windows +R e inserta el texto con el nombre del producto que deseas seguir, en el caso que nos ocupa que es winword/safe y pulsa Aceptar.
- Esto iniciará el modo seguro de Word en sus versiones 2016, 2013 y 2010.
- Abre Word como de costumbre.
Si Word abre sin dificultades y despareció el problema Word no abre en Windows 10, debes considerar que el problema se derivó de las extensiones y/o complementos y debas desactivarlas o incluso proceder a su desinstalación.
Solución 4. Desactiva complementos o extensiones de Word
La existencia en tu sistema de complementos y/o extensiones corruptas de Office, puede hacer emerger el problema Word no abre en Windows 10.
La recomendación en este caso es comprobar cada complemento, para ello debes desactivar o desinstalar cada uno de ellos y volver a activarlos o instalarlos uno por uno. Así descubrirás cuál causa el problema y lograrás su solución.
Lee También Cómo Hacer Dos Columnas Independientes En Word
Cómo Hacer Dos Columnas Independientes En WordEsta solución es aplicable en caso de que logres que Word se inicie o en su defecto inicia el programa previamente en Modo seguro.
Esta acción requiere detalle y tiempo de aplicación, pero resulta eficaz. Para hacerla sigue estos pasos:
- Abre el archivo que presentó el problema.
- En la pestaña archivo ve a Opciones.
- Pulsa en la opción Add-Ins.
- Selecciona Complementos COM.
- Pulsa la casilla Ir.
- Desactiva todos los complementos y/o extensiones.
- Pulsa Aceptar para confirmar.
- Reinicia el programa.
Solución 5. Repara o reinstala Microsoft Office
Para activar la función de Reparación de la Instalación Office en Windows 10 debes:
- Abre los ajustes de la aplicación. Pulsa, simultáneamente, las teclas Windows + X.
- Selecciona la opción Aplicaciones y características.
- Pulsa y se abrirá un listado con todas las aplicaciones instaladas en tu equipo. Ubica la entrada denominada Microsoft 365. (O Microsoft Office 365 si es una versión más antigua de Office).
- Pulsa en el botón Modificar. (Cambiar instalación si es una versión más antigua de Office).
- Selecciona la opción Reparación rápida, aplica las indicaciones hasta que el proceso termine.
- Si persiste el problema Word no abre en Windows 10, repite el proceso seleccionando la opción Reparación en línea.
NOTA RELACIONADA:
Para aplicar esta solución en versiones anteriores a Windows 10 (8.1, 8, Vista y 7, por ejemplo), puedes acceder a la función Reparar a través del Panel de control, así:
- En Panel de Control, selecciona Programas y características. (En Windows 7, Vista u 8 debes acceder a la opción Reparar a través de Ajustes del sistema - selecciona Categoría - pulsa Programas y luego Desinstalar programas, ubica la entrada Microsoft 365 o Microsoft Office y pulsa con el botón derecho del mouse, para elegir Modificar).
- En el listado ubica Microsoft Office y pulsa el botón Cambiar, ubicado en la parte superior del cuadro.
- En la ventana emergente selecciona Reparar y sigue las instrucciones.
Si el problema Word no abre en Windows 10 persiste prueba desinstalar Microsoft Office y realizar de nuevo su instalación. Más información en la página de soporte de Microsoft Office.
Lee También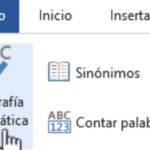 Cómo Activar El Corrector Ortográfico De Word 2016
Cómo Activar El Corrector Ortográfico De Word 2016Solución 6. Actualiza Microsoft Office a través de Windows Update
Otro método de solución del problema Word no abre en Windows 10 es acceder a las actualizaciones regulares que para Microsoft están disponibles a través de Windows Update.
Es posible con esto que las interrupciones y la negación de acceso a Word se resuelva con la actualización a una nueva versión de Office.
Para instalar las actualizaciones recientes:
- Ve a Configuración.
- Selecciona Actualización y Seguridad.
- En Windows Update, comprueba si hay actualizaciones disponibles para el paquete ofimático Microsoft Office y el sistema las realizará de manera automática.
Solución. 7 Desinstala actualizaciones de Microsoft Office
En relación inversa a la solución anterior, puedes hacer el ejercicio contrario para intentar solucionar el problema Word no abre en Windows 10; es decir desinstala las actualizaciones automáticas del paquete Office, realizadas a través de Windows Update.
Esta solución es recomendable si el problema ha emergido luego de una actualización reciente de la suite Office. Cumple estos pasos para la desinstalación:
- Ve a Configuración.
- Selecciona Actualizaciones y seguridad.
- En Windows Update ve a Historial de actualizaciones y selecciona Desinstalar actualizaciones.
- En la última actualización de Office, verifica por su fecha, pulsa, con el botón derecho del mouse y selecciona Desinstalar.
- Reinicia tu equipo.
Solución 8. Verifica que Microsoft Office esté activado
Es necesario que el paquete de Microsoft Office instalado en tu equipo de computación sea original. Si no lo es, estas soluciones presentadas, pueden ser inútiles para resolver el problema Word no abre en Windows 10.
Lee También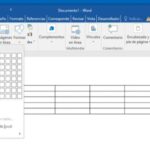 Cómo Ajustar Una Tabla En Una Página De Microsoft Word
Cómo Ajustar Una Tabla En Una Página De Microsoft WordPuedes acceder al paquete de prueba gratuita de Microsoft 365 Familia o comprar la suite para garantizar su uso y funciones correctas.
Más información sobre cómo verificar la activación de Microsoft Office en support.microsoft.com. Luego de esta verificación intenta ejecutarlo nuevamente.
Solución 9. Elimina Word del Editor de Registro
Si el problema de no poder abrir los archivos se suscribe únicamente a Word en Microsoft 365 (Microsoft Office) y los otros productos no presentan fallas, puede tratarse de un error de configuración. La solución: elimina las claves de registro.
Para esto debes entrar al Editor de Registro, hacer la comprobación y confirmar si se solucionó el problema Word no abre en Windows 10. En consecuencia, debes hacer lo siguiente:
Para ir al Editor de Registro:
- Pulsa, de manera conjunta las teclas Windows + R, para abrir el cuadro de Ejecutar.
- Inserta el texto: regedit, pulsa Aceptar, esto abre el Editor de registro.
- Ubica tu versión de Microsoft Word en uso según las siguientes rutas: HKEY_CURRENT_USER > Software > Microsoft > Office > 10.0 > Word > Data. Word 2002 HKEY_CURRENT_USER > Software > Microsoft > Office > 11.0 > Word > Data. Word 2003 HKEY_CURRENT_USER > Software > Microsoft > Office > 12.0 > Word > Data. Word 2007 HKEY_CURRENT_USER > Software > Microsoft > Office > 14.0 > Word > Data. Word 2010 HKEY_CURRENT_USER > Software > Microsoft > Office > 15.0 > Word > Data. Word 2010 HKEY_CURRENT_USER > Software > Microsoft > Office > 16.0 > Word > Data. Word 2016
- Pulsa, con el botón derecho del mouse en Data y selecciona Borrar o eliminar.
- Reinicia tu equipo de computación y comprueba si persiste o no el problema Word no abre en Windows 10.
Solución 10. Cambia tu impresora predeterminada y/o actualiza los controladores obsoletos de tu impresora
Esta solución indica cumplir dos acciones cambiar la impresora asignada por defecto y predeterminar otra, y actualizar los controladores antiguos con lo que funciona tu impresora en Windows 10 u 8.1.
Lee También Cómo Resaltar Espacios En Blanco En MS Word
Cómo Resaltar Espacios En Blanco En MS WordEs una manera que vuelva a ejecutarse Microsoft Word y se elimine el bloqueo a la acción de apertura de sus archivos.
Si no puedes abrir Word, ni siquiera en Modo seguro, sigue estos pasos para cambiar tu impresora predeterminada:
- Abre la configuración de Windows: Pulsa de manera simultánea las teclas Windows + I.
- Selecciona Dispositivos y allí elige Impresoras y escáneres.
- Desmarca la opción Permitir que Windows administre mi impresora predeterminada, continuación ubica la nueva impresora.
- Pulsa Administrar para abrir sus ajustes y márcala como predeterminada.
- Vuelve a iniciar el programa Word, de mantenerse el problema prueba actualizar los controladores de tu impresora.
Para actualizar los controladores debes:
- En el campo de búsqueda de la barra de tareas de Windows inserta el texto: Administrador de dispositivos, pulsa en el resultado.
- En Administrador de dispositivos, pulsa la opción Colas de impresión, al desplegarse, pulsa, con el botón derecho del mouse, sobre tu impresora predeterminada y en el siguiente menú selecciona Actualizar Controlador.
- En la ventana emergente, selecciona la opción Buscar controladores automáticamente, espera a que finalice el proceso.
- Verifica que haya solucionado el problema Word no abre en Windows 10, intentando ejecutar o lanzar Word o los archivos afectados.
Nota: Para modificar los ajustes de impresora predeterminada en versiones de Windows anteriores a 10, debes hacer lo siguiente:
- Ingresa a Panel de Control.
- Selecciona la opción Hardware y sonido, pulsa en Ver Dispositivos e Impresoras.
- Pulsa a continuación, con el botón derecho del mouse, la impresora que desees como usar y pulsa en Establecer como impresora predeterminada.
Solución 11. Vuelve a la configuración original de Word 2016 y 2019 en Windows 10, con el parámetro /a
Iniciar Word, en sus versiones 2016 y 2019 a través del parámetro /a, para devolverlo a su configuración original es otra de las soluciones comprobaciones que te permitirán resolver el problema Word no abre en Windows 10.
Con esta acción puedes señalar complementos y plantillas que estén generando el problema y te permitirá eliminarlos
Para restaurar Word a sus características originales con el parámetro /a debes hacer lo siguiente:
- Pulsa las teclas Windows + R para abrir el cuadro Ejecutar.
- Ingresa el texto: winword/a, pulsa Enter o Aceptar.
- A continuación Word debe cargarse sin complementos ni plantillas.
- Si el inicio es efectivo, debes desinstalar las plantillas y complementos adicionales a los que por defecto instala la suite Microsoft 365, o Microsoft Office.
Al desinstalar los complementos y plantillas adicionales, comprueba si desapareció el problema Word no abre en Windows 10.
Solución 12. Ejecuta un escaneo antivirus y antimalware
Si la revisión de los componentes internos de Microsoft office y su producto Word y del mismo Windows, no han sido eficaces para solucionar el problema de Word no abre en Windows 10. Es necesario verificar entonces la acción de un infección por malware o virus.
Es muy común que el editor de textos Word se vea afectado por la acción de elementos potencialmente no deseados como virus y diversos malwares, que por supuesto, se instalan en el equipo de forma no autorizada, dañándolo o interfiriendo en su funcionamiento de forma negativa.
Se requerirá entonces la ejecución de un escaneo profundo y profesional con el software de seguridad que tengas instalado. Ya sea la propia herramienta de seguridad del sistema Windows Defender o programas automáticos de terceros.
Para acceder al antivirus incluido al sistema operativo debemos:
- Ingresa a Configuración, pulsa Windows + I.
- Selecciona Actualización y seguridad.
- En la sección de Seguridad de Windows podrás iniciar la interacción con el antivirus.
- Selecciona, como acción recomendada, la opción de análisis más profundo, para asegurar la total limpieza de tu equipo.
Puedes también optar por la oferta de softwares protectores desarrollados por terceros, para establecer comparaciones y determinar cuál elegir te recomendamos revisar nuestro artículo: Antivirus Gratuitos Más Populares. Compara Y Elige
Solución 13. Restaura la plantilla Normal.dot
Por ultimo te recomendamos restaurar la plantilla Normal.dot, con esta acción podrás borrar configuraciones y personalizaciones hechas por ti, como usuario, incluyendo macros y scripts.
Es otra manera de restaura Word a su punto de instalación. Para ello sigue estos pasos:
- Abre el cuadro de Ejecutar pulsando las teclas: Windows + R.
- Inserta el texto: cmd y pulsa Aceptar.
- Se abrirá el cuadro del Administrador de Sistema.
- Inserta allí el siguiente comando: «ren%userprofile%AppDataRoamingMicrosoftTemplatesOldNormal.dotm Normal.dotm».
- Cierra el cuadro.
- Verifica si se solucionó el problema Word no abre en Windows 10.
Como ves es amplio el abanico de soluciones, en general debes tratar de aplicarlas todas para que la verificación y eliminación del problema Word no abre en Windows 10, sea realmente efectivo, acorde a la especificidad de sus causas detonantes.
Si quieres conocer otros artículos parecidos a Word No Abre En Windows 10. Qué Puedes Hacer Para Solucionar Este Problema puedes visitar la categoría Informática.

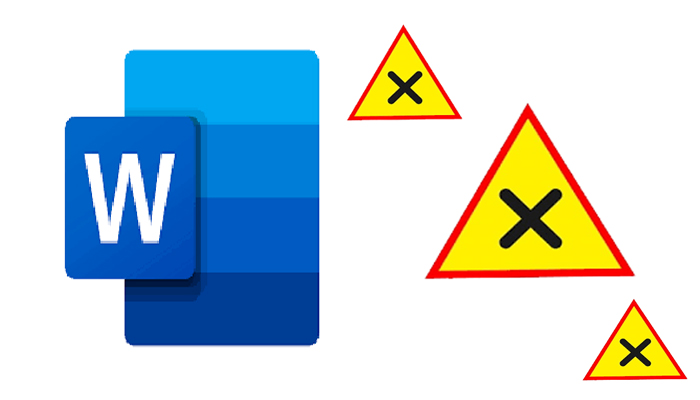
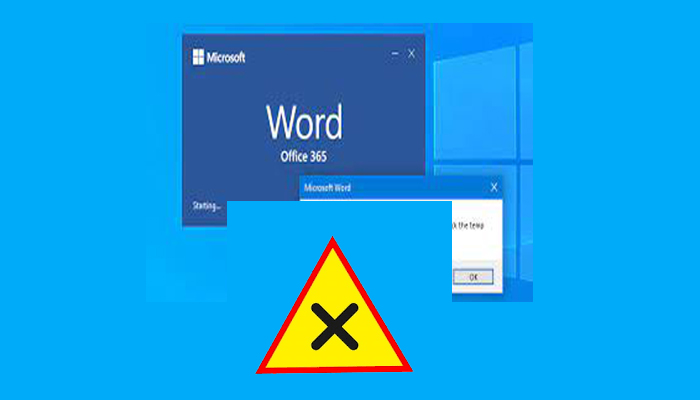
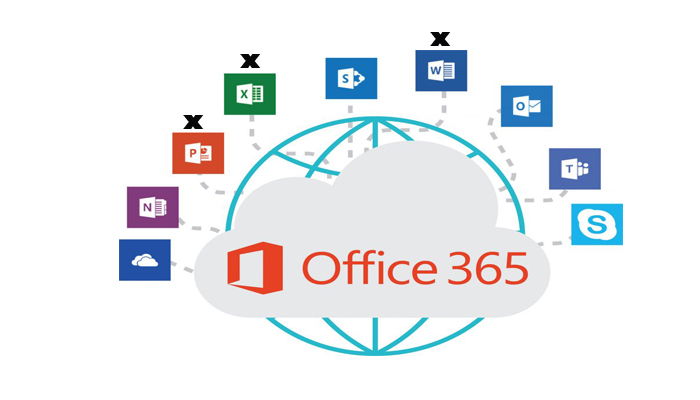
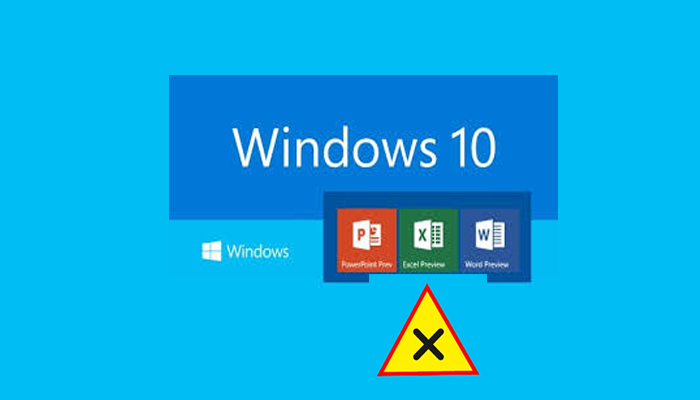
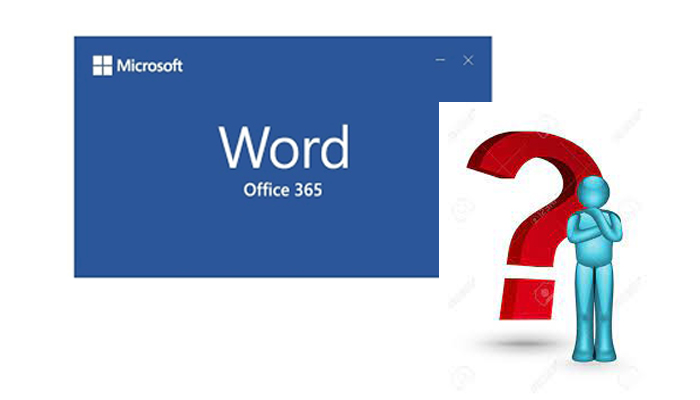
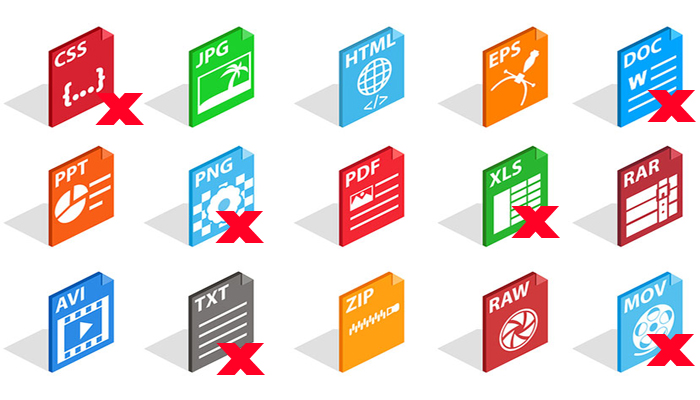
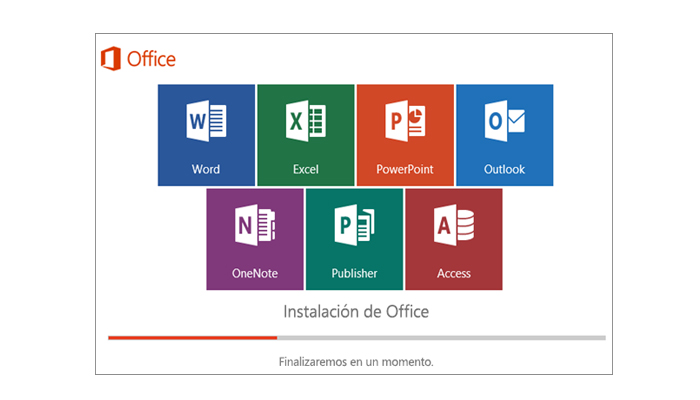
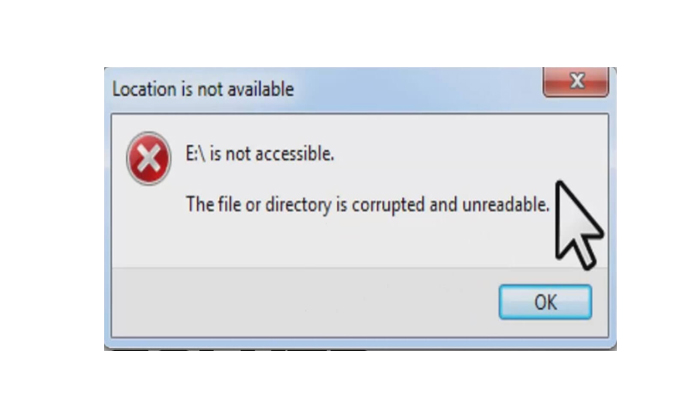
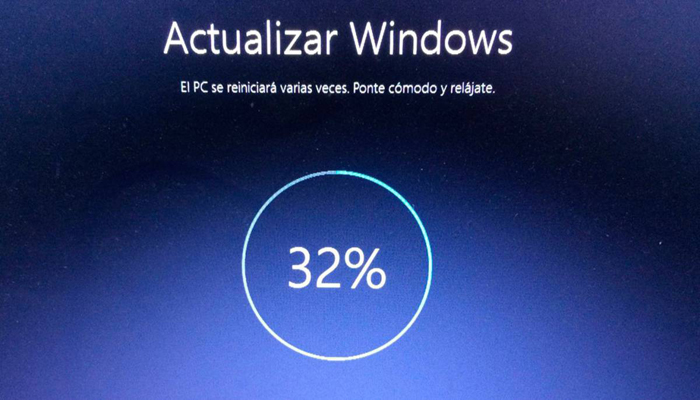
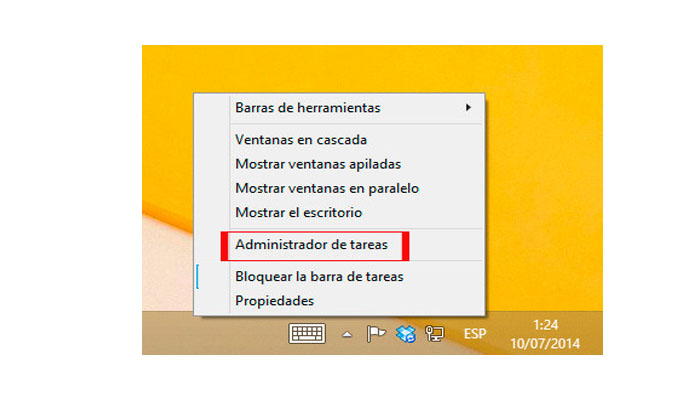
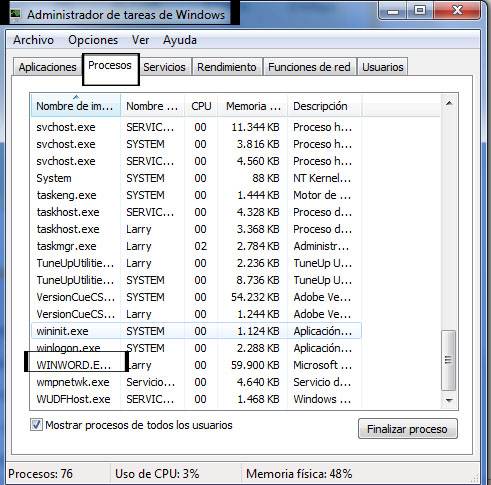
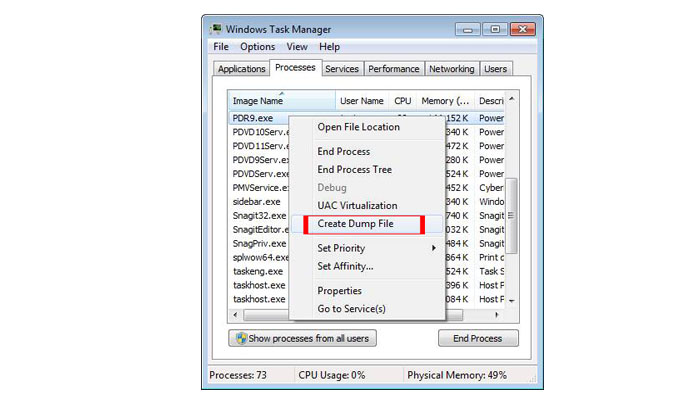
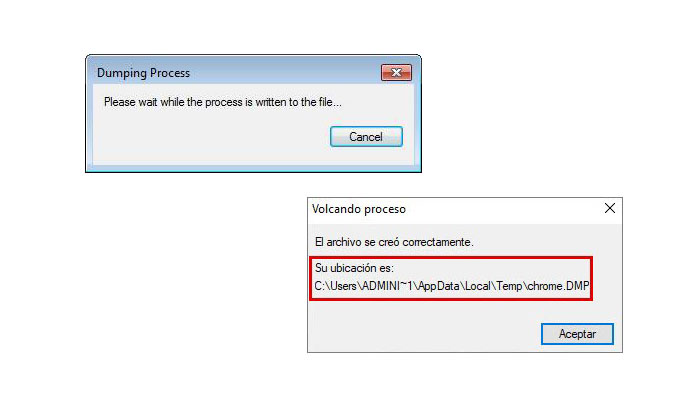
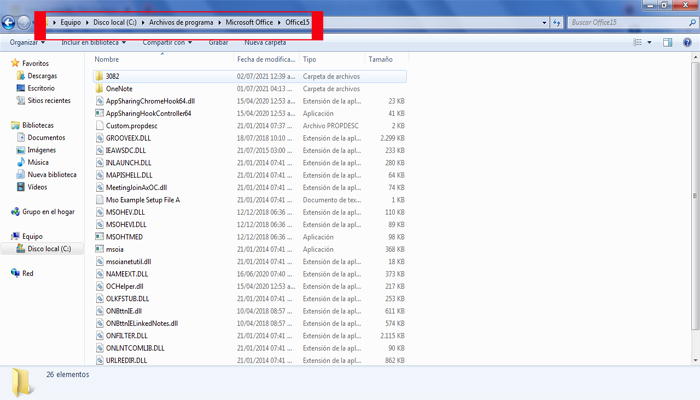
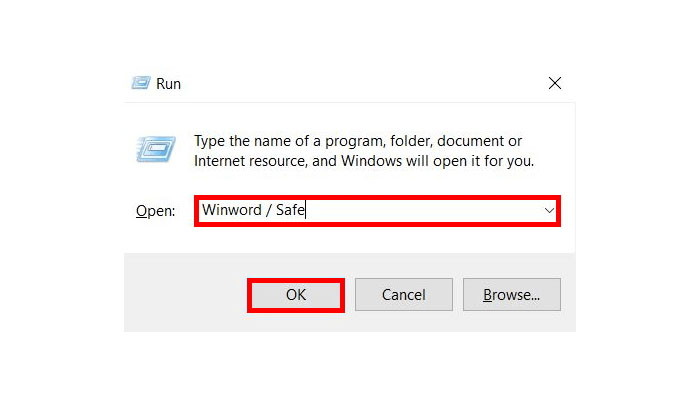
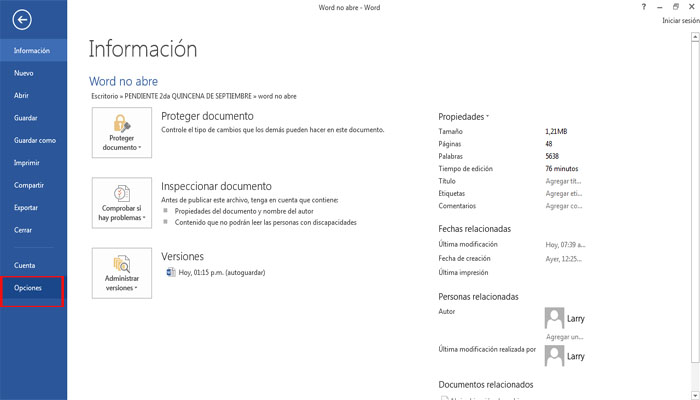
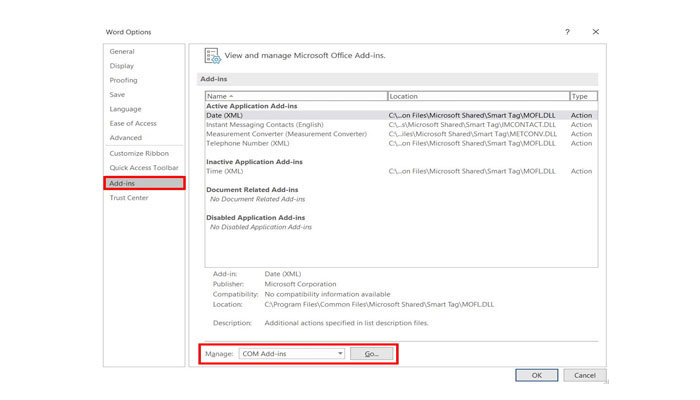
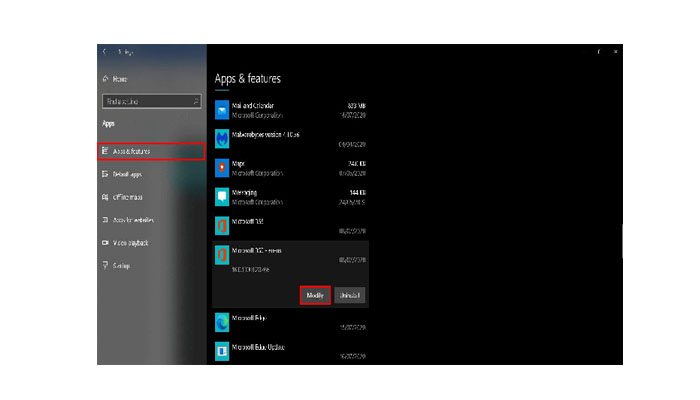
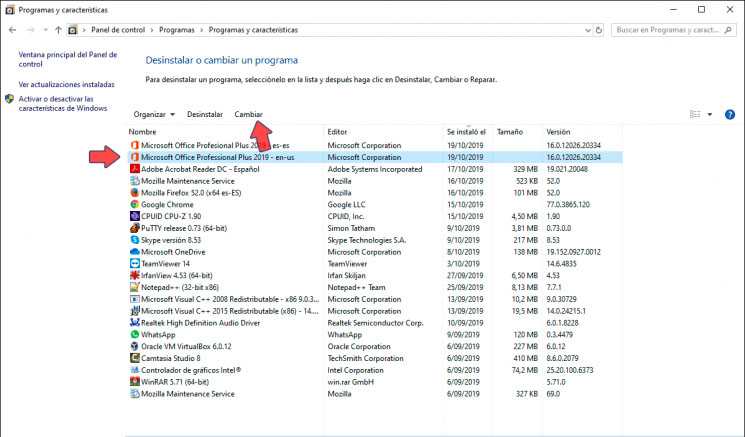
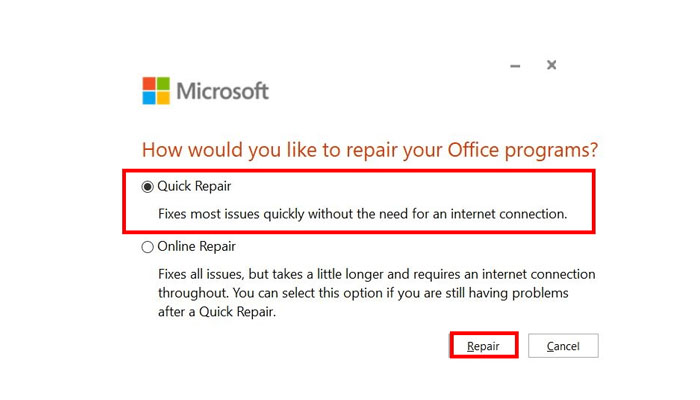
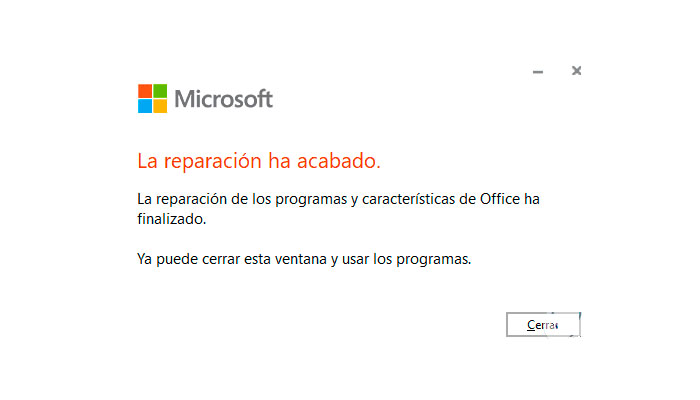
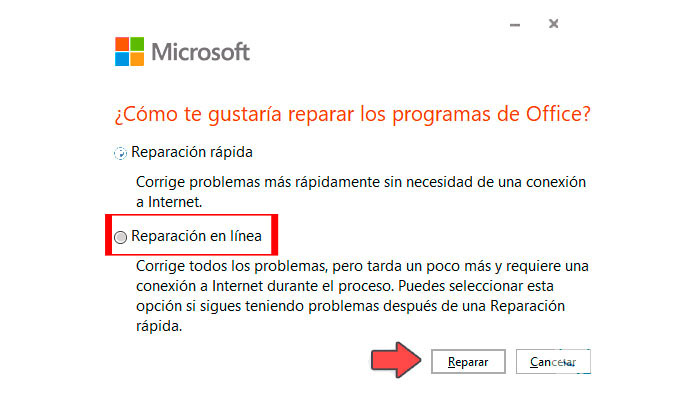
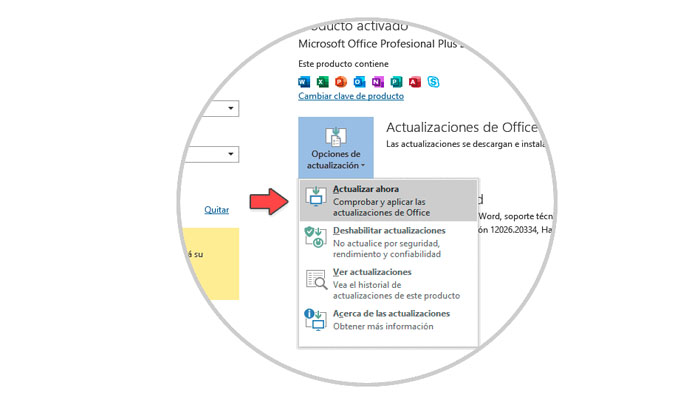
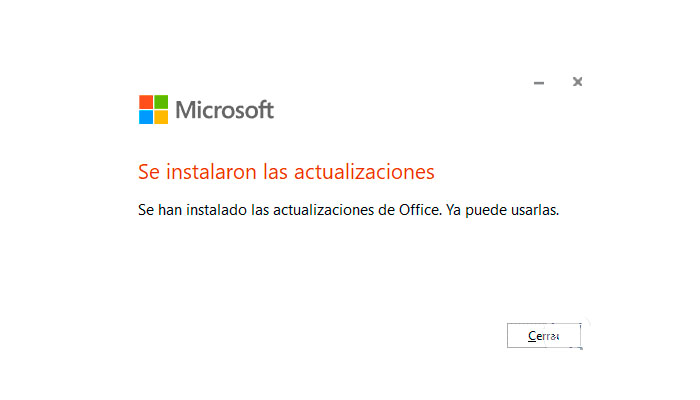
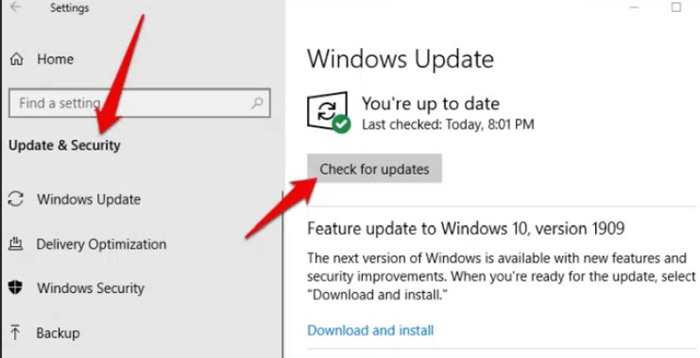
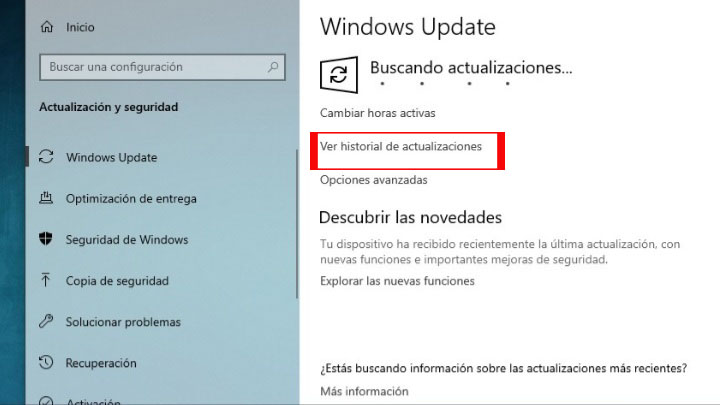
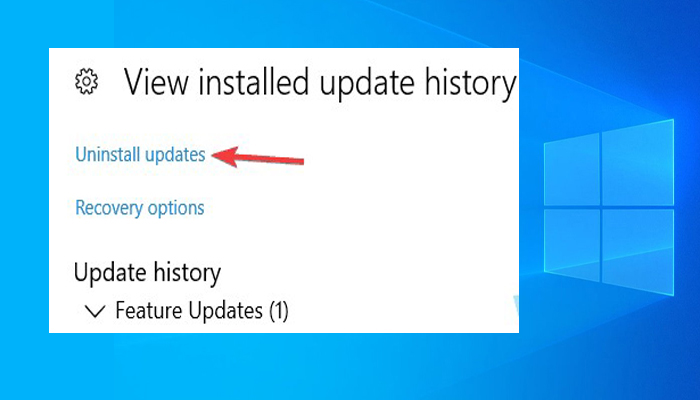
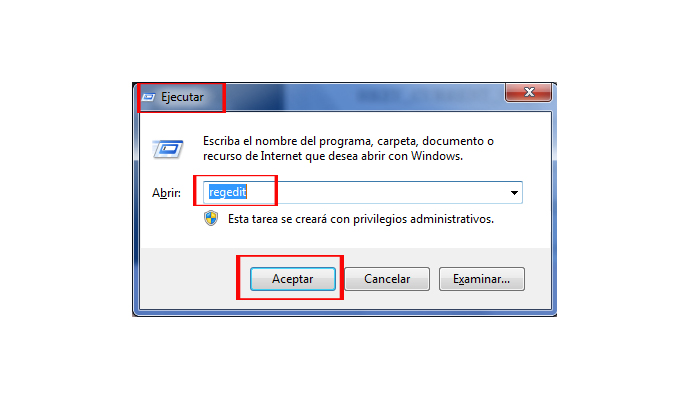
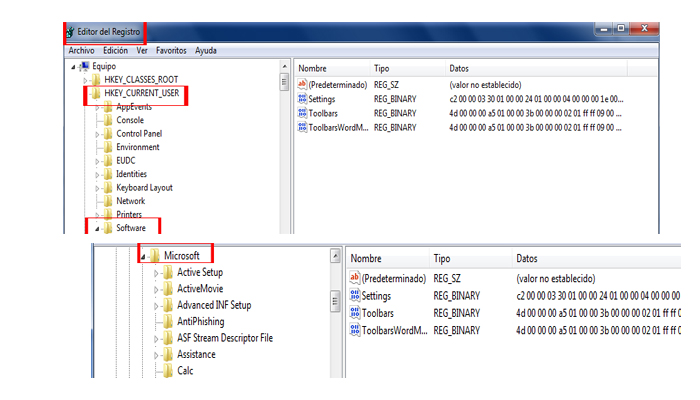
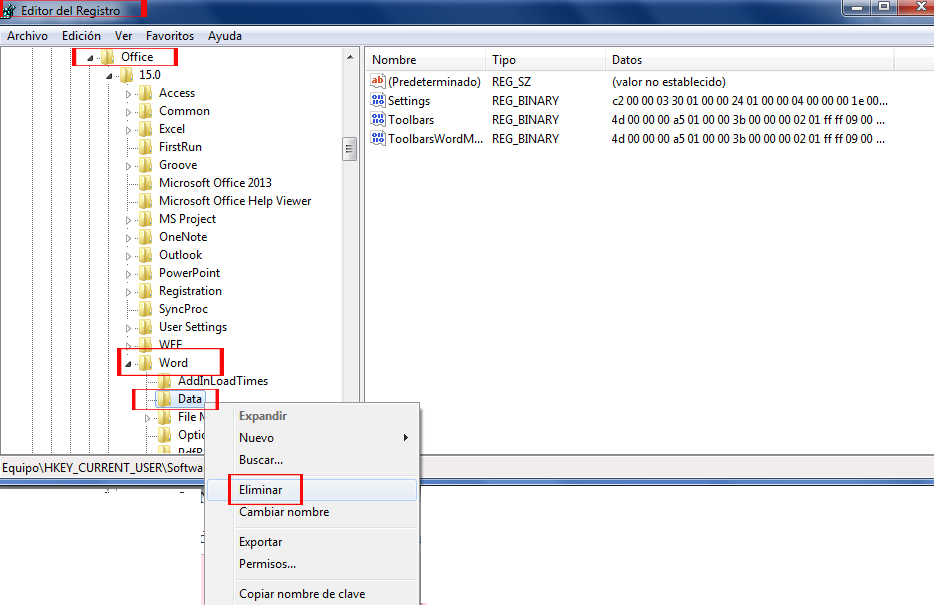
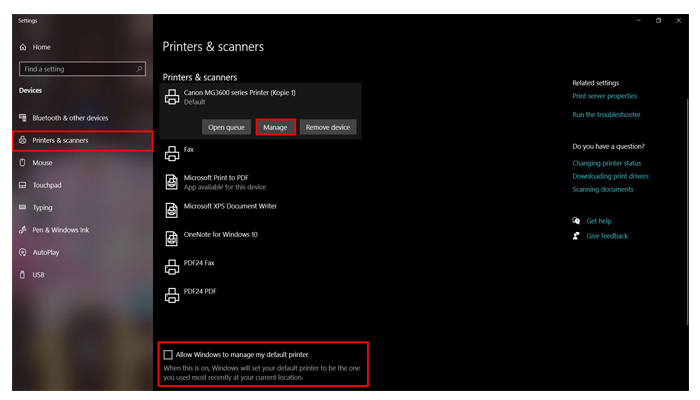
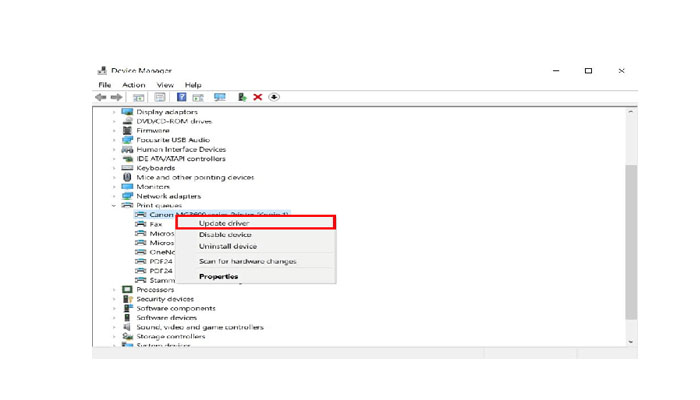
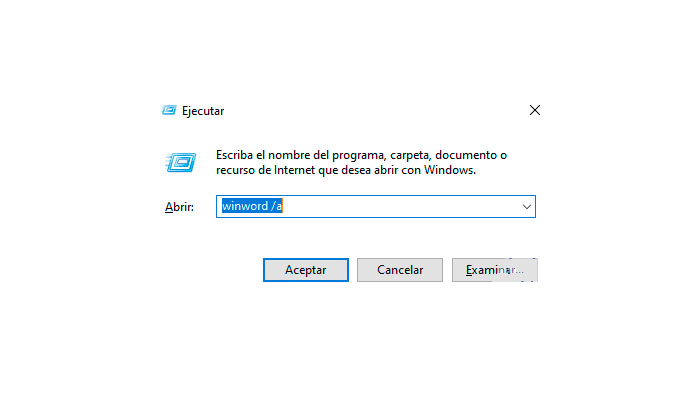
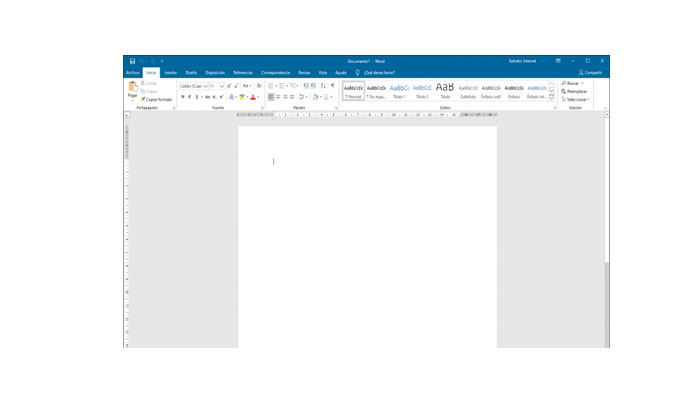
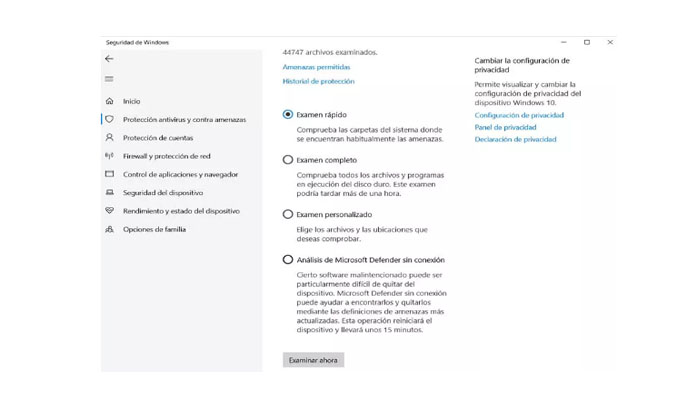
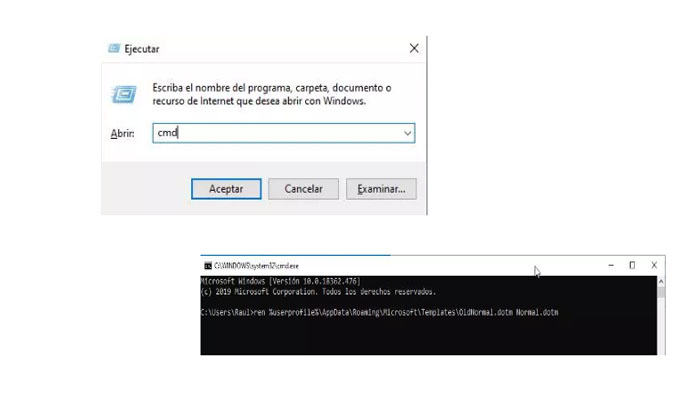
TE PUEDE INTERESAR