15 formas de arreglar que Microsoft Store no descargue aplicaciones o juegos
Microsoft Store (anteriormente conocida como Windows Store) es el destino oficial de las aplicaciones de Windows 10. Entonces, ¿qué sucede cuando Microsoft Store deja de descargar aplicaciones o juegos? Si bien algunos desarrolladores permiten que los usuarios descarguen el ejecutable directamente desde su sitio web, no todos lo hacen.

Cada vez más desarrolladores publican sus aplicaciones en Microsoft Store. Es mucho más fácil encontrar y descargar aplicaciones. También es una excelente manera de enviar actualizaciones y encontrar nuevos clientes.
Veamos qué podemos hacer. Comenzaremos con algunas soluciones simples.
- 1. Actualizar el sistema operativo
- 2. Reinicie la tienda, reinicie la computadora
- 3. Configuración de Internet
- 4. Descargas pendientes
- 5. Fecha y hora
- 6. Espacio de almacenamiento
- 7. Cambiar la ubicación de descarga
- 8. Resolución de problemas
- 9. Antivirus y malware
- 10. Borrar caché
- 11. Restablecer la tienda de Microsoft
- 12. Arranque limpio y modo seguro
- 13. Vuelva a registrar Microsoft Store
- 14. Restablecer la actualización de Windows
- 15. Restaurar o restablecer ventanas
- arreglalo
1. Actualizar el sistema operativo
Sabías que esto iba a pasar. Presione la tecla de Windows + I para abrir Configuración y haga clic en Actualizaciones y seguridad.
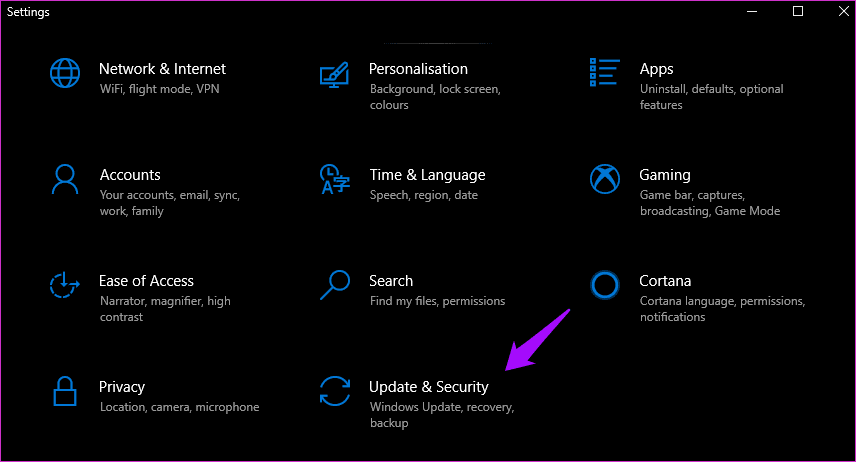
Aquí es donde puede buscar nuevas actualizaciones del sistema operativo e instalarlas. Estos también se recomiendan por razones de seguridad.
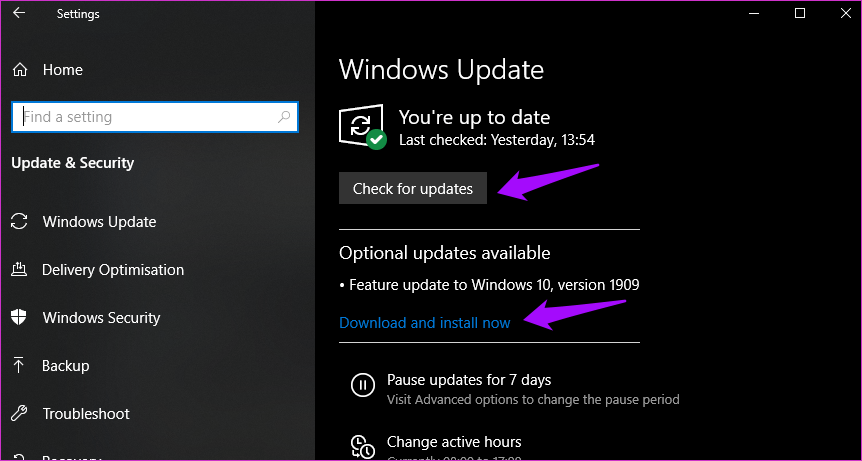
2. Reinicie la tienda, reinicie la computadora
Es un truco simple, pero a veces funciona. Esto puede suceder debido a una falla o error de conexión aleatoria. Cierra Microsoft Store y reinícialo para ver si la descarga vuelve a funcionar o no. Puede intentar reiniciar su computadora una vez antes de intentarlo.
Lee También Cómo Crear Un Código QR En 7 Sencillos Pasos
Cómo Crear Un Código QR En 7 Sencillos Pasos3. Configuración de Internet
¿Está funcionando tu internet? ¿Es lo suficientemente rápido? Comprueba tu conexión a Internet una vez para estar seguro. Intente conectarse a otra red Wi-Fi. También puede usar su teléfono celular como un punto de acceso. Fast.com es un buen lugar para verificar las velocidades de descarga. Revisa tu enrutador y todos los cables.
4. Descargas pendientes
¿Hay descargas pendientes de Microsoft Store? Esta es una razón común para los retrasos. Su descarga no comenzará hasta que se completen las tareas anteriores. Por lo general, Microsoft Store descarga 2 o 3 aplicaciones simultáneamente, pero no siempre es así. Abra Microsoft Store y haga clic en el menú para abrir Descargas y actualizaciones.
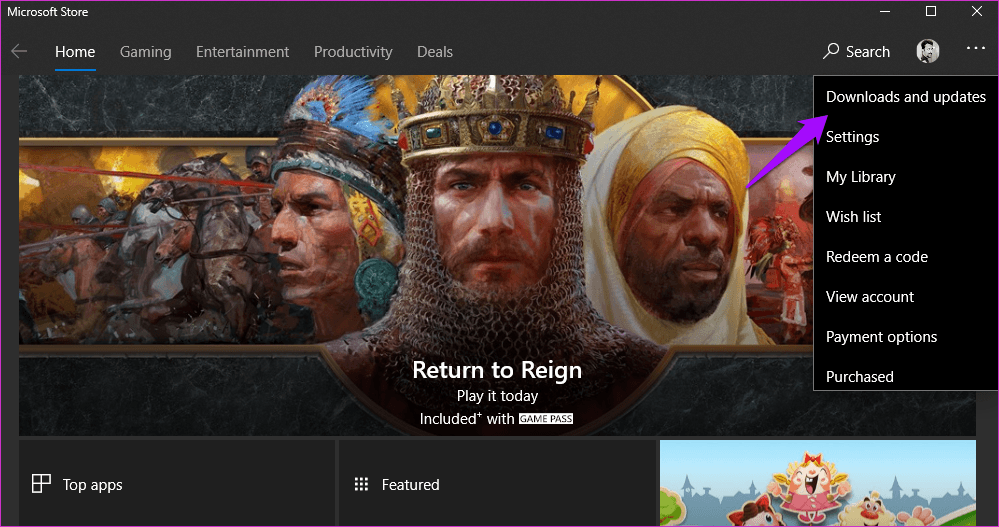
Puedes ver todas las descargas pendientes y disponibles aquí. Mira si hay algo en la cola.
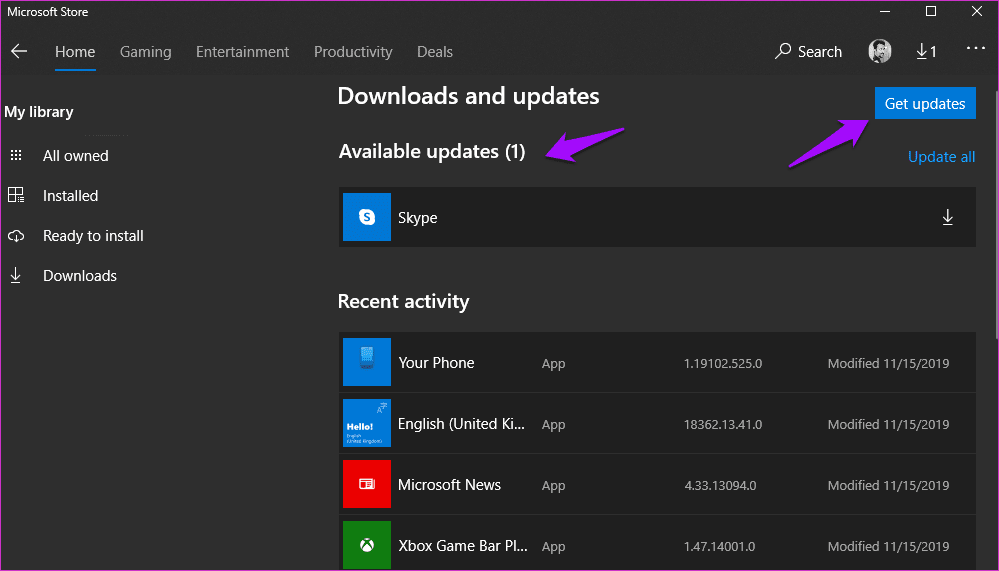
Si tiene prisa, cancele otras descargas para priorizar lo que necesita.
5. Fecha y hora
Es raro, pero le puede pasar a cualquiera. Verifique la fecha y la hora de su computadora para asegurarse de que sean correctas. De lo contrario, esta podría ser la razón por la que Microsoft Store funciona de manera errática. De hecho, la fecha y la hora incorrectas a menudo impiden que las aplicaciones se conecten a Internet.
Lee También No Hay Altavoces Ni Auriculares Conectados: Métodos Para Solucionarlo
No Hay Altavoces Ni Auriculares Conectados: Métodos Para Solucionarlo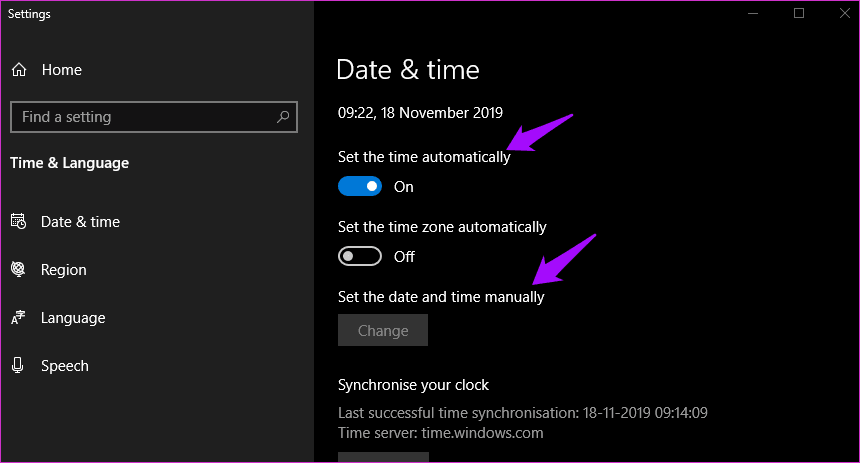
Haga clic derecho en la hora y seleccione Ajustar fecha/hora para abrir la configuración y cambiarla desde allí. También puede configurarlo en automático o manual, dependiendo de cuál no esté funcionando.
6. Espacio de almacenamiento
Para una computadora, Windows puede ser bastante tonto a veces. Considera esto. Si no tiene suficiente espacio de almacenamiento en su unidad de descarga, ¿creía que Microsoft Store lo calcularía antes de iniciar una descarga? No. Comenzará a descargarse y se detendrá a la mitad cuando se quede sin espacio. Bueno, ya sabes qué hacer ahora.
Consulte el siguiente punto para saber cómo cambiar la ubicación de la aplicación/juego.
7. Cambiar la ubicación de descarga
Aquí hay otra razón para cambiar su ubicación de descarga antes de comenzar una descarga. Se sabe que ayuda con los errores relacionados con la unidad. Abra Configuración nuevamente y haga clic en Almacenamiento.
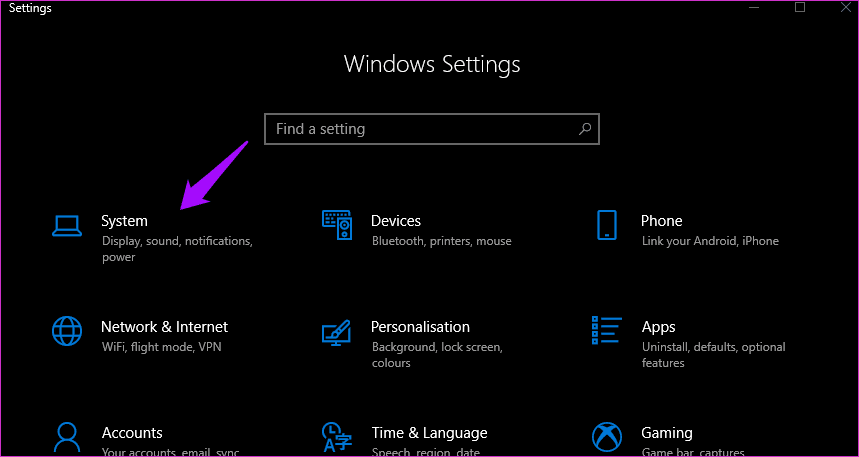
Seleccione Cambiar dónde se guarda el contenido nuevo.
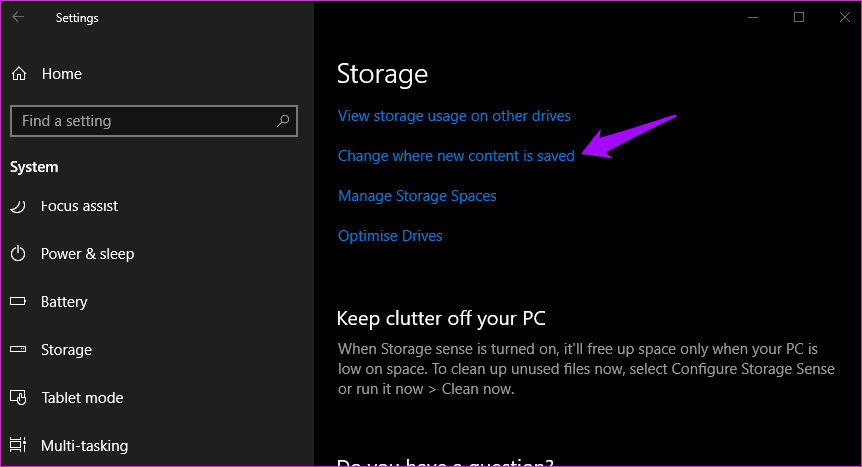
Aquí es donde puede cambiar su ubicación de descarga predeterminada, generalmente la unidad C:, a otra unidad.
Lee También Cómo Recuperar La Contraseña De Windows 10
Cómo Recuperar La Contraseña De Windows 10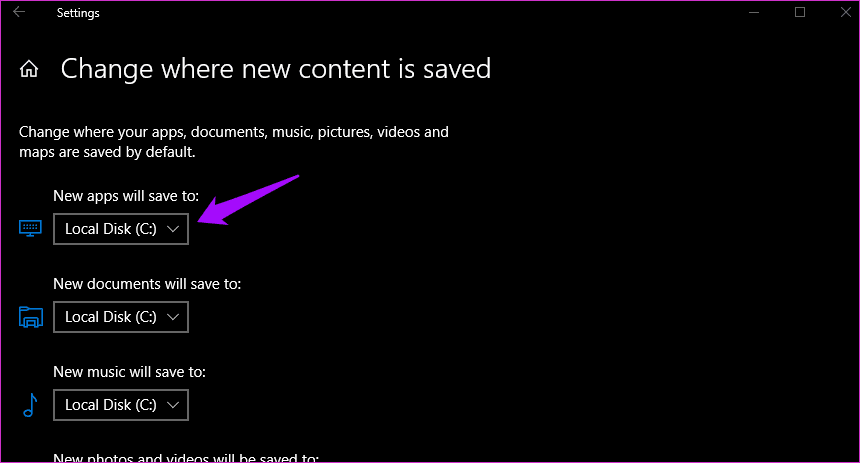
8. Resolución de problemas
Puede solucionar problemas de muchas funciones y aplicaciones integradas. Abra Configuración y busque Buscar y solucionar problemas con las aplicaciones de Microsoft Store. Esto también ayudará a la tienda en sí, ya que también es una aplicación.
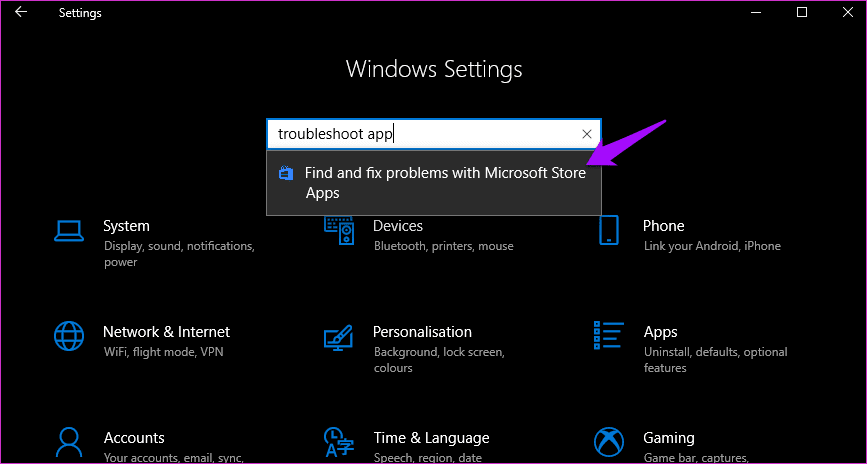
Haga clic en Aplicar reparaciones automáticamente y seleccione Siguiente para continuar.
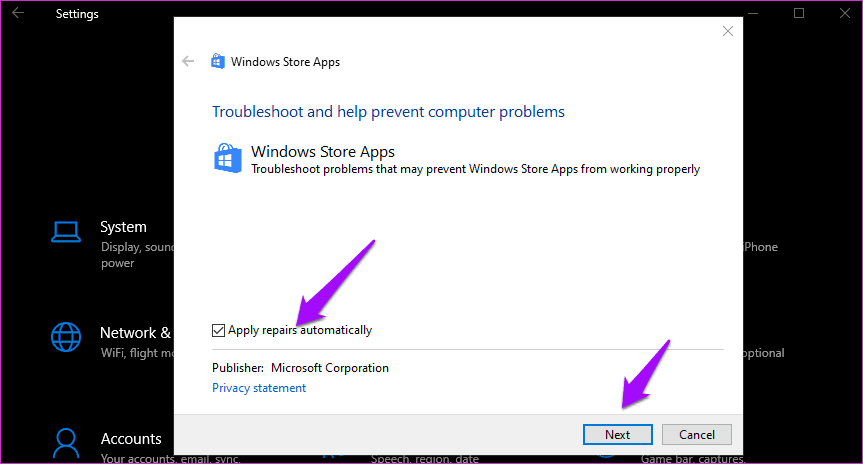
Luego siga las instrucciones en pantalla. También puede encontrar y solucionar problemas de red si los encuentra, utilizando el solucionador de problemas.
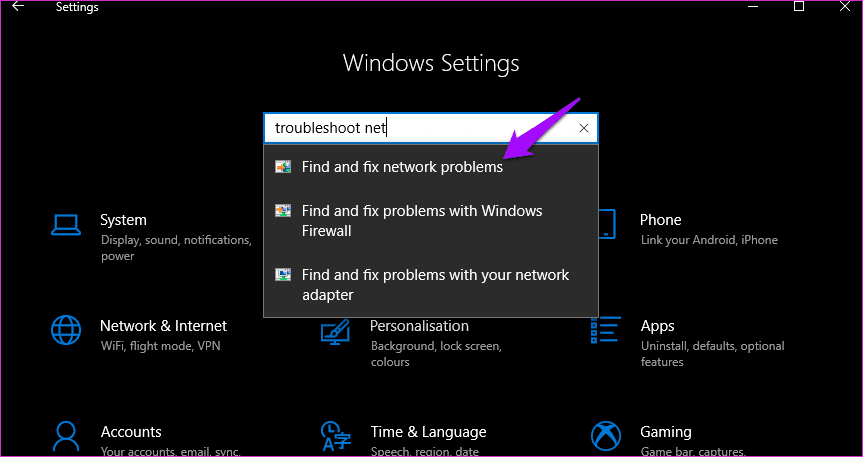
Otro solucionador de problemas que debe ejecutar es Windows Update, que está estrechamente relacionado con Microsoft Store. Buscar Buscar y solucionar problemas con Windows Update.
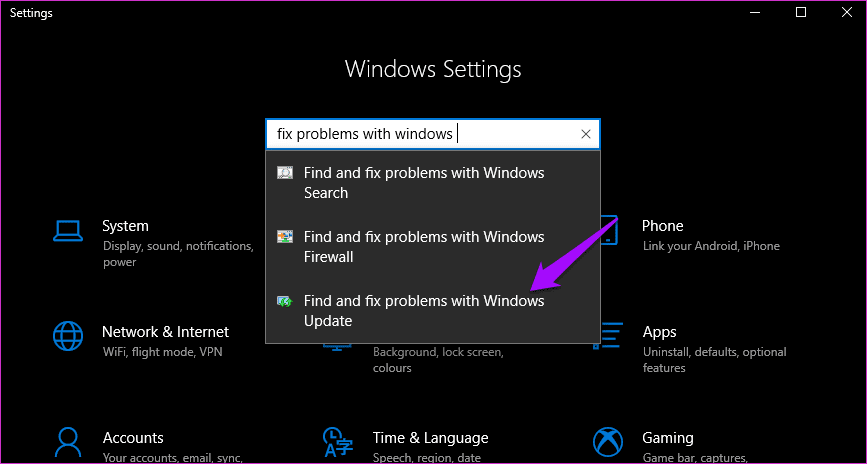
9. Antivirus y malware
Ejecute un análisis de virus para asegurarse de que su computadora no esté infectada. No solo puede robar sus datos, sino también romper aplicaciones y configuraciones del sistema. Descargue y ejecute Malwarebytes si aún no lo tiene en su máquina.
10. Borrar caché
Abra el menú Inicio y escriba "wsreset" sin comillas. Haga clic en Ejecutar como administrador para ejecutar este comando. Haga clic en Sí si se le solicitan derechos de administrador. Verá brevemente el inicio del símbolo del sistema.
Lee También SpyHunter 5. Usabilidad, Efectividad Y Confiabilidad
SpyHunter 5. Usabilidad, Efectividad Y Confiabilidad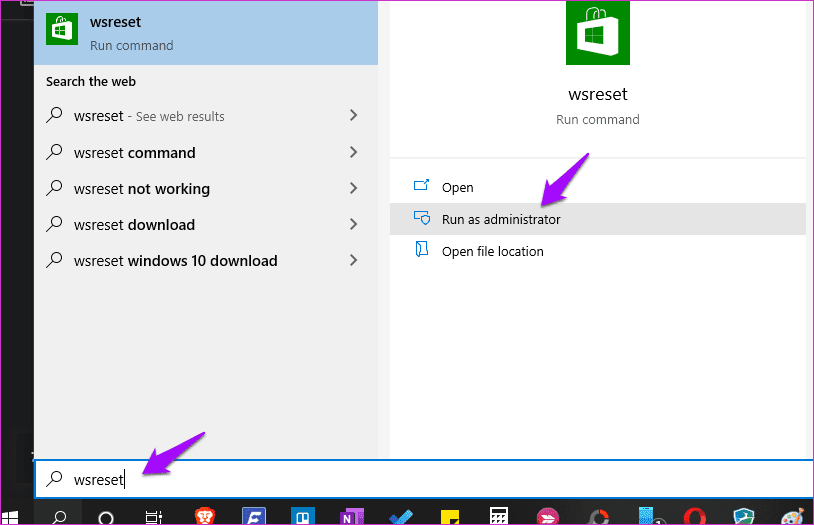
Es una ventana con un fondo negro. Esto borrará el caché de Microsoft Store. Es posible que deba iniciar sesión nuevamente. Haga esto y vea si soluciona el error de Microsoft Store que no descarga aplicaciones o juegos.
11. Restablecer la tienda de Microsoft
Abra Configuración y haga clic en Aplicaciones.
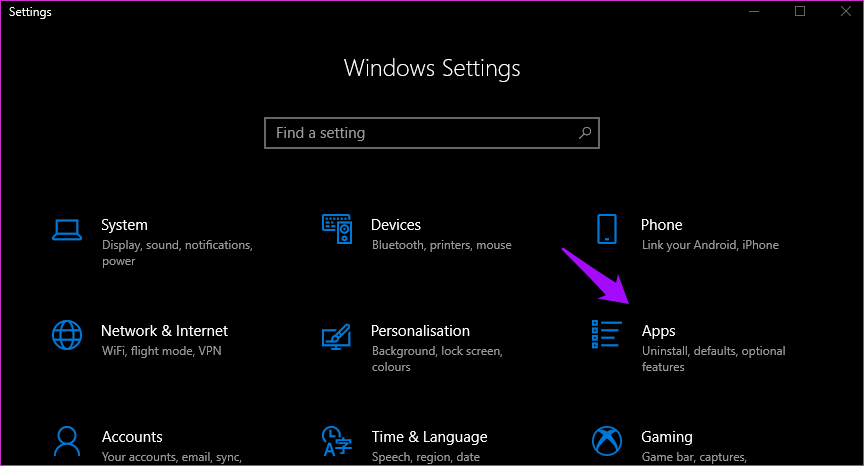
Busque Microsoft Store en la lista y haga clic en el nombre para ver las opciones avanzadas.
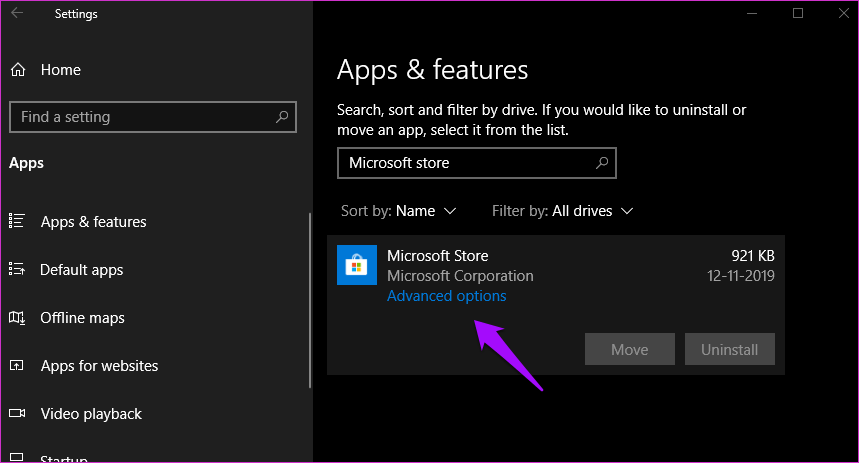
Desplácese un poco hacia abajo y verá el botón Restablecer.
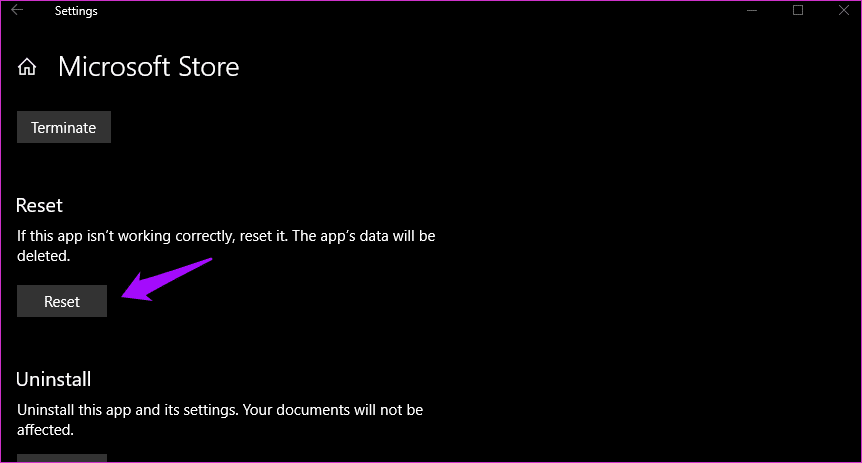
No es necesario, pero recomendaría reiniciar en este punto. Compruebe si la descarga de aplicaciones o juegos aún está pendiente o bloqueada desde Microsoft Store.
12. Arranque limpio y modo seguro
Puede haber un conflicto de aplicaciones que sea responsable de que Microsoft Store no descargue aplicaciones o juegos. Pruebe ambos métodos para ver si puede encontrar al culpable.
Lee También Los 7 Mejores AntiMalware Para Windows
Los 7 Mejores AntiMalware Para Windows13. Vuelva a registrar Microsoft Store
Busque y abra Powershell con derechos de administrador desde el menú Buscar.
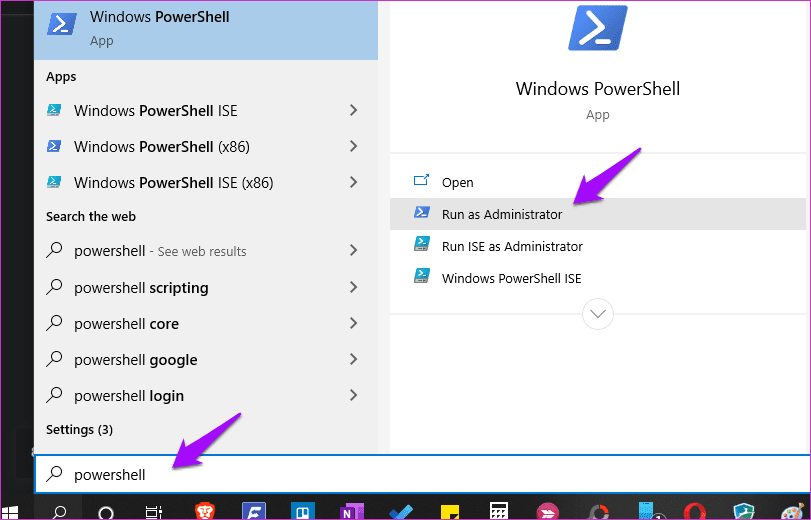
Ingrese el siguiente comando para volver a registrar Microsoft Store en su computadora. Esto puede solucionar muchos problemas relacionados con la aplicación.
"& {$manifest = (Get-AppxPackage Microsoft.WindowsStore).InstallLocation + 'AppxManifest.xml' ; Add-AppxPackage -DisableDevelopmentMode -Register $manifest}"
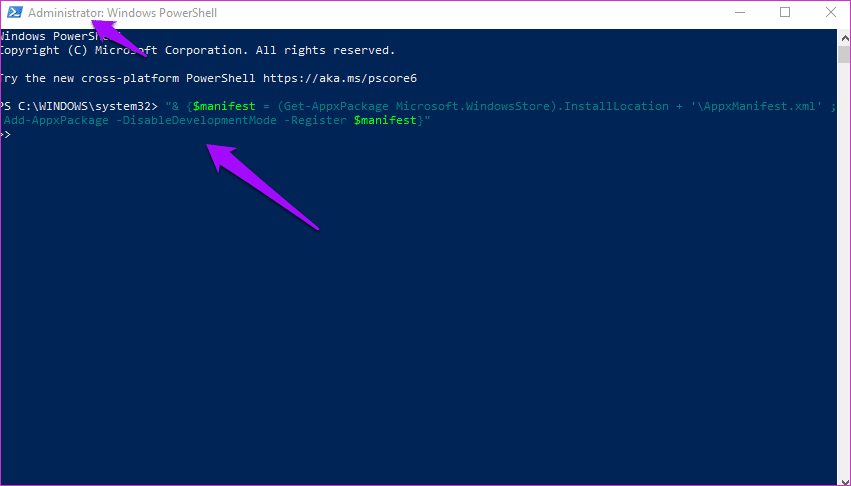
14. Restablecer la actualización de Windows
Escriba Servicios en el menú Inicio y haga clic en Ejecutar como administrador.
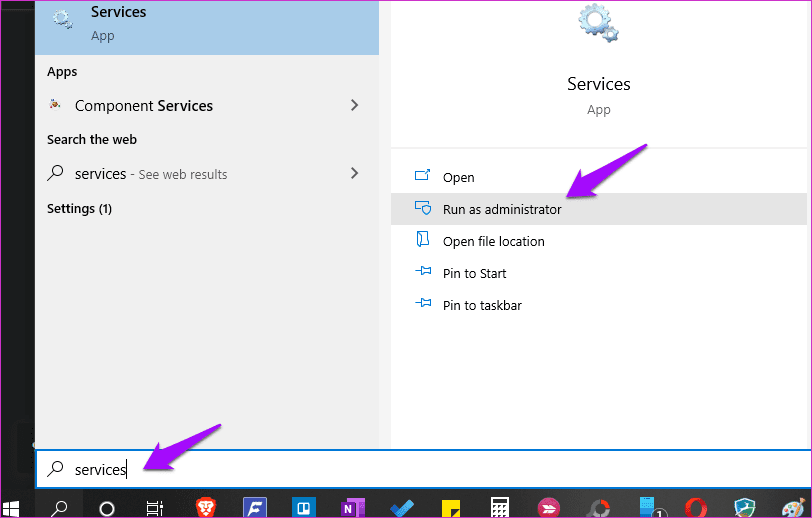
Busque el servicio de actualización de Windows, haga clic con el botón derecho y seleccione Detener.
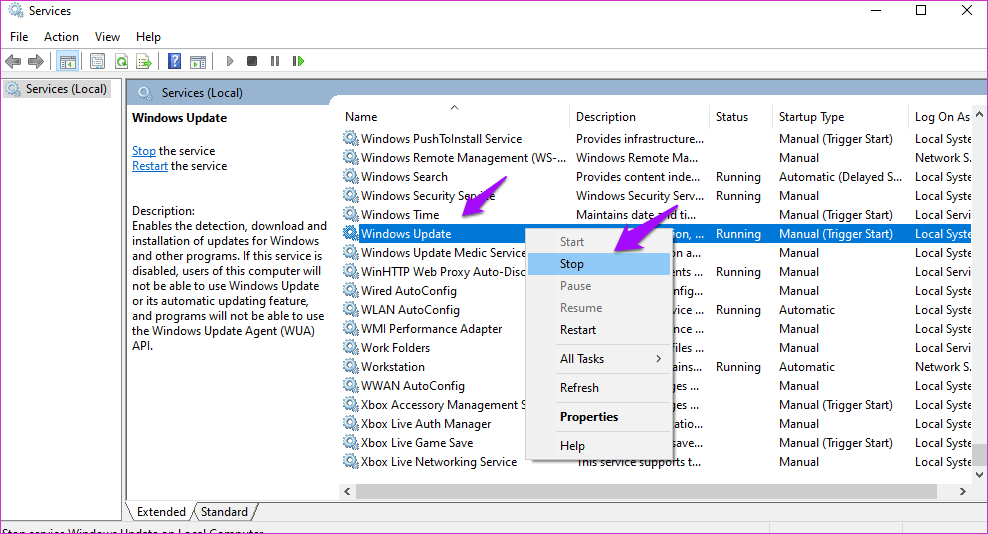
Abra el Explorador de archivos y navegue a la estructura de carpetas a continuación.
C:Windows
Está buscando una carpeta llamada SoftwareDistribution. Cámbiele el nombre a SoftwareDistribution.old.
Lee También Cómo Activar Windows Defender Directiva De Grupo
Cómo Activar Windows Defender Directiva De Grupo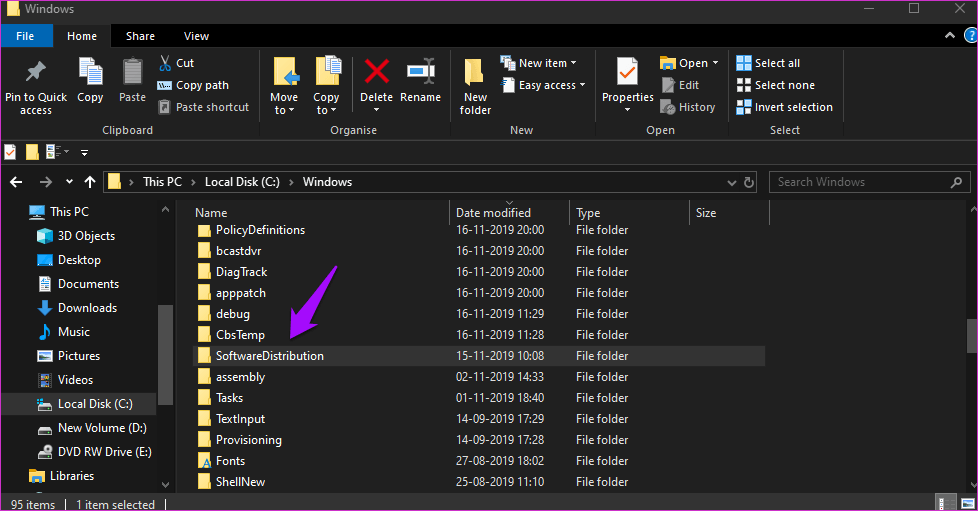
Regrese a la ventana Servicios y reinicie el servicio de actualización de Windows. Al igual que te detuviste. Intente descargar esa aplicación o juego nuevamente desde Microsoft Store.
15. Restaurar o restablecer ventanas
Intente reiniciar su computadora si nada más funciona. Intente reiniciar su computadora si la restauración no funciona. Estos dos pasos generalmente se recomiendan como último recurso cuando nada más resuelve un error o un problema crítico.
arreglalo
Soporte de Microsoft ha compilado una breve lista de pasos para solucionar problemas si no puede instalar juegos específicos. Estos pasos no funcionarán para las aplicaciones. Pruébelos si ninguno de los anteriores funciona a su favor. Como siempre, si encontró otra forma o si algo funciona, compártalo con nosotros en los comentarios a continuación.
Próximo : Si puede descargar aplicaciones de Microsoft Store, pero no obtiene las velocidades que desea, haga clic en el enlace a continuación para saber qué hacer.
Si quieres conocer otros artículos parecidos a 15 formas de arreglar que Microsoft Store no descargue aplicaciones o juegos puedes visitar la categoría Informática.

TE PUEDE INTERESAR