6 formas probadas de solucionar los problemas de Chrome Password Manager que no funcionan
Google lanzó la versión 69 de Chrome en el décimo aniversario del navegador y presenta un administrador de contraseñas de Chrome renovado. Es un administrador de contraseñas simple e integrado para generar, recordar y completar automáticamente las credenciales de inicio de sesión para los sitios web que visita con frecuencia.

Aunque la opción del administrador de contraseñas está habilitada de forma predeterminada en la configuración, algunos usuarios aún encontraron problemas. Algunos incluso informaron que el administrador de contraseñas de Chrome no genera contraseñas automáticamente, mientras que otros dicen que el autocompletado no funciona. Cuando se selecciona, informa que el administrador de contraseñas no aparece y pregunta si se debe guardar la información de inicio de sesión para un sitio web.
El administrador de contraseñas de Chrome era nunca sin problemas, y desinstalar Chrome no es la mejor alternativa. Queremos ayudar. Estos son los seis métodos probados para solucionar el caso en el que Chrome Password Manager no funciona para usted.
Vamos a empezar.
1. Habilitar/volver a habilitar el Administrador de contraseñas
¡Eh! Sé lo que estás pensando, pero un usuario descubierto recientemente esta es la solución más obvia que a menudo pasamos por alto. Inicie Chrome en su PC y haga clic en su foto de perfil. Elija la opción Contraseñas del menú desplegable. Es posible que deba volver a ingresar la contraseña de su cuenta de Google.
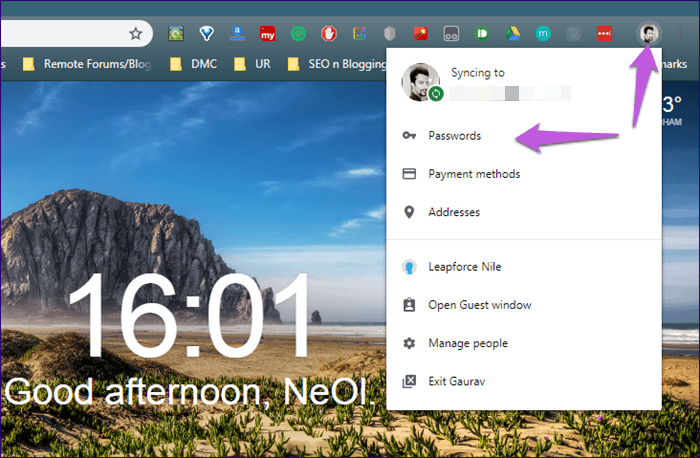
Una vez dentro, asegúrese de que la oferta de inicio de sesión automático y guardar contraseñas esté habilitada y no atenuada.
Lee También Cómo Crear Un Código QR En 7 Sencillos Pasos
Cómo Crear Un Código QR En 7 Sencillos Pasos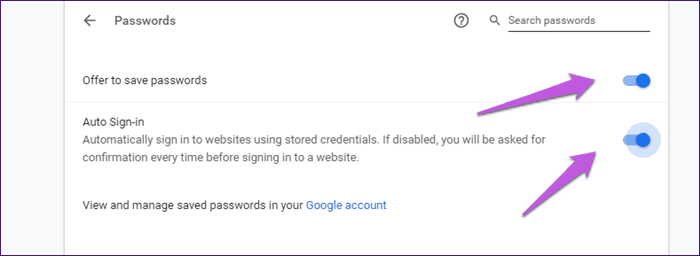
Asegúrese de que se le solicite generar una contraseña segura ahora y que sus credenciales de inicio de sesión se completen automáticamente cuando visite la página de inicio de sesión del sitio web respectivo.
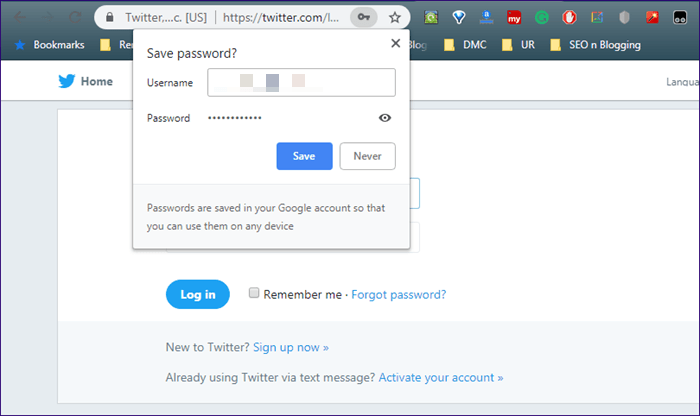
Si la función ya está habilitada en su navegador y aún tiene problemas, intente deshabilitarla y volver a habilitarla. Se sabe que este truco funciona a veces.
2. Previsualízalo
A veces puede suceder que cuando visita la página de inicio de sesión de un sitio web específico, el administrador de contraseñas de Chrome no completa automáticamente las credenciales. Una razón común para esto es la incapacidad del navegador para detectar los campos obligatorios.
En esta situación, es mejor simplemente completar los detalles de inicio de sesión utilizando la función de vista previa. Haz clic en tu foto de perfil y selecciona Contraseñas. Desplácese hacia abajo para encontrar el sitio para el que necesita las credenciales de inicio de sesión. Verá un botón de "ojo" de vista previa junto a la contraseña. Después de hacer clic en él, se le pedirá que ingrese la contraseña de inicio de sesión de su computadora con Windows. Es una función de seguridad.
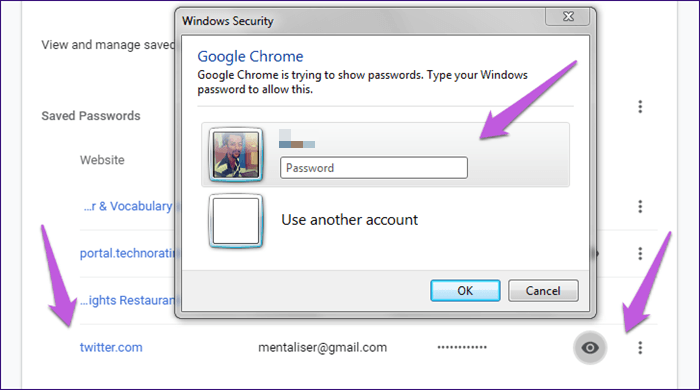
Ingresar la contraseña de su dispositivo le permitirá ver la contraseña de inicio de sesión para el sitio web en cuestión. Cópielo, péguelo en las áreas de inicio de sesión del sitio web e inicie sesión. Si bien la función de autocompletar no funcionó, aún no necesita recordar sus datos de inicio de sesión. Simplemente complételo manualmente.
3. Cerrar sesión y volver a iniciar sesión
Es un viejo truco, pero a veces puede hacer maravillas. Esto puede ayudarlo a usted y a otras personas que tienen problemas de sincronización. Inicie el navegador Chrome, haga clic en su imagen de perfil y seleccione Cerrar sesión con el nombre de usuario.
Lee También No Hay Altavoces Ni Auriculares Conectados: Métodos Para Solucionarlo
No Hay Altavoces Ni Auriculares Conectados: Métodos Para Solucionarlo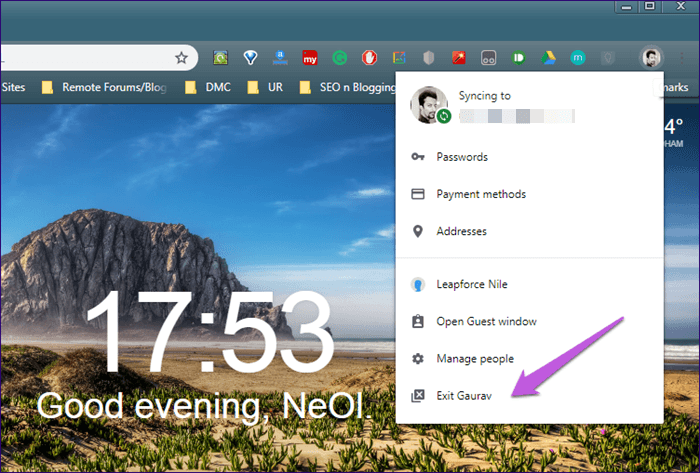
Tenga en cuenta que esto cerrará todas las ventanas de Chrome, así que guarde todo su trabajo antes de continuar. Reinicie su navegador Chrome e inicie sesión en su cuenta de Google para comenzar de nuevo el proceso de sincronización estándar.
Los datos del navegador como el caché y las cookies a veces pueden causar estragos. ¿Qué es una galleta? ¡No es comestible! Piense en ellos como pequeños paquetes de información que los sitios web usan para rastrear los detalles de la sesión y el perfil. Algunos sitios web también los usan y, a menudo, abusan de ellos para rastrear los movimientos de los usuarios en la web, invadiendo su privacidad, pero ese es un tema para otro día.
Es posible que algunos paquetes antiguos de información (cookies) en su navegador estén causando que Chrome se comporte de manera extraña, haciendo que parezca que ya inició o cerró sesión. Bueno, la mejor manera de solucionar este problema sería deshacerse de todas las cookies.
Para borrar las cookies, haga clic en el icono de menú y seleccione Configuración.
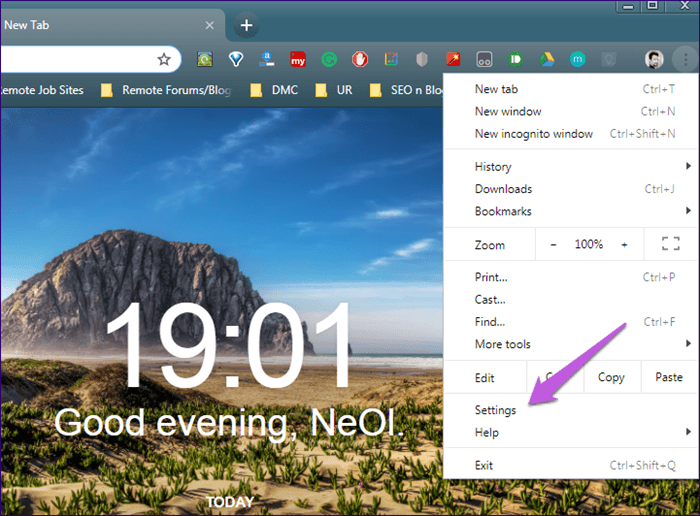
Desplácese hacia abajo en la página y haga clic en la opción Avanzado.
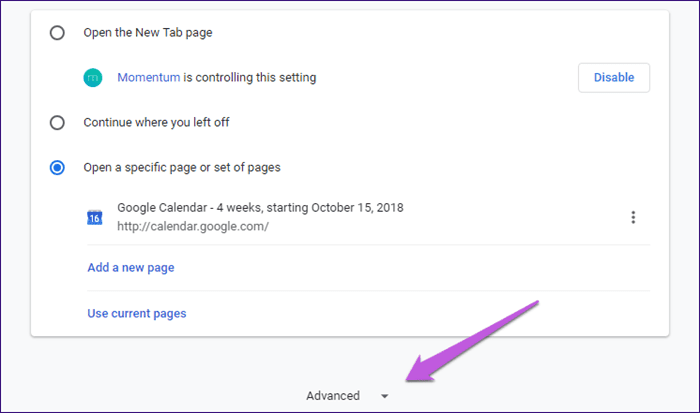
Haga clic en Borrar datos de navegación que abrirá una ventana emergente. Vaya a la pestaña Avanzado aquí.
Lee También Cómo Recuperar La Contraseña De Windows 10
Cómo Recuperar La Contraseña De Windows 10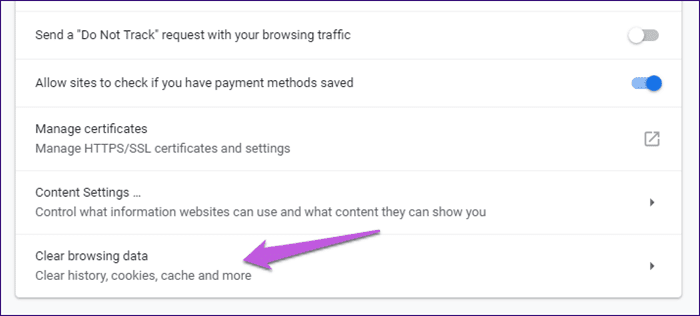
Asegúrate de seleccionar únicamente Cookies, Caché e Historial de descargas. No elimine su historial de navegación, contraseñas o datos de autocompletar. Perderá todos los datos que guardó al iniciar sesión en diferentes sitios web.
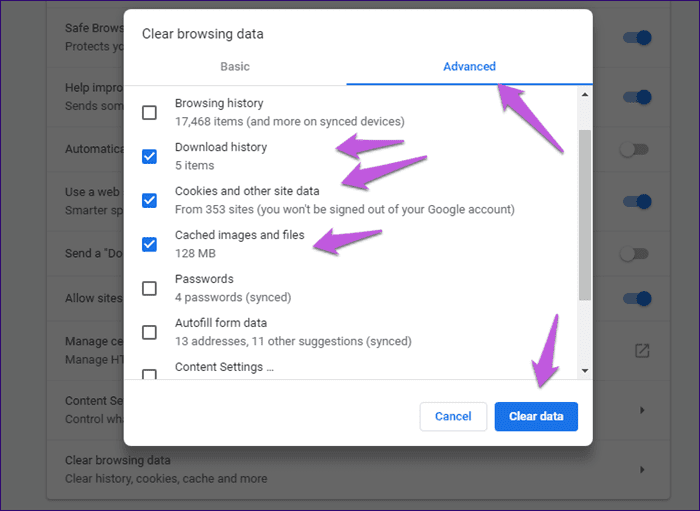
Después de seleccionar las opciones relevantes, haga clic en Borrar datos. Tenga en cuenta que después de borrar las cookies, Chrome lo desconectará de todos los sitios web. Así que asegúrese de haber guardado todo su trabajo.
5. Dile a Google
Si bien el administrador de contraseñas todavía formaba parte del navegador Chrome, Google hizo un trabajo decente al renovarlo para agregar nuevas funciones y eliminar la mayoría de las fallas. Sin embargo, si encuentra un problema que no pudo resolver por su cuenta, es una buena idea informarlo a Google.
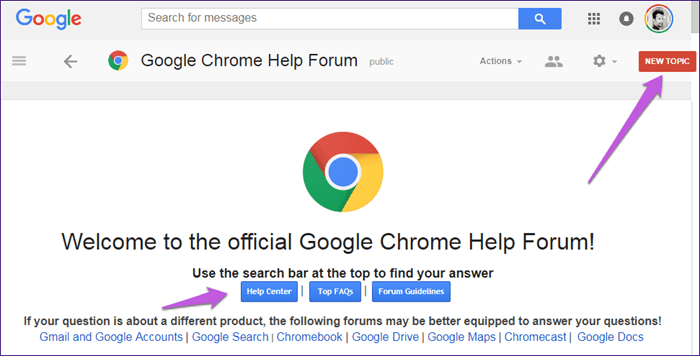
visitar Foro de ayuda de Chrome página de inicio. Aquí es donde puede encontrar a otros usuarios de Chrome informando problemas, ofreciendo soluciones y ayudándose unos a otros. Además, el equipo de soporte de Google responderá proactivamente a consultas críticas. Antes de crear un nuevo tema, haz una búsqueda para ver si ya se ha informado. De lo contrario, continúe publicando el problema que está experimentando con detalles relevantes.
Considere esto como último recurso si nada más funciona para resolver su problema. Porque todos sus datos, como el historial de navegación, las contraseñas y todo lo demás, están asociados con su perfil de Google y, por lo tanto, son seguros. Por lo general, recomiendo una descarga nueva y una instalación limpia.
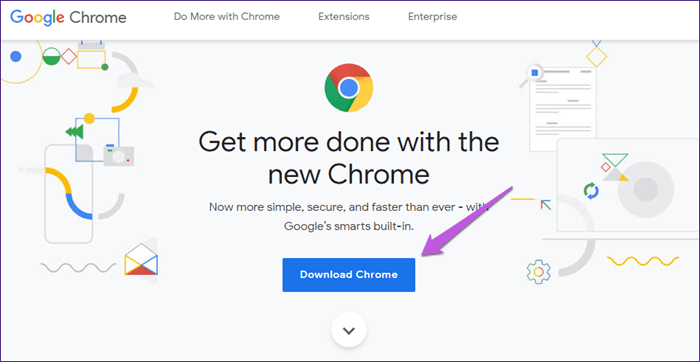
Desinstale Chrome de su PC con Windows o Mac, luego descargar la última versión de cromoy vuelva a instalarlo. Inicie Chrome e inicie sesión en su cuenta de Google para sincronizar todos sus datos. Comprueba que el administrador de contraseñas de Chrome funciona correctamente.
Lee También SpyHunter 5. Usabilidad, Efectividad Y Confiabilidad
SpyHunter 5. Usabilidad, Efectividad Y ConfiabilidadGoogle lanzó la versión 70 de Chrome actualizado, lo que significa que puede estar usando una versión anterior. Actualice su navegador Chrome, y esto puede solucionar los problemas.
gestión de contraseñas
Chrome Password Manager es un buen producto y Google lo ha mejorado con las últimas versiones de Chrome. Es fácil de usar y funciona en todos los dispositivos y plataformas compatibles con el navegador Chrome.
Esta también es una oferta nueva y, como todos los servicios nuevos, puede haber errores que deben corregirse. Estoy seguro de que Google está trabajando duro para hacerlo aún mejor. Mientras tanto, puede probar algunas de las soluciones anteriores para garantizar una experiencia fluida.
Siguiente paso: ¿No está satisfecho con el Administrador de contraseñas de Chrome? Consulte el siguiente enlace para averiguar cómo puede desactivarlo y por qué podría quererlo.
 Los 7 Mejores AntiMalware Para Windows
Los 7 Mejores AntiMalware Para WindowsSi quieres conocer otros artículos parecidos a 6 formas probadas de solucionar los problemas de Chrome Password Manager que no funcionan puedes visitar la categoría Informática.

TE PUEDE INTERESAR