8 Maneras fáciles de limpiar su PC con Windows 11/10
Para proteger su Windows 10 u 11 El PC sigue funcionando correctamente, debe limpiar su PC regularmente. Limpiar una PC consiste básicamente en deshacerse de los archivos basura, ajustar la lista de programas de inicio y desfragmentar las unidades.
En los sistemas operativos Windows 10 y 11, tiene herramientas integradas para limpiar su sistema. También puede eliminar manualmente sus carpetas y archivos basura si lo desea.
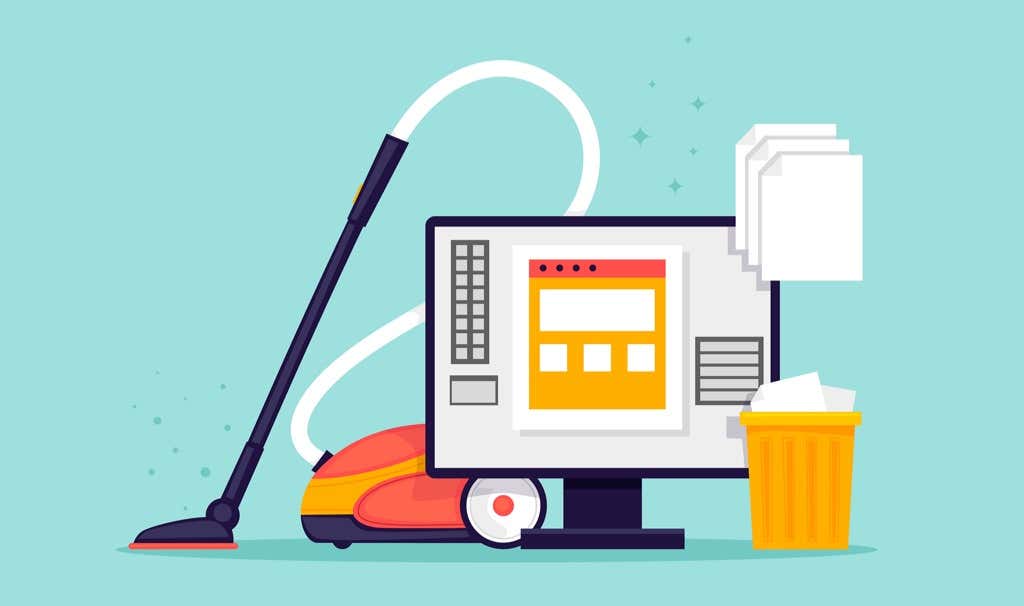
- Elimina aplicaciones no deseadas para limpiar tu PC
- Use el Liberador de espacio en disco para limpiar su PC con Windows 10/11
- Elimine carpetas grandes para liberar espacio en su PC con Windows
- Desinstale las aplicaciones integradas y libere el bloatware de su PC
- Vaciar la basura
- Desfragmenta tus discos
- Deshabilite las aplicaciones de inicio para acelerar el inicio de su PC
- Eliminar extensiones e historial del navegador
- Las herramientas integradas facilitan la limpieza de su PC con Windows 10/11
Elimina aplicaciones no deseadas para limpiar tu PC
Si tiene aplicaciones sin usar en su PC, es mejor eliminarlas para liberar espacio de almacenamiento. Puede hacerlo usando la aplicación Configuración en Windows 10 y 11.
- abre el Definiciones aplicación en su PC presionando ventanas + yo llaves al mismo tiempo.
- Seleccione aplicaciones en la pantalla Configuración.
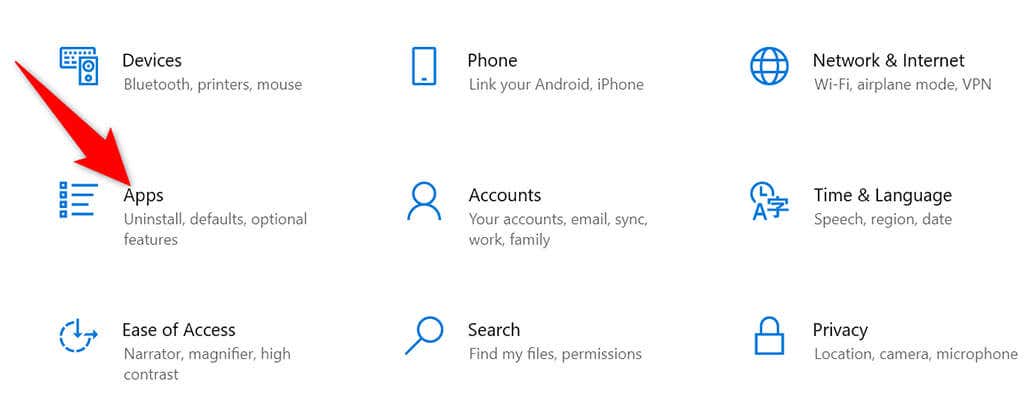
- Busque la aplicación que desea eliminar y selecciónela.
- Seleccione desinstalar en la sección que se abre para su aplicación.
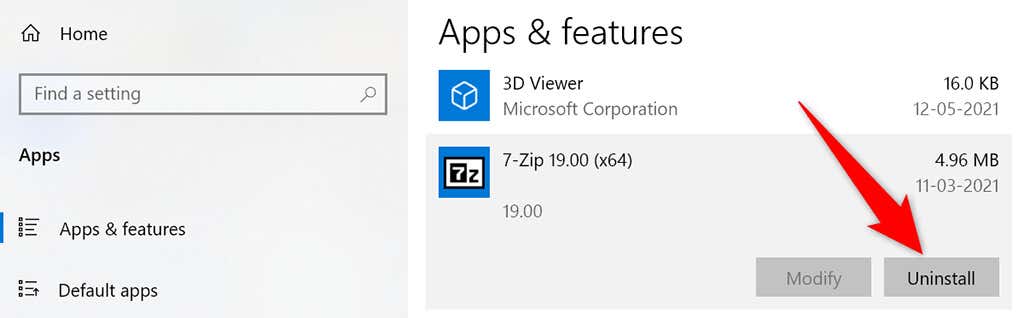
- Elegir desinstalar en el indicador que se abre para eliminar la aplicación seleccionada.
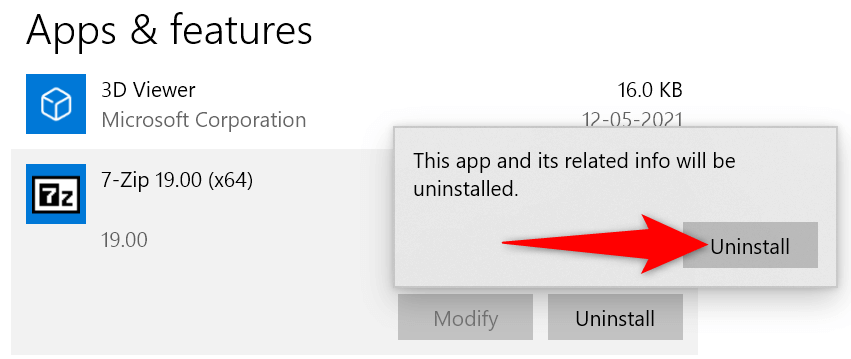
- Su aplicación ahora debe ser eliminada.
Siga el proceso anterior para cada aplicación que desea desinstalar en tu computadora
Use el Liberador de espacio en disco para limpiar su PC con Windows 10/11
Disk Cleanup es una herramienta integrada en Windows que puede usar para buscar y eliminar archivos no deseados de su sistema. Esta herramienta busca automáticamente archivos innecesarios y te ayuda a deshacerte de ellos.
- abre el Para comenzar menú, buscar Limpieza de discoy seleccione Limpieza de disco en los resultados de búsqueda.
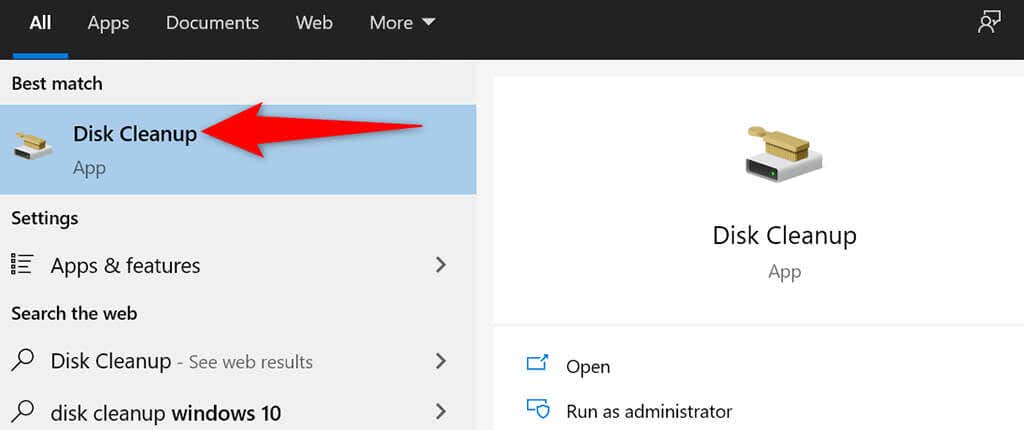
- Elija la unidad que desea limpiar y seleccione OK.
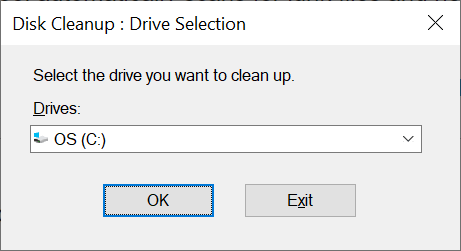
- Espere a que el Liberador de espacio en disco verifique la unidad seleccionada.
- En la ventana Liberador de espacio en disco, elija los archivos que desea eliminar de su computadora. luego seleccione OK básicamente.
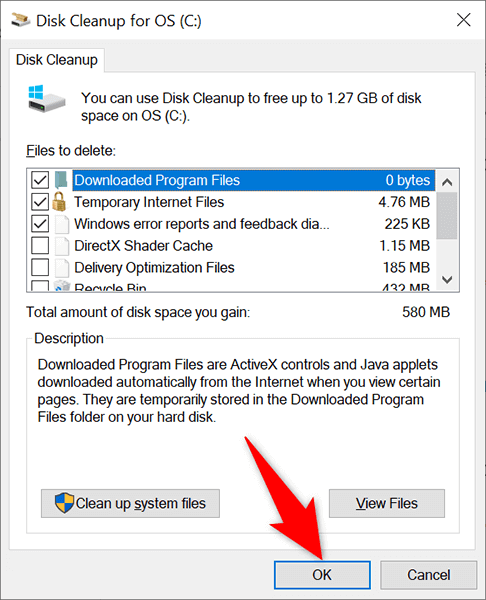
- Seleccione borrar archivos en el mensaje que aparece para eliminar los archivos seleccionados de su máquina.
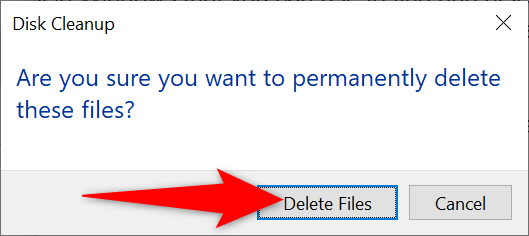
Elimine carpetas grandes para liberar espacio en su PC con Windows
Nada ocupa más espacio en su disco duro que esas carpetas grandes, viejas y sin usar. Afortunadamente, Windows tiene una herramienta integrada para encuentra esas carpetas hambrientas de memoria en tu computadora Puede eliminar manualmente estas carpetas si lo desea.
Lee También Cómo Crear Un Código QR En 7 Sencillos Pasos
Cómo Crear Un Código QR En 7 Sencillos Pasos- apretar ventanas + yo llaves simultáneamente para abrir Definiciones suscripción.
- Seleccione Sistema en la ventana Configuración.
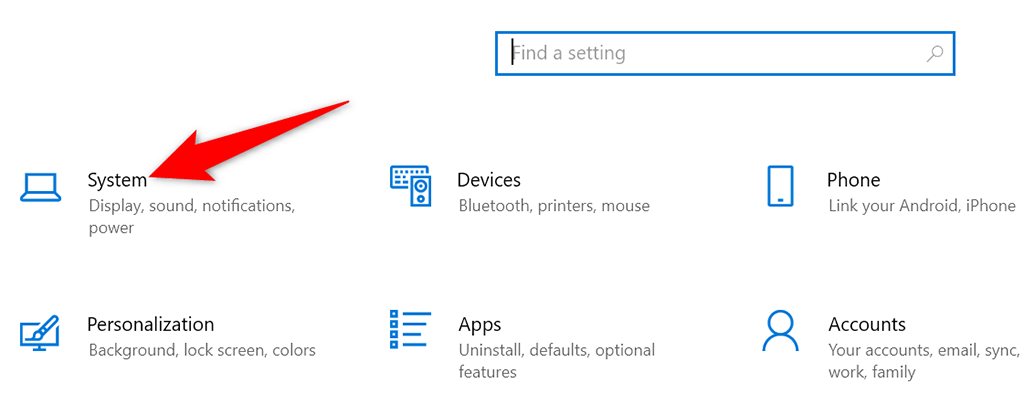
- Elegir Almacenar de la barra lateral de la izquierda.
- Seleccione Otro en el panel derecho.

- Verá una lista de carpetas que ocupan una cantidad significativa de su espacio de almacenamiento.
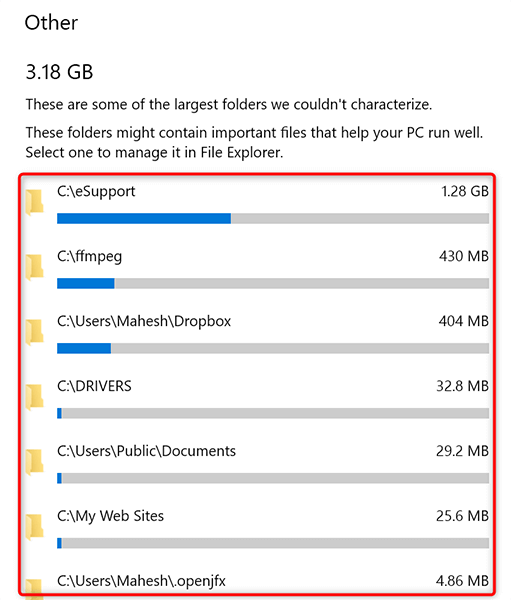
- Seleccione una carpeta para abrirla en el Explorador de archivos. Puede eliminar manualmente la carpeta en el Explorador de archivos.
Desinstale las aplicaciones integradas y libere el bloatware de su PC
Windows 10 y 11 vienen precargados con algunas aplicaciones. Si no está utilizando estas aplicaciones, puede eliminarlas y limpiar su PC.
- Acceso Para comenzar menú y busque la aplicación integrada que desea eliminar.
- Haga clic derecho en la aplicación y seleccione desinstalar del menú.
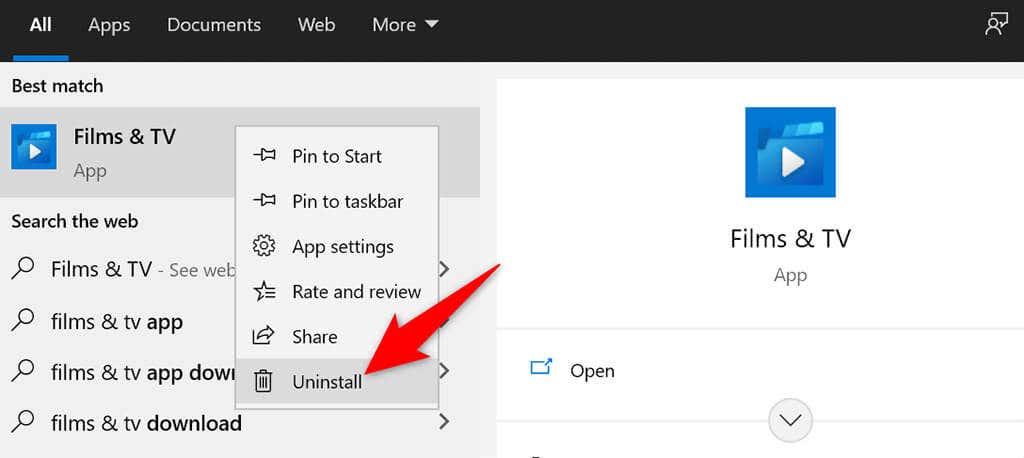
- Seleccione desinstalar en el mensaje que se abre para eliminar la aplicación de su PC.
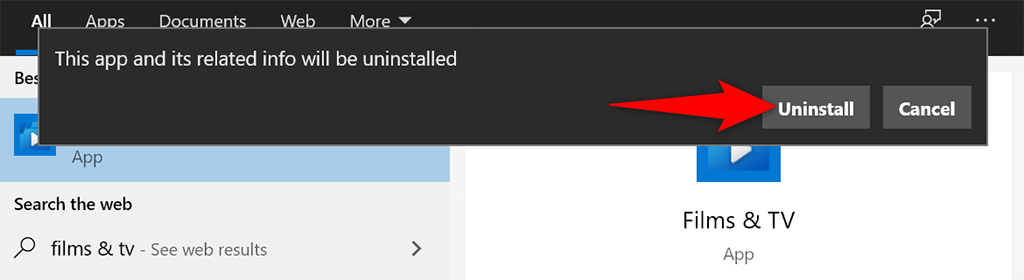
Siga estos pasos para eliminar todas las demás aplicaciones integradas de su computadora.
Vaciar la basura
Cuando elimina un archivo de su PC, ese archivo va directamente a la Papelera de reciclaje. Esto significa que si no elimina regularmente el contenido de la Papelera de reciclaje, la Papelera de reciclaje se hará más grande.
Afortunadamente, solo hay una opción que puede usar para vaciar toda la basura inmediatamente:
- localizarlo Cesta acceso directo en su escritorio.
- Haga clic derecho en el Cesta atajo y elige bote de basura vacío del menú.
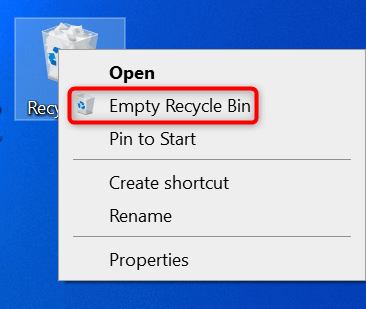
- Seleccione Sí en el mensaje que aparece.
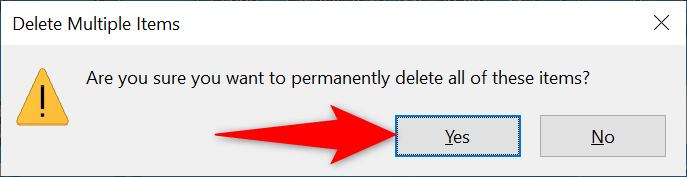
Desfragmenta tus discos
Por desfragmenta tus discos, usted recopila los datos relevantes en sus discos. Esto no cambia la forma en que aparecen los archivos en su PC, ya que estos cambios son solo internos.
- abre el Para comenzar menú, buscar Desfragmentar y optimizar unidadesluego seleccione esta opción de los resultados de búsqueda.
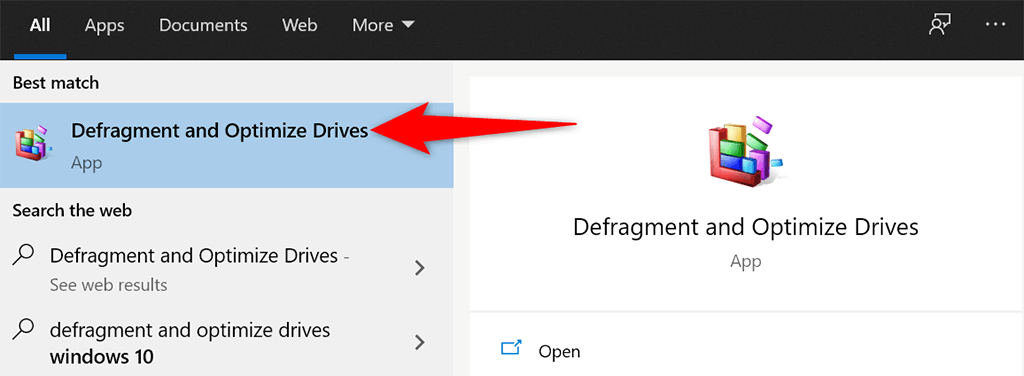
- Seleccione su disco duro principal en optimizar unidades ventana y elige Para optimizar botón.
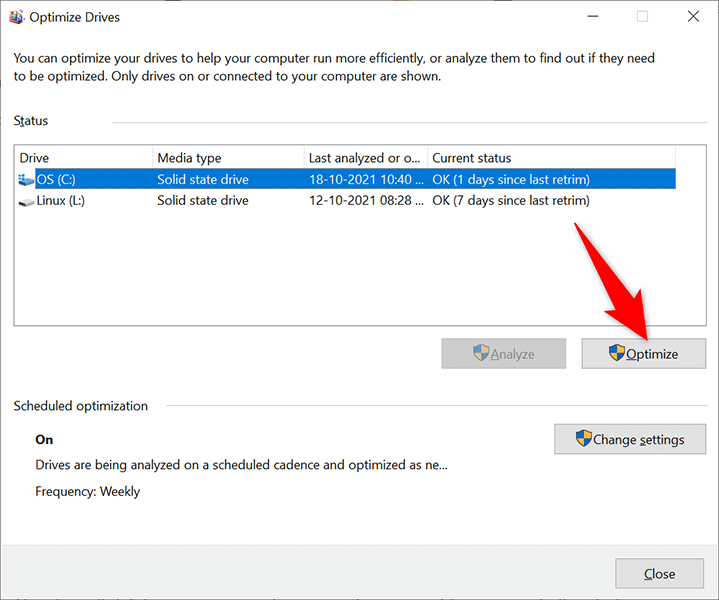
- Espere a que Windows desfragmente el disco.
Deshabilite las aplicaciones de inicio para acelerar el inicio de su PC
Su PC tiene ciertas aplicaciones, llamadas aplicaciones de inicio, que se inician automáticamente cuando enciende su computadora. Si su computadora tarda mucho en iniciarse, debe elimine las aplicaciones no esenciales de esta lista de aplicaciones de inicio.
Lee También No Hay Altavoces Ni Auriculares Conectados: Métodos Para Solucionarlo
No Hay Altavoces Ni Auriculares Conectados: Métodos Para SolucionarloEsto no elimina sus aplicaciones y aún puede volver a agregarlas a la lista de aplicaciones de inicio.
- Lanzar Definiciones aplicación presionando ventanas + yo teclas simultáneamente.
- Seleccione aplicaciones en la ventana Configuración.
- Elegir para comenzar de la barra lateral de la izquierda.
- Encuentre la aplicación que desea que deje de iniciarse cuando se inicie su PC. Luego gire la palanca para esa aplicación a la posición de apagado. Repita este proceso para cada aplicación que no desee iniciar cuando encienda su máquina.

Al limpiar su PC con Windows 10 u 11, también es importante limpiar sus navegadores web, ya que son parte de su sistema. En la mayoría de los navegadores, puede borrar el contenido eliminando su historial de navegación y eliminando las extensiones no utilizadas.
En la mayoría de los navegadores web, puede eliminar extensiones haciendo clic derecho en las extensiones y seleccionando Para eliminar.
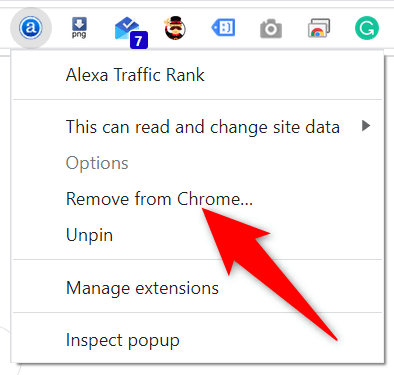
Puede borrar su historial de navegación yendo a Definiciones menú y elegir una opción adecuada. También puede eliminar las cookies y otros datos del sitio web.
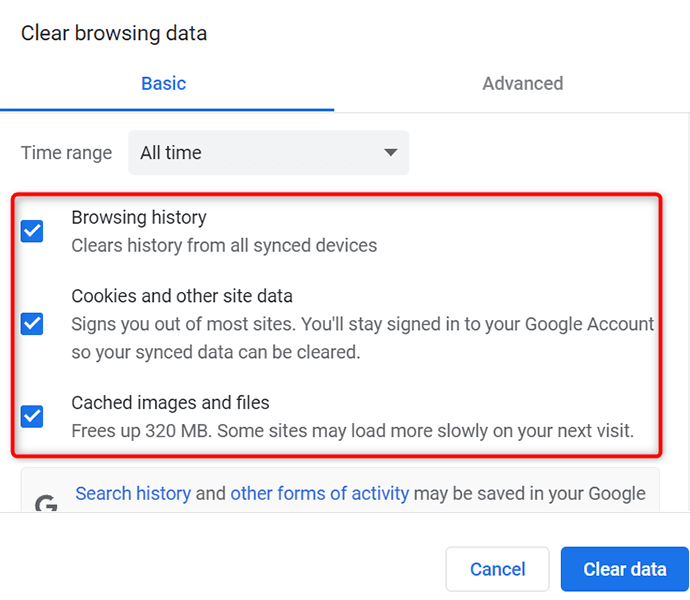
Las herramientas integradas facilitan la limpieza de su PC con Windows 10/11
Si su PC ya se ha ralentizado o no quiere que se ralentice, los métodos discutidos anteriormente deberían ayudarlo a mantener su PC limpia y organizada. Esperamos que la guía te ayude.
Lee También Cómo Recuperar La Contraseña De Windows 10
Cómo Recuperar La Contraseña De Windows 10Si quieres conocer otros artículos parecidos a 8 Maneras fáciles de limpiar su PC con Windows 11/10 puedes visitar la categoría Informática.

TE PUEDE INTERESAR