Cómo Actualizar Zoom En Chromebook: Guía Paso A Paso
¿Buscas actualizar Zoom en tu Chromebook para quedarte al día con las nuevas versiones de Zoom? Estás en el lugar correcto. En esta guía paso a paso, veremos exactamente cómo obtener la última versión de Zoom en el Chromebook.
Empecemos por comprender mejor por qué actualizar Zoom, y qué debemos buscar al actualizarla. Como probablemente ya sabes, Zoom es una de las herramientas de videoconferencia más populares y potentes que hay. Ofrece todo, desde reuniones simples hasta reuniones con varios participantes y reuniones en vivo.
Las versiones más recientes de Zoom tienen sus ventajas y siempre es una buena idea tener la última. Esto no solo te asegura que usas las últimas características y mejoras, sino que también te ayudará a mantenerte seguro al estar al día con los últimos parches de seguridad.
A continuación, repasaremos los sencillos pasos que puedes seguir para obtener la última versión de Zoom en tu Chromebook. Esta guía facilita el proceso de la manera más simple posible y proporciona instrucciones claras y sencillas para que puedas usar Zoom sin problemas.
- No olvidar
- Como Descargar Zoom - Rápido, Simple Y Seguro 2022🎓
- Cómo forzar la actualización de tu Chromebook
- ¿Qué es Zoom?
- ¿Cómo descargar Zoom en Chromebook?
- ¿Cuál es la versión más reciente de Zoom?
- ¿Cómo configurar Zoom en Chromebook?
- ¿Cómo actualizar Zoom en Chromebook?
- ¿Qué beneficios ofrecen las actualizaciones de Zoom?
- Por último
- ¿Te ha gustado el artículo? Comparte y serás grande!
No olvidar
- Abre Chrome en tu Chromebook y haz clic en el icono del menú. Haz clic en Aplicaciones.
- En la lista de Aplicaciones, busca la aplicación de Zoom e inicia la descarga.
- Una vez que la aplicación se haya descargado, haga clic en el botón Instalar para completar la instalación del paquete Zoom en su Chromebook.
- Una vez instalada la aplicación, abra la aplicación Zoom desde el menú de aplicaciones de Chrome OS.
- Una vez que la aplicación se ha abierto, haz clic en el botón Ajustes en la parte superior de la pantalla.
- Desplázate hasta la sección Actualizaciones y busca una nueva actualización disponible.
- Si hay una nueva actualización disponible, haz clic en el botón Actualizar para iniciar el proceso de actualización de Zoom en tu Chromebook.
- Una vez que la actualización se haya completado, tu Chromebook estará actualizado con la última versión de Zoom y podrás usar la aplicación sin problemas.
Como Descargar Zoom - Rápido, Simple Y Seguro 2022🎓
Cómo forzar la actualización de tu Chromebook
¿Qué es Zoom?
Zoom es una plataforma de videollamadas basada en VOIP. Esta herramienta permite a usuarios comunicarse entre ellos, sin importar la distancia. Está diseñada para mantener reuniones de trabajo o de clase virtuales, tanto para empresas como para estudiantes. Con ella también se pueden hacer llamadas de voz o mensajes en grupo. Zoom ofrece una gran variedad de opciones y herramientas que permiten que los usuarios interactúen entre sí. A continuación presentamos algunas de sus funciones principales:
- Videoconferencias: es posible realizar reuniones virtuales con un número ilimitado de participantes de diferentes ubicaciones.
- Compartir pantalla: el anfitrión puede compartir la pantalla con otros usuarios para explicar un tema o compartir archivos.
- Chat grupal: se puede chatear entre todos los participantes de la reunión o con grupos específicos.
- Grabación de reuniones: Zoom permite grabar las reuniones para verlas posteriormente o enviarlas.
- Herramientas interactivas: Zoom ofrece herramientas interactivas para encuestas, anotaciones, control de expositor y muchas otras.
Es importante destacar que Zoom es una herramienta fácil de usar y segura que se ha convertido en una de las plataformas de videollamadas más populares. Su interfaz intuitiva, la calidad de audio y video mejorada, la gran variedad de herramientas de colaboración y el hecho de que no hay limitaciones de duración para las reuniones son algunas de las ventajas que ofrece.
Lee También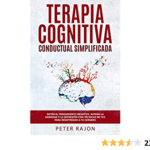 Cómo Ver Notificaciones Despejadas: Una Guía Paso A Paso
Cómo Ver Notificaciones Despejadas: Una Guía Paso A Paso¿Cómo descargar Zoom en Chromebook?
Descargar Zoom en Chromebook
Ahora que muchas personas están trabajando desde casa, mantener reuniones en línea es una necesidad cada vez más presente. Zoom es una de las aplicaciones más populares para este propósito, y aquí te explicaremos cómo descargarla en un Chromebook.
1. Abre la Google Play Store
El primer paso para descargar Zoom en tu Chromebook es abrir la Google Play Store. Esta aplicación se encuentra en el menú principal del sistema operativo, junto con un ícono similar al logo de Google. Una vez abierta, deberás iniciar sesión con la cuenta de Google que sonasociada a tu equipo.
2. Busca Zoom en la Play Store
Una vez que hayas abierto laPlay Store, deberás buscar Zoom. Para ello, haz clic en el ícono de la lupa situado en la parte inferior derecha de la pantalla, y escribe “Zoom” en la barra de búsqueda. Cuando encuentres el resultado correspondiente, haz clic en él.
Lee También Cómo Emparejar Los Google Buds: Una Guía Paso A Paso
Cómo Emparejar Los Google Buds: Una Guía Paso A Paso3. Descarga e instala Zoom
deberás descargar la aplicación Zoom. Haz clic en el botón “INSTALAR” que está debajo del nombre de la app, y espera a que la descarga termine. Es posible que tengas que aceptar los permisos requeridos por la app para que puedas instalarla correctamente.
Ahora ya sabes cómo descargar Zoom en tu Chromebook. Esta aplicación facilita el trabajo a distancia combinando la grabación audio y vídeo, así como el chat en vivo en una misma plataforma. ¡No hay excusas para dejar de trabajar!
¿Cuál es la versión más reciente de Zoom?
La versión más reciente de Zoom es la 5.0, también conocida como Zoom Meetings & Chat. Esta versión incluye varias características nuevas que hacen más fácil permanenter de manera segura reunirse y colaborar con otros de una forma remota.
Entre ellas destacan: mejoras a la seguridad que incluyen un cifrado AES de 256 bits, autenticación dual y contraseñas obligatorias, mejoras de la calidad de audio y video que permiten tener reuniones más fluidas, y mayor flexibilidad al momento de compartir contenido durante las reuniones, entre otras cosas.
Estas características, unidas a la facilidad de uso y estética elegante que siempre ha tenido Zoom, hacen de esta herramienta una excelente opción para mantenerse conectados con los demás.
Lee También Cómo Cambiar El Idioma De Tu Chromebook De Forma Sencilla
Cómo Cambiar El Idioma De Tu Chromebook De Forma Sencilla¿Cómo configurar Zoom en Chromebook?
Para configurar Zoom en un Chromebook, lo primero que debes hacer es descargar la aplicación de Zoom Cloud Meetings desde la tienda de Google Play. Una vez descargada la aplicación, es hora de iniciar sesión en tu cuenta de Zoom. Si no tienes una cuenta aún, sigue las instrucciones para crear una. Una vez hecho esto, ya puedes disfrutar de todas las características de Zoom en tu Chromebook.
En primer lugar, para poder entrar a una reunión de Zoom desde un Chromebook, tendrás que abrir la aplicación de Zoom y hacer clic en el botón "Unirse a una reunión". Después de esto, inserta el número de la reunión o el ID de la reunión. Es importante que el organizador de la reunión te haya proporcionado esa información. Una vez que hayas insertado la información, haz clic en el botón "Unirse" y espera a que se conecte a la reunión.
Si quieres configurar tu audio y tu video antes de comenzar la reunión de Zoom, es muy fácil. Haz clic en el botón "Configuración" y allí podrás ajustar tus parámetros. Si deseas configurar los ajustes del micrófono, entonces asegúrate de que el volumen del micrófono está alto. También puedes elegir qué cámara usar, si usas una cámara externa, conectala, elige tu cámara y hecha a andar.
Además, si quieres usar los emoticonos en una reunión de Zoom, es muy sencillo. Solo tienes que hacer clic en el pequeño icono de emoción que aparece en la pantalla. Aparecerá una ventana emergente llena de emoticonos. Selecciona el que quieras usar para expresar tus sentimientos durante la reunión.
Por último, para utilizar la función de chat durante la reunión de Zoom, dirígete a la sección "Chat". Aquí podrás escribir texto, así como enviar archivos, imágenes y enlaces. Además, también puedes elegir a quién quieres enviar mensajes en la sección "A" situada justo debajo del botón "Enviar".
¿Cómo actualizar Zoom en Chromebook?
Actualizar Zoom en un Chromebook puede ser un proceso sencillo si se sigue el procedimiento indicado. La actualización de la aplicación de ZOOM es importante para una mejor experiencia de videoconferencia, y hay que asegurarse de que la versión que se esté utilizando sea la última.
Pasos para actualizar Zoom en Chromebook:
- Abre la app de Chrome
- Ve al menú desplegable situado en la esquina superior derecha
- Haz clic en la opción de "Aplicaciones"
- Busca la aplicación de Zoom y haz clic sobre ella
- Una vez abierta la aplicación, revisa la información que aparece en la parte superior para verificar si la versión actualizada está disponible
- Si la versión no es la última, haz clic en el botón "Actualizar aplicación" para comenzar el proceso de actualización.
Una vez que se haya completado el proceso de actualización, ya se podrá empezar a disfrutar de la última versión de Zoom en el Chromebook.
¿Qué beneficios ofrecen las actualizaciones de Zoom?
Las actualizaciones de Zoom ofrecen múltiples beneficios a los usuarios. Estas mejoras ayudan a mantener la plataforma segura y moderna, para que todos los usuarios puedan disfrutar de una experiencia de reunión óptima. A continuación explicamos algunos de los beneficios principales que ofrecen las actualizaciones de Zoom:
1. Mayor seguridad: Las actualizaciones de Zoom brindan una mayor protección a los usuarios contra ciberataques, gracias a los parches de seguridad incorporados que ayudan a prevenir el acceso no autorizado y mantener los datos seguros.
2. Mejoras en la interfaz de usuario: Las actualizaciones de Zoom también mejoran la funcionalidad y facilidad de uso, para reconciliarse con un diseño de interfaz de usuario más intuitivo. Esto permite que los usuarios naveguen por el programa de forma más sencilla sin tener que lidiar con errores o fallos.
3. Facilidad de uso: Zooms cuenta con un sistema de actualización automática para mantenerse al día con las herramientas y características disponibles. Esto significa que los usuarios pueden beneficiarse de las nuevas herramientas sin tener que descargar manualmente los archivos de actualización o la plataforma.
4. Mayor nivel de colaboración: Además, las herramientas actualizadas permiten un mayor nivel de colaboración entre los usuarios. Esto incluye una mejora en el lienzo de diseño compartido, permitiendo a los usuarios trabajar en documentos en tiempo real con un grupo de trabajo.
Lee También5. Mejor calidad de llamada: Por último, las mejoras contenidas en las actualizaciones de Zoom reducen los retrasos en la llamada y mejoran la calidad del audio, permitiendo que los usuarios se comuniquen sin interrupciones.
Por último
Conclusión: Actualizar Zoom en Chromebook es un proceso sencillo y fácil. Esta guía paso a paso, con sus instrucciones claras y concisas, ha demostrado ser una herramienta útil para aquellas personas que buscan actualizar su versión de la aplicación Zoom.
Ahora, los usuarios de Chromebook podrán disfrutar de la última versión de esta aplicación, con todos los beneficios y mejoras que ofrece. Con esta guía, los usuarios de Chromebook pueden estar seguros de que están obteniendo la mejor experiencia de Zoom posible.
¿Te ha gustado el artículo? Comparte y serás grande!
Ahora que has llegado al final de este artículo, ¿te gustaría recibir actualizaciones con nuevas guías para mantener tu Chromebook actualizado? Comparte este artículo en redes sociales y comenta aquí tus dudas o sugerencias que te surjan para mejorar la experiencia del usuario.
Si quieres aprender más sobre nuevas herramientas de productividad para tu dispositivo o tienes dudas referentes a cualquier tema relacionado con la tecnología, estoy aquí para ayudarte. ¡No dudes en contactarme! ¡Estoy ansioso por escucharte y ayudarte en todo lo que pueda!
Lee También Cómo Desactivar Google Translate: Una Guía Paso A Paso
Cómo Desactivar Google Translate: Una Guía Paso A PasoSi quieres conocer otros artículos parecidos a Cómo Actualizar Zoom En Chromebook: Guía Paso A Paso puedes visitar la categoría Software.

TE PUEDE INTERESAR