Cómo administrar o limitar la velocidad de descarga en Chrome
Las conexiones a Internet actualmente son lo suficientemente rápidas para manejar múltiples tareas de navegación al mismo tiempo. Sin embargo, siempre hay momentos en que toda su conexión a Internet sufre debido a que un sitio web acapara todo el ancho de banda disponible.
Ya sea una descarga de archivos o una transmisión de video, ciertos tipos de actividad pueden ralentizar las cosas. Entonces, ¿puedes hacer algo más que instalar extensiones de navegador o usar un administrador de descargas?
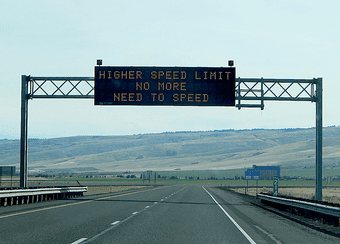
Si estás en Chrome, ¡entonces sí! Con las herramientas de desarrollo web que vienen de serie con el navegador de Google, puede crear fácilmente perfiles de regulación de red fácilmente implementables para administrar activamente sus descargas.
Aún mejor, también puede optar por administrar las velocidades de cada pestaña individualmente. Suena increíble, ¿verdad?
Creación de perfiles de red personalizados
Las herramientas de desarrollo web de Chrome, llamadas DevTools, son un conjunto increíblemente poderoso de opciones de configuración que ayudan a los desarrolladores a probar sitios web en varias situaciones simuladas, incluidas diferentes condiciones de red. Por lo tanto, estas herramientas ofrecen excelentes funciones cuando se trata de administrar las velocidades de descarga utilizando perfiles de limitación de la red.
 Dónde escuchar bandas sonoras de videojuegos online
Dónde escuchar bandas sonoras de videojuegos onlineAfortunadamente, no necesita conocimientos avanzados para jugar con DevTools para la tarea en cuestión. ¡Así que vamos a sumergirnos!
Paso 1: Abra el menú de Chrome, seleccione Más herramientas y haga clic en Herramientas para desarrolladores.
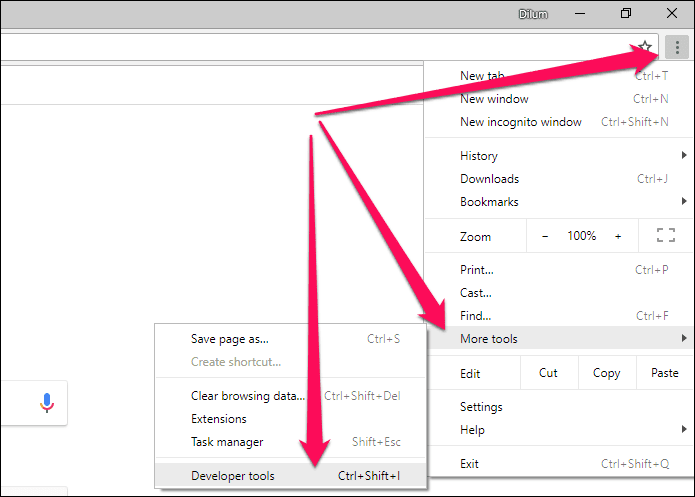
Ahora debería ver el panel DevTools cargándose a la derecha o en la parte inferior de la ventana.
anotar:
2do paso: Haga clic en el icono de elipse vertical (tres puntos) en la esquina superior derecha del panel DevTools. En el menú desplegable, seleccione Configuración.
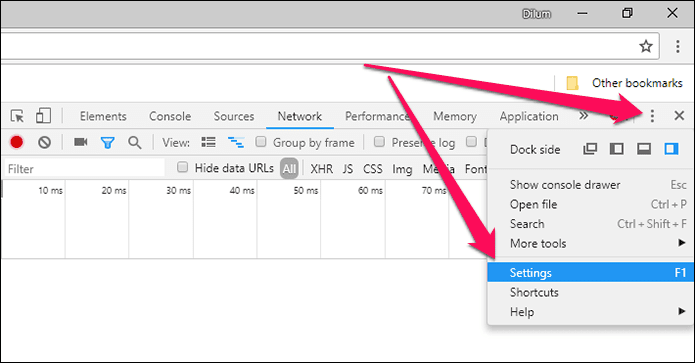
Paso 3: Haga clic en la pestaña lateral Limitación. Ahora debería estar en la pantalla Perfiles de limitación de red. Para comenzar a crear un perfil personalizado, haga clic en el botón Agregar perfil personalizado.
Lee También Las 5 mejores bolsas para portátiles de 16 pulgadas
Las 5 mejores bolsas para portátiles de 16 pulgadas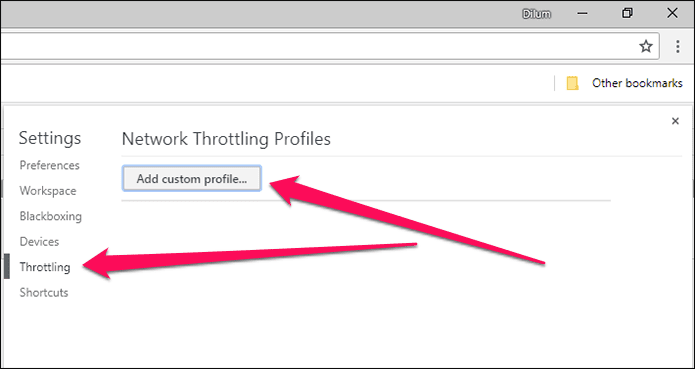
Paso 4: Especifique un límite de velocidad de descarga en kilobits por segundo (kbps) usando el cuadro debajo de Descargar. Elija ingresar un valor en el cuadro de descarga solo si desea limitar la velocidad de descarga; de lo contrario, déjelo intacto.
anotar:
Además, asegúrese de no asignar más del ancho de banda máximo de su conexión a Internet. Si estás confundido, echa un vistazo a esto. herramienta de conversión pura para obtener más información sobre cómo descifrar la velocidad de su conexión.
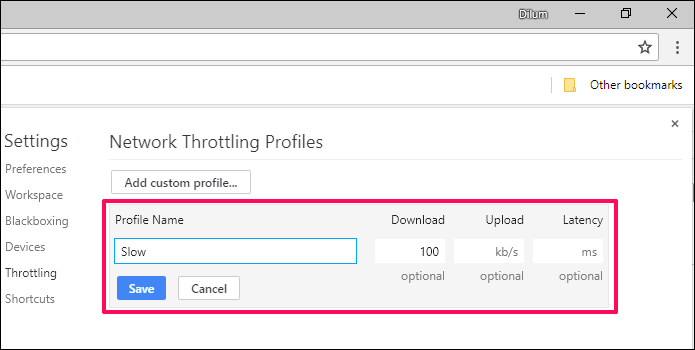
anotar:
Finalmente, ingrese un nombre de perfil. Preferiblemente, asígnele un nombre que refleje la velocidad de descarga del perfil, ya que esto permite una identificación más fácil al cambiar de perfil más adelante.
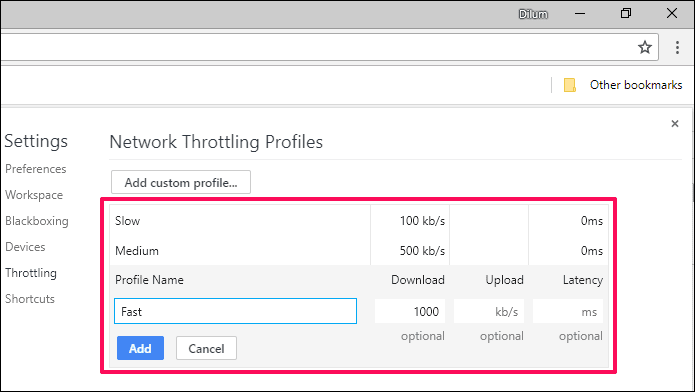
Para terminar de agregar un perfil, haga clic en Agregar. La captura de pantalla anterior muestra tres perfiles etiquetados como Lento, Medio y Rápido, agregados con velocidades de 100, 500 y 1000 kbps respectivamente.
Lee También Cómo utilizar Adobe Media Encoder para exportar proyectos de Adobe Premiere
Cómo utilizar Adobe Media Encoder para exportar proyectos de Adobe Premiere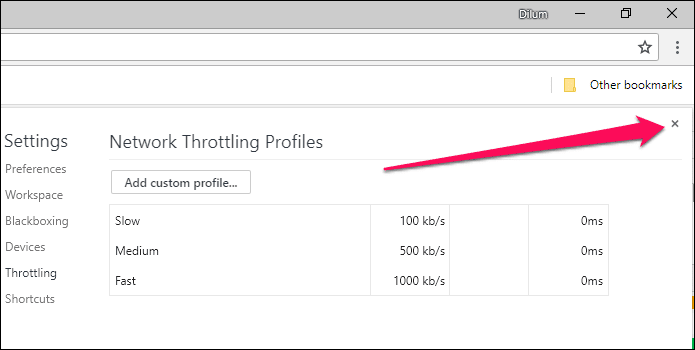
Después de crear sus perfiles de red, haga clic en el ícono "x" en la esquina superior derecha para salir del panel DevTools. Siempre puede acceder a esta pantalla para agregar nuevos perfiles o editar los existentes.
Perfiles personalizados en acción
Ahora que ha creado uno o más perfiles personalizados, veamos cómo puede usarlo en la práctica cuando se trata de cargar un archivo. El procedimiento también debería funcionar bien en sitios de transmisión de video con resoluciones de reproducción de ajuste automático, como YouTube.
Paso 1: Abra una nueva pestaña y navegue a la página web desde la que desea iniciar la descarga. NO empezar a descargar inmediatamente.
Luego abra el panel DevTools y haga clic en la opción En línea en la parte superior de la barra de menú de DevTools. Ahora debería ver un menú desplegable, junto con su lista de perfiles personalizados. Seleccione su perfil de aceleración preferido.

anotar:
2do paso: Inicie la descarga. La siguiente captura de pantalla muestra una Controlador de vídeo NVIDIA con un tamaño de archivo de 493 MB descargado a 12,8 KB/s, o aproximadamente una octava parte de 100 KB/s según lo especificado por el perfil de limitación.
Lee También Las 5 mejores formas de arreglar Telegram Web no funciona
Las 5 mejores formas de arreglar Telegram Web no funciona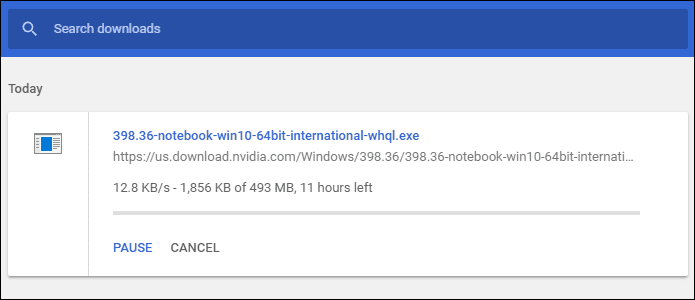
Si ya ha creado varios perfiles personalizados, puede cambiar fácilmente entre ellos y la descarga debería ajustarse en consecuencia.
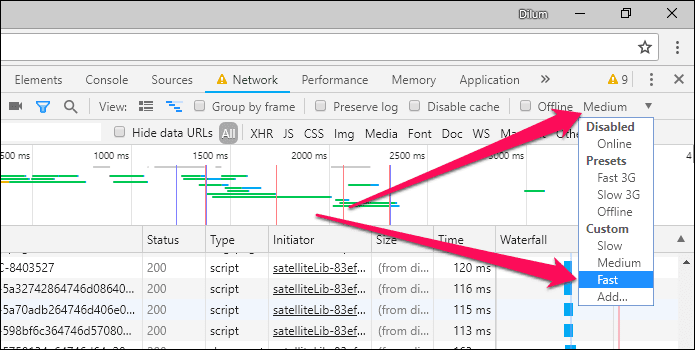
¡La aplicación del perfil personalizado Rápido con un límite máximo de descarga de 1000 KB/s ha aumentado drásticamente la velocidad de descarga!
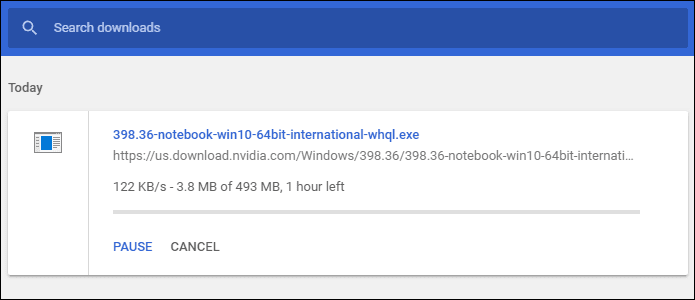
Importante:
Un par de cosas a tener en cuenta
En la práctica, DevTools es un poco complicado de administrar. Como ya ha descubierto, debe aplicar un perfil personalizado ANTES de la descarga, algo que realmente debe tener en cuenta.
Además, hay algunas consideraciones adicionales a tener en cuenta. Por lo tanto, mire la lista a continuación para averiguar qué puede y qué no debe hacer con DevTools y sus perfiles personalizados.
Las pestañas están aisladas.
Las DevTools de Chrome solo afectan la pestaña en la que está cargada. Lo que significa que puede trabajar en otras pestañas sin ningún efecto no deseado impuesto por un perfil lento de limitación de la red.
Lee También Cómo convertir fotos a película fácilmente
Cómo convertir fotos a película fácilmentePor lo tanto, trae una serie de beneficios cuando se trata de descargas masivas que pueden acaparar todo el ancho de banda durante períodos de tiempo considerables.
No abandones DevTools
No salga del panel DevTools en medio de una descarga. Esto obliga a Chrome a volver a su perfil de red predeterminado, lo que hace que todas las descargas en curso relacionadas con la pestaña cambien automáticamente a la velocidad normal.
Y para empeorar las cosas, tampoco puede aplicar un perfil personalizado en medio de una descarga.
cambiar el perfil
No cambie al perfil en línea predeterminado de Chrome. Si bien puede cambiar fácilmente entre perfiles personalizados, cambiar al perfil predeterminado hace que todas las descargas se reanuden a la velocidad normal y es irreversible.
Claro, puede optar por volver a aplicar un perfil personalizado y comenzar la descarga nuevamente, pero, en primer lugar, ¿por qué perder el tiempo?
administrar múltiples sitios
Puede optar por aplicar perfiles de red personalizados a tantas pestañas como desee. Tenga en cuenta que debe mantener abierta una instancia en ejecución del panel DevTools en cada pestaña respectiva durante cada descarga.
Lee También ¿Cuál es la diferencia entre Google Photos y la aplicación Gallery en Android?
¿Cuál es la diferencia entre Google Photos y la aplicación Gallery en Android?anotar:
Al transmitir videos
Cuando transmita videos, asegúrese de aplicar el perfil antes de comenzar la reproducción. Sin embargo, es posible que algunos videos no se carguen en un perfil de red lento si el sitio de alojamiento de videos no ajusta automáticamente la resolución según la velocidad de su conexión.
algo de control es bueno
Las funciones de descarga integradas de Chrome son, en el mejor de los casos, rudimentarias, pero con algunos perfiles de aceleración personalizados a su alcance, puede tener mucho control sobre sus descargas, o incluso sobre la transmisión de videos.
Es posible que todo el procedimiento le resulte un poco confuso al principio, pero tiende a ser más fácil después de algunas descargas.
Entonces, ¿alguna sugerencia o consejo? La sección de comentarios está justo debajo.
Si quieres conocer otros artículos parecidos a Cómo administrar o limitar la velocidad de descarga en Chrome puedes visitar la categoría Informática.

TE PUEDE INTERESAR