Cómo agregar y administrar varias cuentas de OneDrive en Windows 10
Los teléfonos inteligentes y las computadoras son lo suficientemente inteligentes como para ejecutar múltiples cuentas de la misma aplicación o servicio. OneDrive es el servicio de almacenamiento en la nube nativo de Microsoft y está integrado con el Explorador de archivos en PC con el sistema operativo Windows 10. Sin embargo, Windows solo puede sincronizar la cuenta/carpeta de OneDrive localmente en su computadora.

Si a menudo usa varias cuentas de OneDrive, sincronizarlas localmente en el mismo dispositivo debería ser más fácil de administrar. Ahorra tiempo y puede administrar fácilmente los archivos de estas cuentas sin tener que acceder al navegador. Por lo tanto, si ejecuta varias cuentas en la nube de OneDrive (por ejemplo, cuenta personal y de trabajo), aprenda a agregar y administrar varias cuentas en su PC con Windows 10 de manera eficiente.
Agregar la primera cuenta
Si no tiene una cuenta de OneDrive previamente vinculada a su PC con Windows, siga los pasos a continuación para hacerlo. De lo contrario, pase a la siguiente sección (Agregar una segunda cuenta de OneDrive) a continuación.
Paso 1: Presione la tecla de Windows en su teclado, desplácese por la lista de aplicaciones y toque OneDrive para iniciarlo.
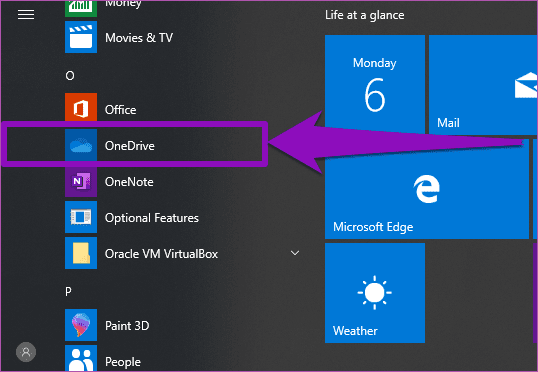
Si OneDrive no está instalado en su dispositivo, puede instalarlo desde la aplicación Microsoft Store, el sitio web de Microsoft o el sitio web oficial de OneDrive.
Lee También Cómo Crear Un Código QR En 7 Sencillos Pasos
Cómo Crear Un Código QR En 7 Sencillos Pasos2do paso: Pulse el botón Conectar.
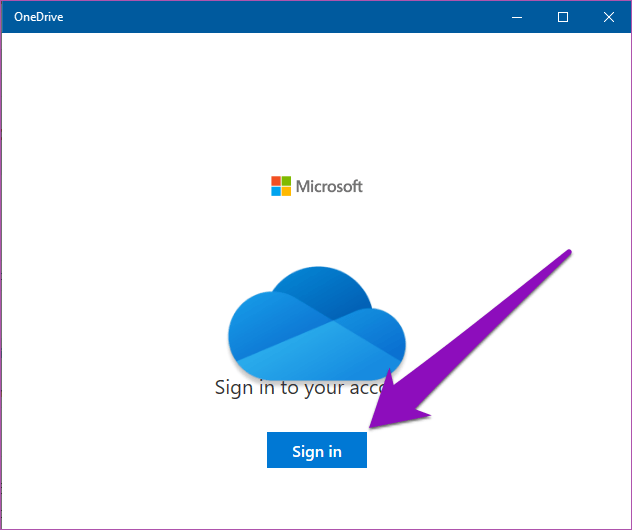
Paso 3: En la nueva ventana que aparece, toque una cuenta de Microsoft preferida que ya esté conectada a su PC, o ingrese las credenciales para una nueva cuenta.
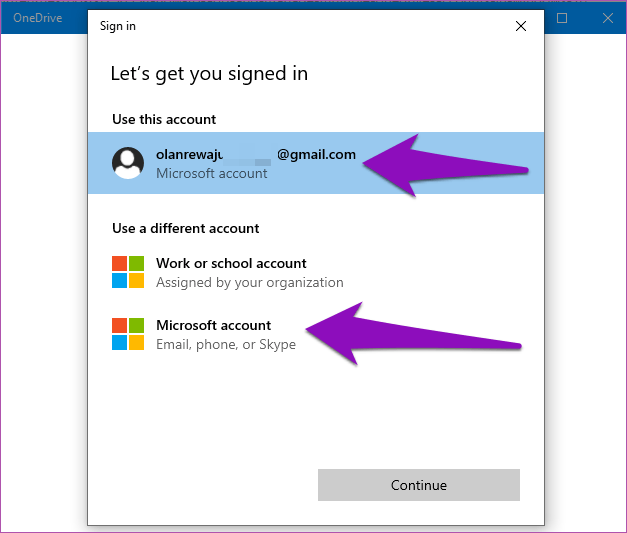
Paso 4: Toca Continuar para continuar.
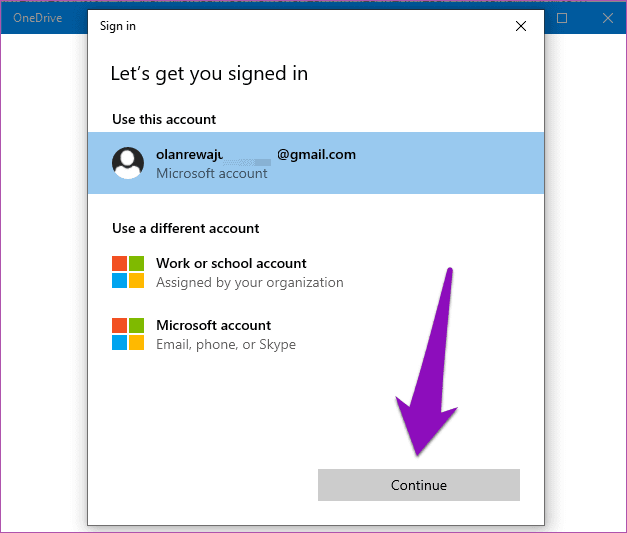
Paso 5: Ahora que ha iniciado sesión, la primera cuenta de OneDrive está conectada a su computadora con Windows y puede acceder y administrar su contenido en el Explorador de archivos en su PC.
Para agregar una segunda cuenta, siga los pasos a continuación.
Lee También No Hay Altavoces Ni Auriculares Conectados: Métodos Para Solucionarlo
No Hay Altavoces Ni Auriculares Conectados: Métodos Para SolucionarloAgregar una segunda cuenta de OneDrive
Paso 1: Haga clic derecho en el icono de OneDrive en el área de notificación de la bandeja del sistema de su PC, es decir, en la esquina inferior derecha de la barra de tareas.
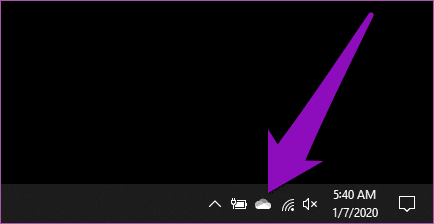
anotar:
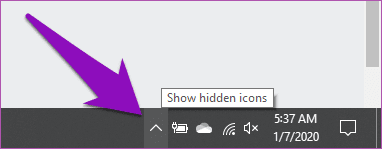
2do paso: A continuación, seleccione Configuración en la lista de opciones del menú de OneDrive.
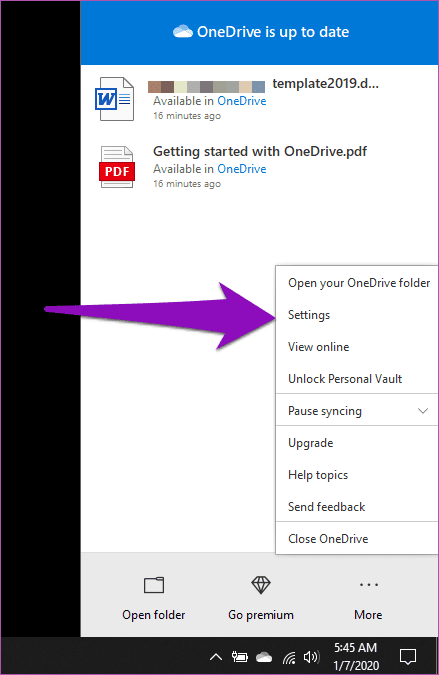
Esto abre una nueva ventana de Microsoft OneDrive donde puede personalizar y realizar cambios en la cuenta de OneDrive conectada a su PC. Esta es también la ventana donde agrega nuevas cuentas de OneDrive.
Paso 3: Toca Cuentas para acceder a la sección de cuentas.
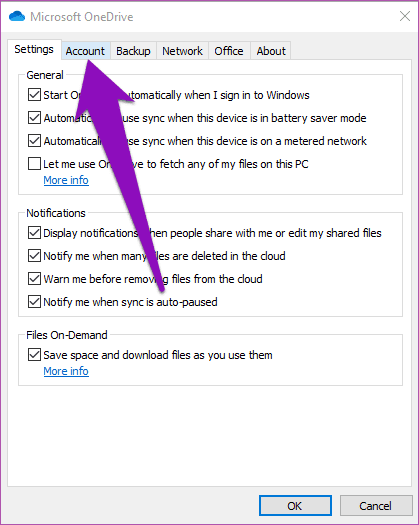
Paso 4: Presione el botón "Agregar cuenta".
Lee También Cómo Recuperar La Contraseña De Windows 10
Cómo Recuperar La Contraseña De Windows 10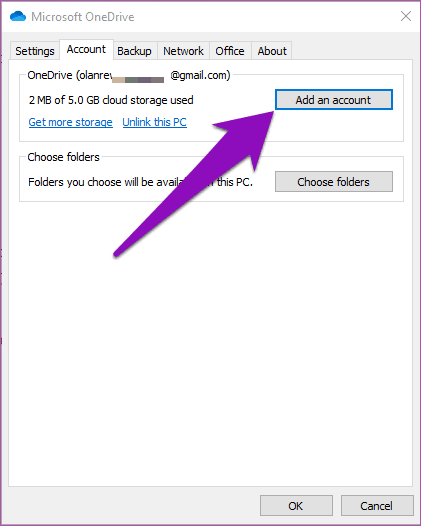
Esto abre otra ventana donde se le pedirán las credenciales de la segunda cuenta de OneDrive que desea vincular a su PC.
Paso 5: Ingrese la dirección de correo electrónico de la segunda cuenta de OneDrive y presione el botón Conectar.

anotar:
Si intenta sincronizar otra cuenta personal de OneDrive, recibirá un mensaje de error que dice: "Ya está sincronizando una cuenta personal de OneDrive en esta computadora. Desvincule esta cuenta para agregar una nueva".
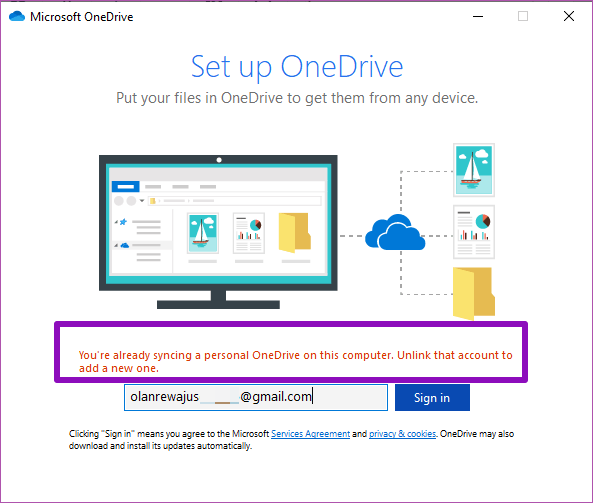
Paso 6: Ingrese la contraseña para la segunda cuenta y presione el botón Iniciar sesión.
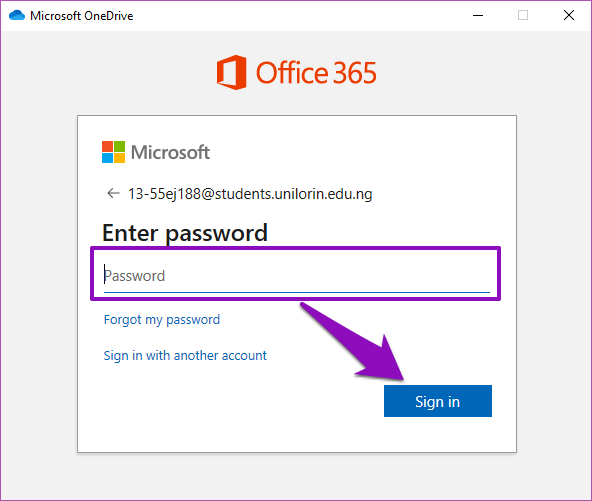
Esto lo conecta a su segunda cuenta de OneDrive y la sincroniza con su PC. La firma del proceso puede tardar unos segundos (o minutos). Luego continúe con la configuración del OneDrive recién agregado.
Lee También SpyHunter 5. Usabilidad, Efectividad Y Confiabilidad
SpyHunter 5. Usabilidad, Efectividad Y ConfiabilidadPaso 7: Windows mostrará la ubicación de la carpeta de la nueva cuenta de OneDrive y otra información. Puede tocar el botón Cambiar ubicación si desea cambiar la carpeta predeterminada para la nueva cuenta de OneDrive.
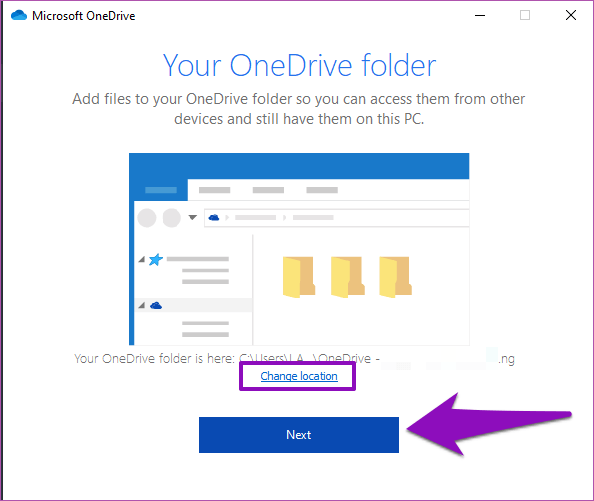
De lo contrario, presione el botón Siguiente para continuar.
Paso 8: Y eso es todo. Ha vinculado con éxito una segunda cuenta de OneDrive a su PC con Windows y la sincronización comenzará instantáneamente. También debería recibir una notificación (en la parte inferior derecha de la pantalla) a tal efecto.
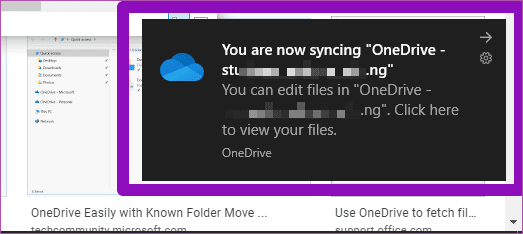
Administrar varias cuentas de OneDrive
Ahora que ha vinculado con éxito dos cuentas de OneDrive a su PC, notará algunos cambios.
Varios iconos de OneDrive
El primer y más obvio cambio es que su PC ahora mostrará múltiples íconos de OneDrive en el área de notificación de la barra de tareas. ver la imagen de abajo.
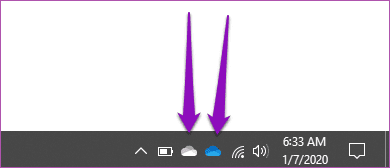
Tenga en cuenta que hay dos iconos de OneDrive en diferentes colores. El icono de color gris es su cuenta personal de OneDrive, mientras que el icono de color azul representa su cuenta de trabajo (de pago). Esta distinción le ayudaría a administrar ambas cuentas de manera eficiente.
Lee También Los 7 Mejores AntiMalware Para Windows
Los 7 Mejores AntiMalware Para WindowsMúltiples carpetas de OneDrive
En el panel de navegación del Explorador de archivos de su PC, también notará que ahora hay dos carpetas de OneDrive. Curiosamente, Windows etiqueta cuidadosamente ambas carpetas para que pueda identificarlas fácilmente.
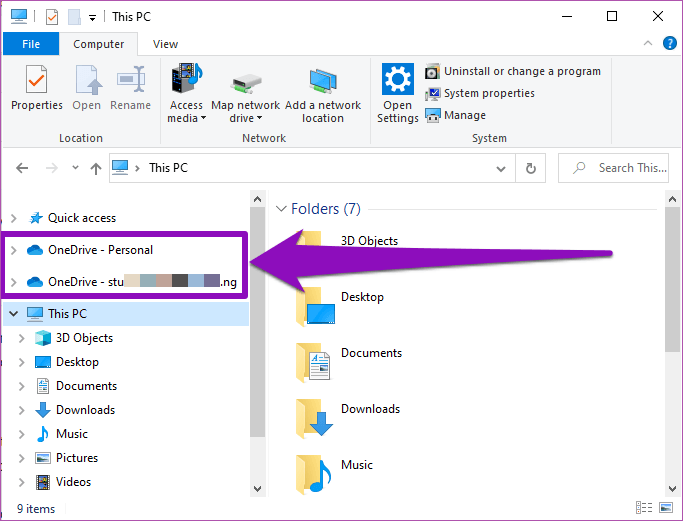
La carpeta personal de OneDrive está etiquetada como Personal, mientras que la segunda cuenta (de trabajo) está etiquetada con la dirección de correo electrónico asociada con la cuenta.
Acceso completo a OneDrive
Si tiene varias cuentas de OneDrive y las usa con frecuencia para diferentes propósitos (por ejemplo, trabajo, negocios o escuela), los pasos anteriores le permitirán acceder fácilmente a todas las cuentas. Esto le ahorra tiempo y elimina el estrés de iniciar sesión con varios navegadores.
Próximo : OneDrive es un útil servicio de almacenamiento en la nube y una aplicación de Microsoft. Si no está familiarizado con el servicio, consulte el siguiente artículo para obtener consejos que pueden guiarlo en el uso de OneDrive como un profesional.
 Cómo Activar Windows Defender Directiva De Grupo
Cómo Activar Windows Defender Directiva De GrupoSi quieres conocer otros artículos parecidos a Cómo agregar y administrar varias cuentas de OneDrive en Windows 10 puedes visitar la categoría Informática.

TE PUEDE INTERESAR