Cómo arreglar el problema de la carpeta faltante de mi iPhone o iPad en la aplicación de archivos iOS 11
Decide guardar un archivo localmente en la carpeta En mi iPhone o En mi iPad. presionas el Opción Guardar en archivos desde una aplicación, seleccione la carpeta En mi iPhone o iPad, presione Agregar, y… ¡no hace nada! Corre a la aplicación Archivos para ver cuál es el problema y encuentra que falta la carpeta En mi iPhone o iPad.
No se preocupe. No hay nada malo con su dispositivo. Es solo que iOS 11 no le permite guardar archivos localmente a menos que tenga instalada una aplicación que admita la integración de archivos.
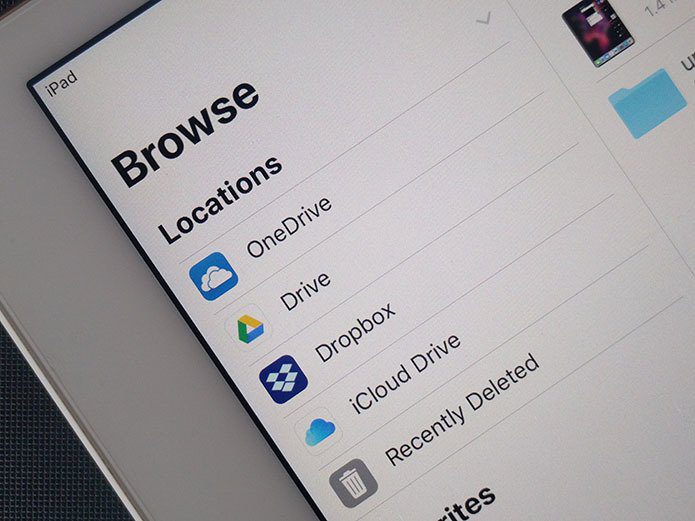
Esto suele ser un problema con los iPhone o iPad más nuevos que no tienen estas aplicaciones instaladas, pero eliminarlos de su dispositivo también puede hacer desaparecer la carpeta En mi iPhone o iPad.
Recuperar esta carpeta es bastante simple, pero cualquier archivo que se haya guardado antes es, lamentablemente, irrecuperable.
Ahora averigüemos qué debe hacer para que la carpeta vuelva a ser visible.
Lee También Cómo Crear Un Código QR En 7 Sencillos Pasos
Cómo Crear Un Código QR En 7 Sencillos PasosLea también: Revisión: lo mejor y lo peor de iOS 11
Instalar una aplicación con integración de archivos
anotar:
Aplicaciones de productividad creadas por la propia Apple: Paginas, Númerosy discurso de apertura - proporcionar una integración completa con la aplicación Archivos. Adobe Acrobat es otra aplicación popular que incluye esta característica.
Vaya a App Store, busque una de estas aplicaciones y toque Obtener para instalar la aplicación seleccionada en su iPhone o iPad.
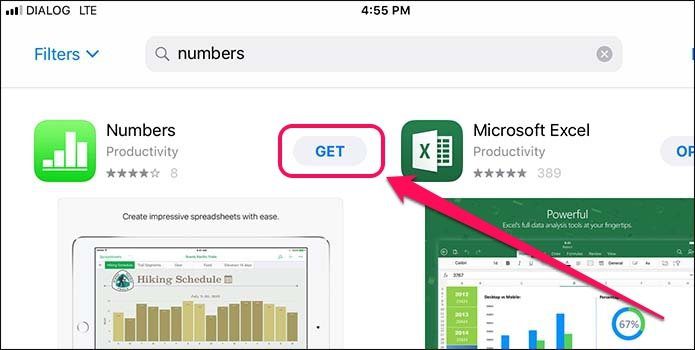
Consejo profesional:
Pasos para hacer visible la carpeta
Una vez que la aplicación está instalada, es hora de mostrar la carpeta En mi iPhone o iPad en la aplicación Archivos. Para hacer esto, necesitamos copiar un archivo a la carpeta a través de otra aplicación. Por ahora, guardaremos una foto usando la aplicación Fotos nativa.
Lee También No Hay Altavoces Ni Auriculares Conectados: Métodos Para Solucionarlo
No Hay Altavoces Ni Auriculares Conectados: Métodos Para SolucionarloPaso 1: Abra la aplicación Fotos y seleccione cualquier foto almacenada allí. Después de eso, toque el ícono Compartir.
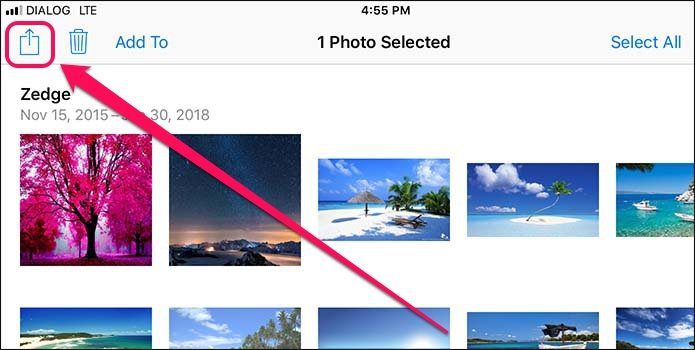
2do paso: Seleccione Guardar en archivos de las opciones para compartir.
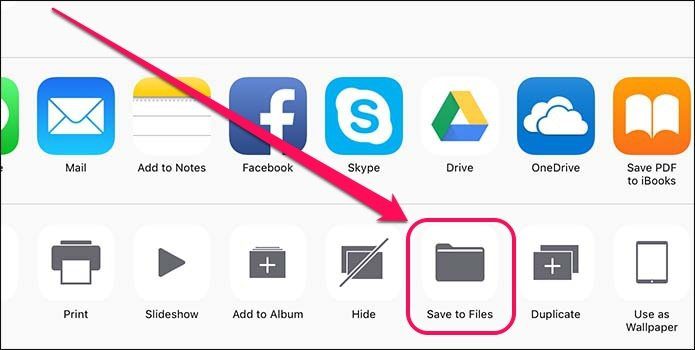
Paso 3: En la lista de elementos, debería ver la carpeta En mi iPhone o iPad, junto con una subcarpeta con el nombre de la aplicación que acaba de instalar: Páginas, Números, etc. Seleccione la carpeta y presione Agregar para copiar la foto.
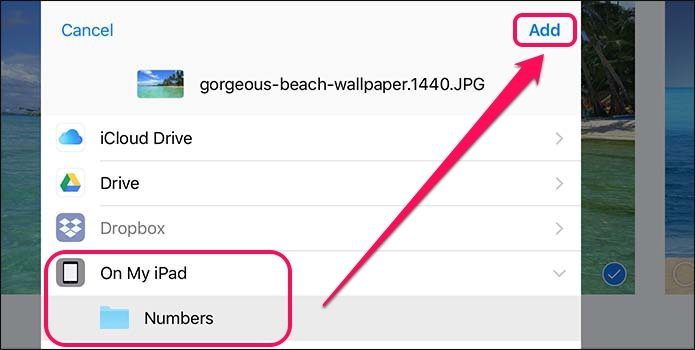
anotar:
Paso 4: Abra la aplicación Archivos. La carpeta En mi iPhone o iPad ahora debería estar visible.

Lee también: Cómo hacer un tono de llamada desde cualquier pista en iPhone gratis sin iTunes
Lee También Cómo Recuperar La Contraseña De Windows 10
Cómo Recuperar La Contraseña De Windows 10Uso de la carpeta En mi iPhone o iPad
Apple solo quería que la carpeta On My iPhone o iPad actuara como un lugar para que ciertas aplicaciones almacenaran sus archivos, pero también nos dio la capacidad de guardar archivos localmente para nosotros mismos.
Si ve la opción Guardar en archivos después de tocar el ícono Compartir en una aplicación, puede guardar archivos localmente en su iPhone o iPad. Por ejemplo, puede optar por transferir archivos desde, por ejemplo, aplicaciones basadas en la nube como OneDrive directamente a esta carpeta.
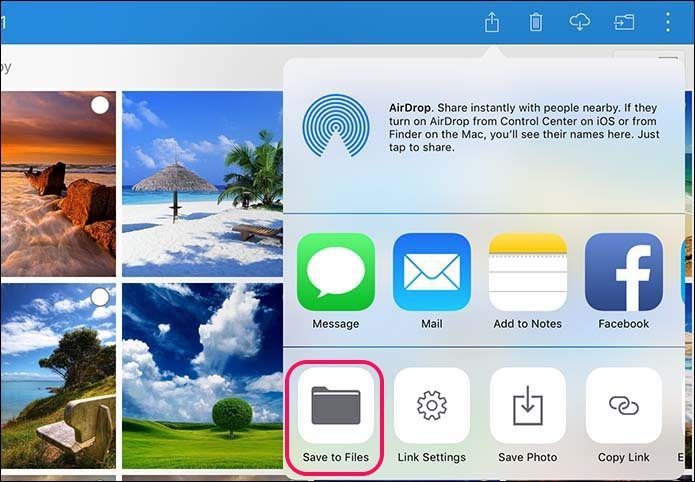
Lea también: Las 4 mejores alternativas de CrashPlan para sus necesidades de copia de seguridad en la nube
Sin embargo, una vez almacenado, cualquier archivo al que intente acceder más tarde se puede iniciar desde la propia aplicación Archivos: videos, fotos, archivos PDF, etc.
Sin embargo, aún puede abrirlo con otra aplicación: simplemente seleccione el archivo, use el ícono Compartir y copie el archivo a su aplicación favorita. Por ejemplo, toque Guardar imagen para cargar una foto en la aplicación Fotos; se explica por sí mismo.
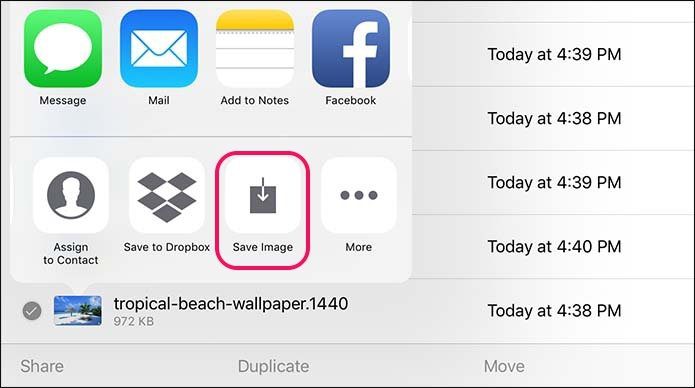
En realidad, sin embargo, esta carpeta funciona mejor junto con la funcionalidad de vista dividida presente en iPad.
Lee También SpyHunter 5. Usabilidad, Efectividad Y Confiabilidad
SpyHunter 5. Usabilidad, Efectividad Y ConfiabilidadSimplemente comience a realizar múltiples tareas con, por ejemplo, Safari y muévase por imágenes, documentos y más. en la carpeta En mi iPhone o iPad usando la nueva función de arrastrar y soltar en iOS 11.
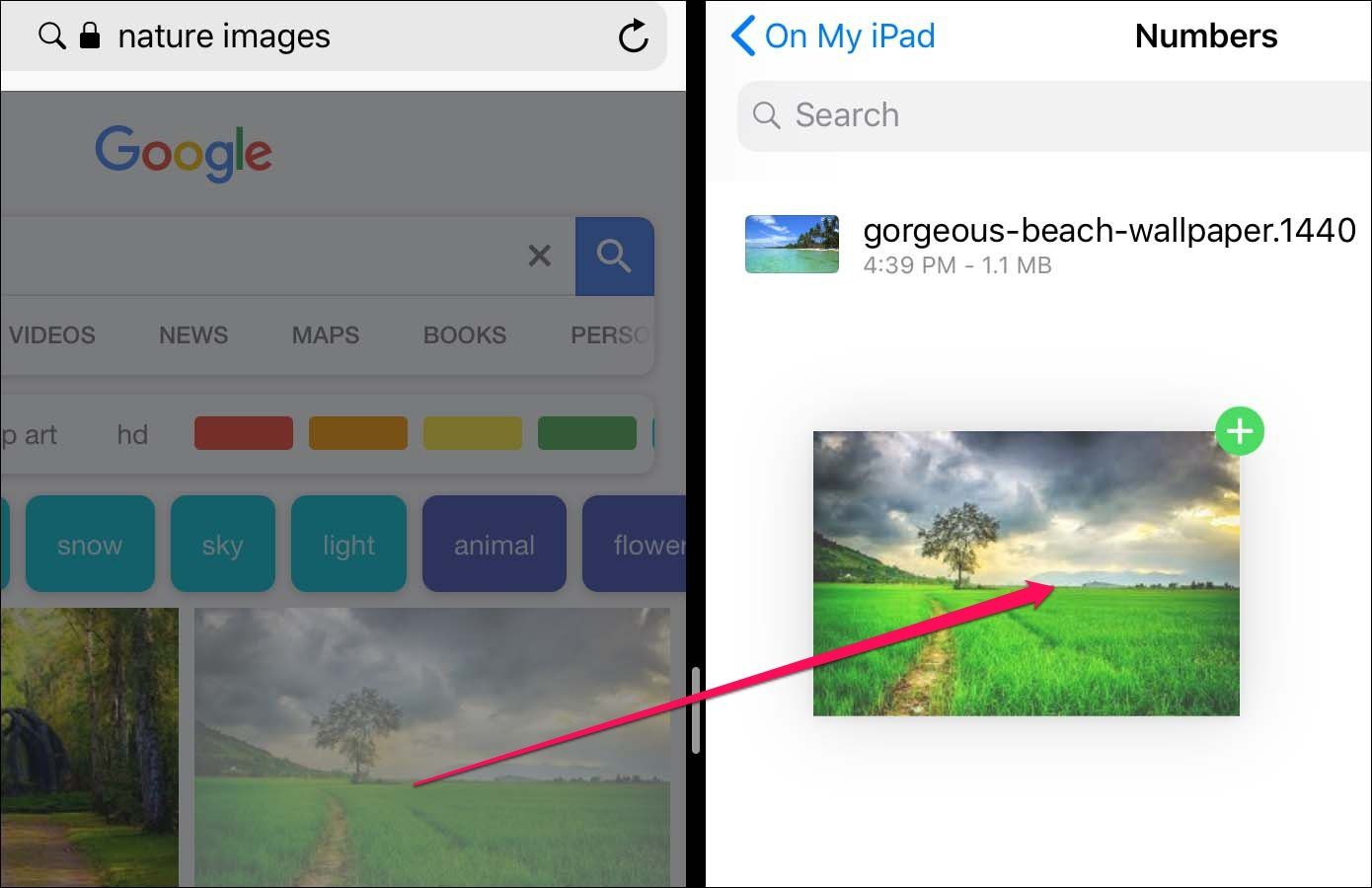
¿Por qué necesitas esta carpeta?
La aplicación Archivos fue una adición bienvenida a iOS 11 pero está severamente limitado en términos de funcionalidad de almacenamiento de archivos locales nativos.
Sin embargo, la carpeta On My iPhone o iPad ofrece la solución perfecta donde puede guardar casi cualquier cosa siempre que tenga instalada una aplicación con integración de archivos.
Puede grabar casi cualquier cosa siempre que tenga instalada una aplicación de integración de archivos.
Por ejemplo, ya no tiene que arruinar su línea de tiempo de Fotos con imágenes de la web cuando simplemente puede cargarlas en esta carpeta. Sin embargo, como se mencionó anteriormente, recuerde que al eliminar una aplicación con integración de archivos también se eliminan los archivos almacenados en ella.
Elimine todas esas aplicaciones y toda la carpeta On My iPhone o iPad desaparecerá nuevamente.
Lee También Los 7 Mejores AntiMalware Para Windows
Los 7 Mejores AntiMalware Para WindowsSi realmente desea eliminar una aplicación de este tipo, primero transfiera todos los archivos que contiene al almacenamiento basado en la nube: iCloud, OneDrive, Google Drive, etc.
Vea abajo: Cómo solucionar el problema de grabación de audio de pantalla de iOS 11 que no funciona
Si quieres conocer otros artículos parecidos a Cómo arreglar el problema de la carpeta faltante de mi iPhone o iPad en la aplicación de archivos iOS 11 puedes visitar la categoría Informática.

TE PUEDE INTERESAR