Cómo arreglar iPhone sigue desconectándose de Mac
Los iPhone y Mac de Apple generalmente funcionan sincronizados entre sí. Sin embargo, muchos usuarios se quejan de que el iPhone se desconecta de Mac y se vuelve a conectar después de un tiempo. Puede ser frustrante si está conectando datos desde su iPhone.

Si su iPhone sigue desconectándose de su Mac, entonces es difícil transferir datos o compartir una conexión de datos móviles. Afortunadamente, hay muchas soluciones para ayudar a resolver este problema.
Siga leyendo para conocer cinco formas de evitar que el iPhone se desconecte de la Mac. Estos consejos funcionarán en todos los dispositivos MacBook, así como en las versiones de escritorio.
Restablece la configuración de ubicación y privacidad en tu iPhone
Si su iPhone sigue desconectándose de su Mac, verifique primero la configuración. Restablecer la configuración de privacidad y ubicación funcionó en algunos casos, por lo que vale la pena intentarlo antes de pasar a soluciones más complejas.
Paso 1: Abra la configuración de su iPhone y vaya a General.
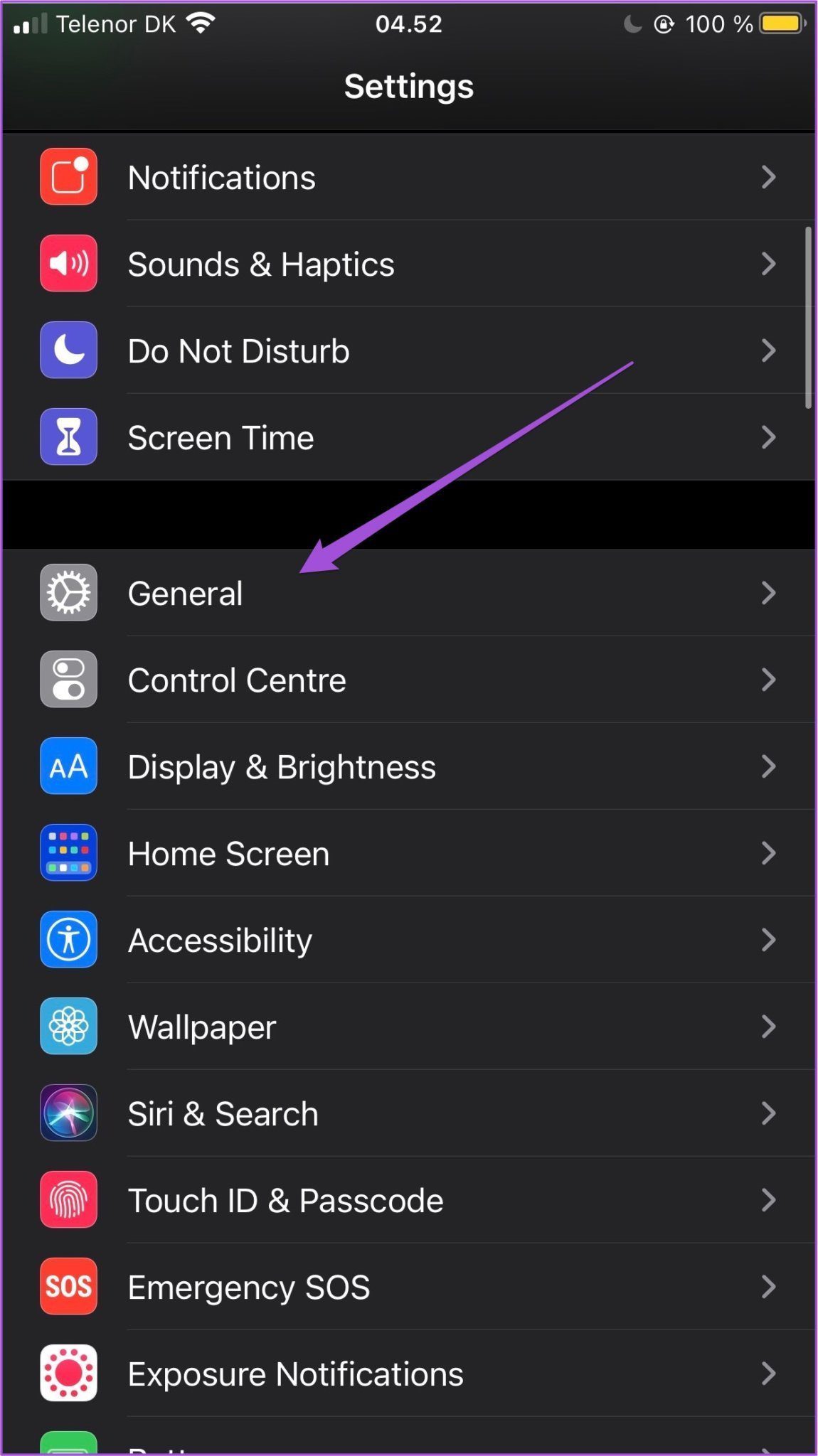
2do paso: Desplácese hacia abajo hasta Restablecer.
Lee También Cómo Crear Un Código QR En 7 Sencillos Pasos
Cómo Crear Un Código QR En 7 Sencillos Pasos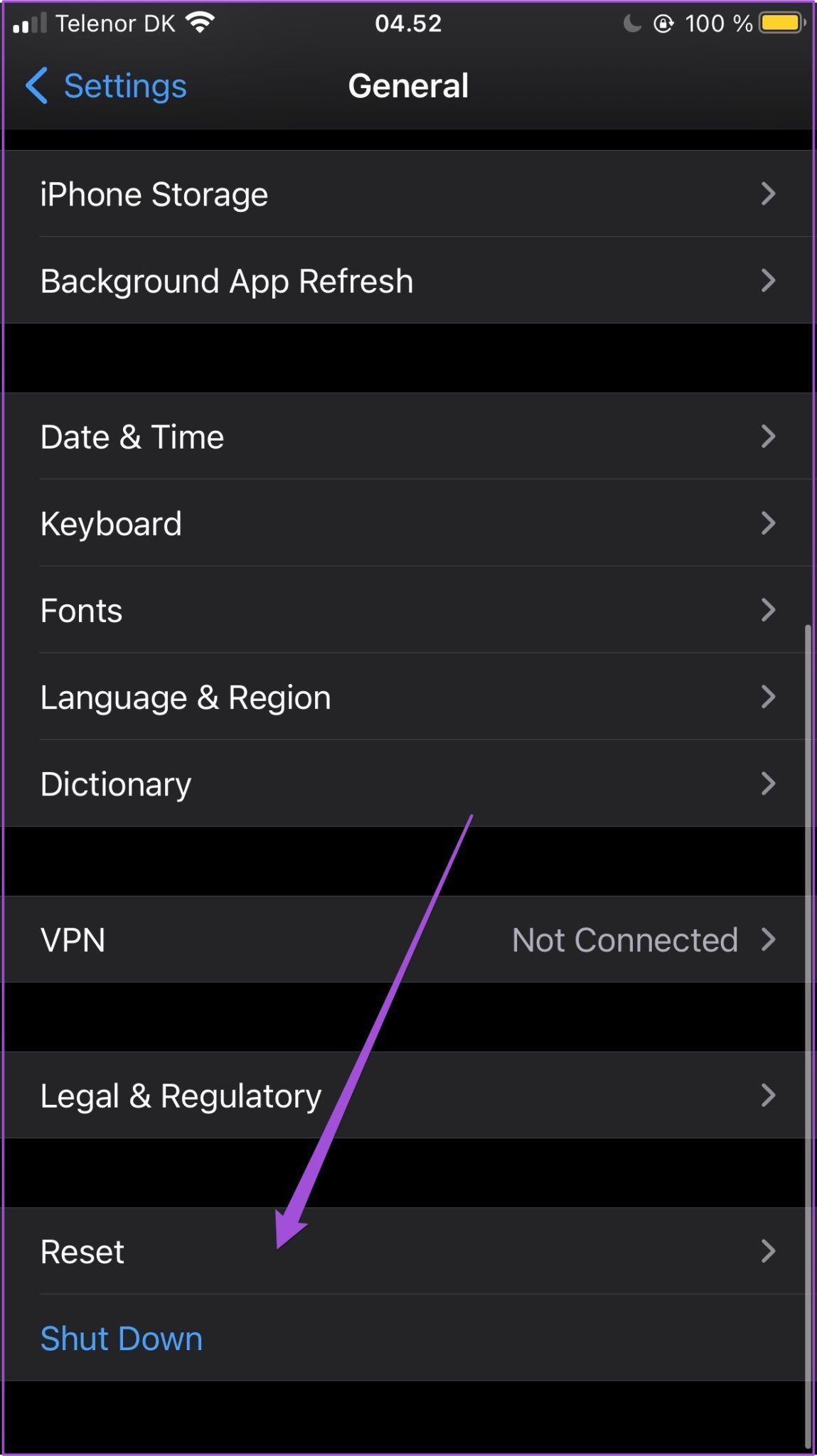
Paso 3: Selecciona Restablecer ubicación y privacidad.
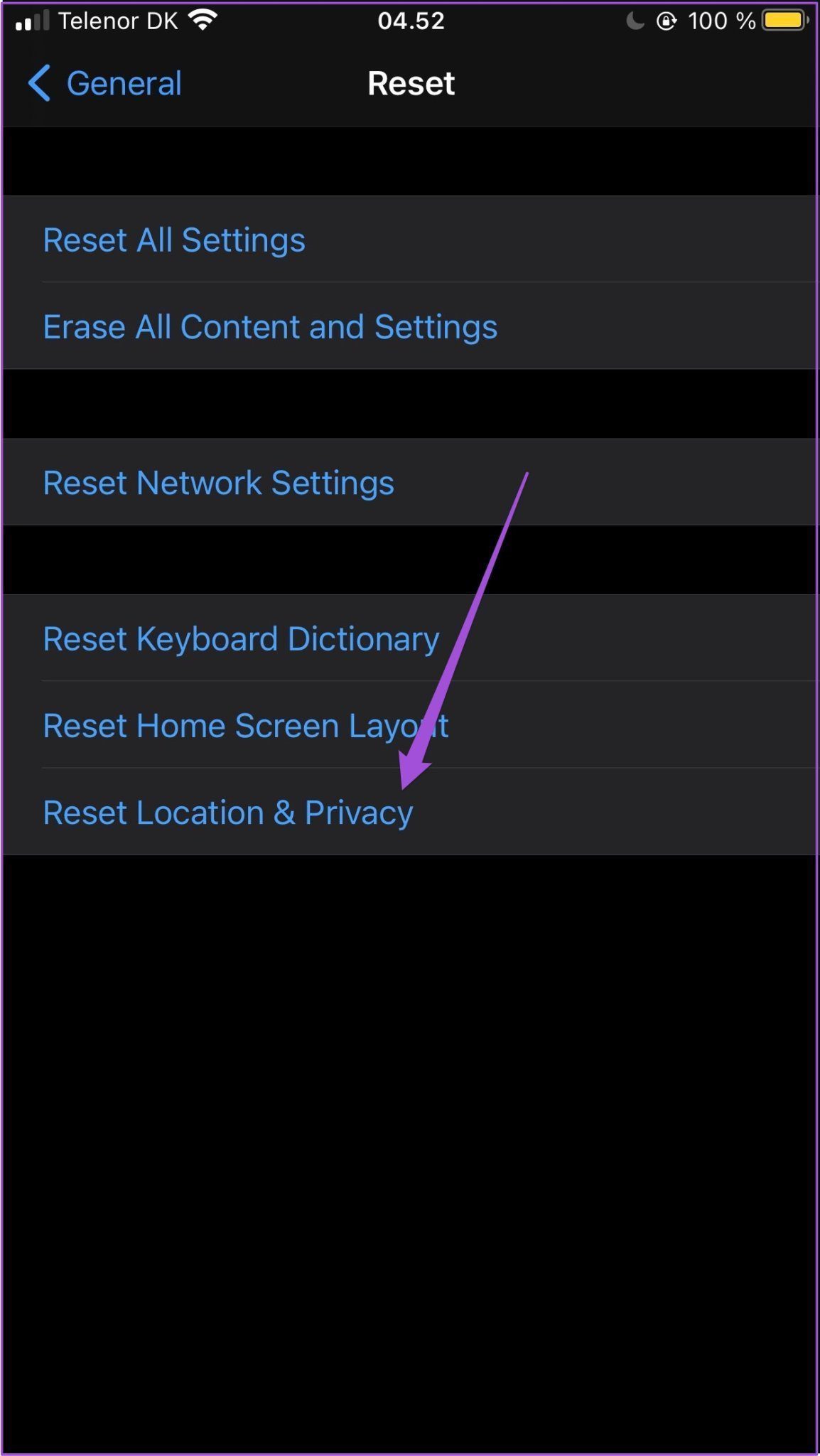
Paso 4: Ingresa la contraseña de tu iPhone. En la siguiente pantalla, toque el botón Restablecer configuración.
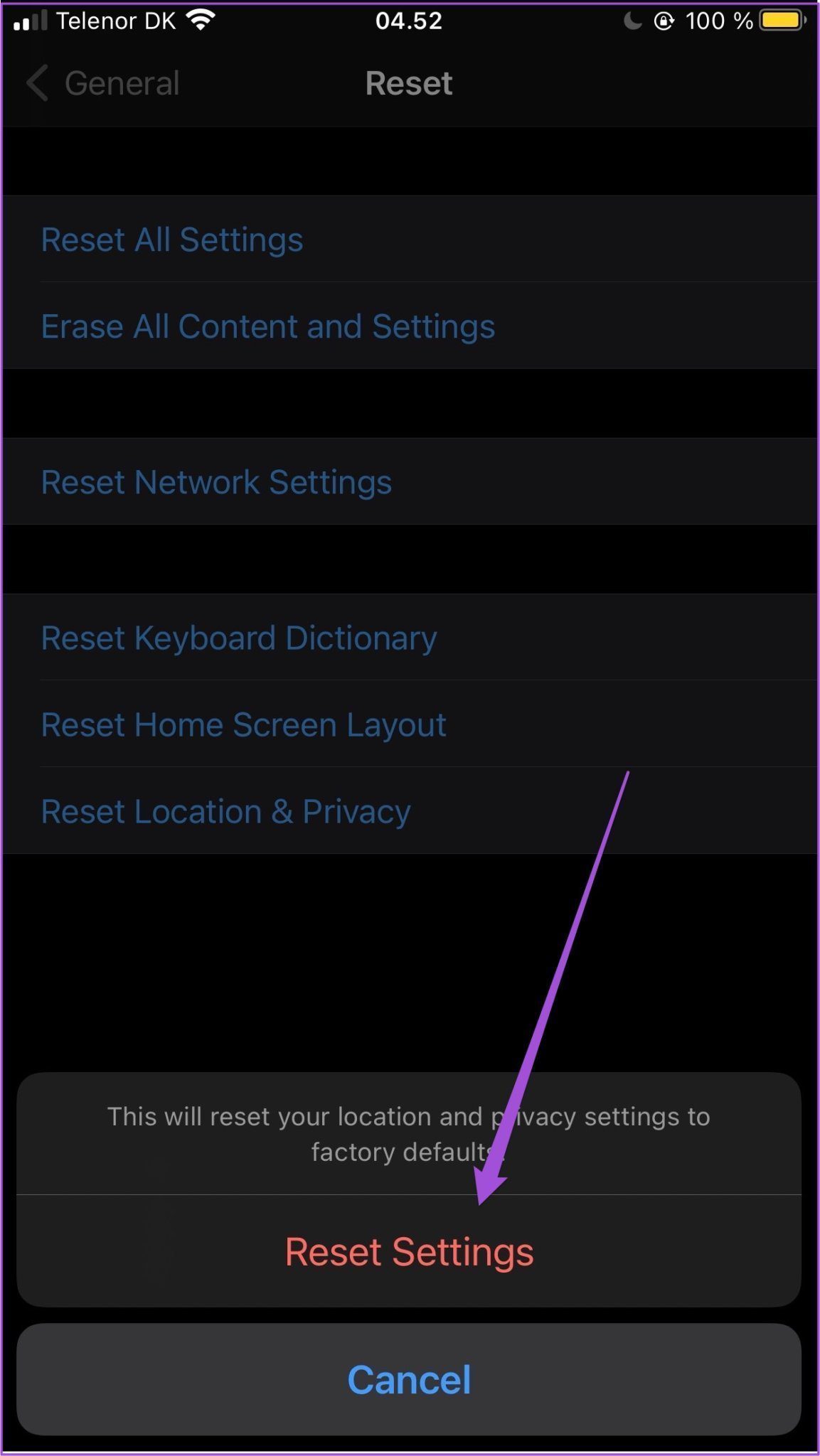
Después de seguir los pasos anteriores, la ubicación y la configuración de privacidad de su iPhone volverán a sus valores predeterminados.
Consulta tus preferencias de búsqueda
A veces, su iPhone puede estar conectado a su Mac, pero no puede verlo en la pantalla. Esta es una solución fácil de solucionar y solo requiere marcar una casilla.
Siga los pasos a continuación para hacerlo.
Paso 1: Abre Finder en tu Mac.
Lee También No Hay Altavoces Ni Auriculares Conectados: Métodos Para Solucionarlo
No Hay Altavoces Ni Auriculares Conectados: Métodos Para Solucionarlo2do paso: Cuando se abra la aplicación, seleccione Finder en la esquina superior izquierda de la barra de herramientas.
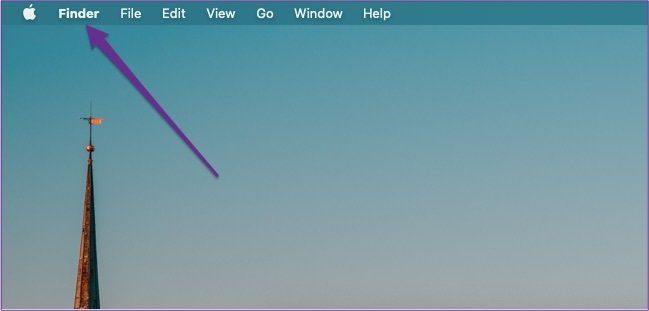
Paso 3: Haga clic en Preferencias.
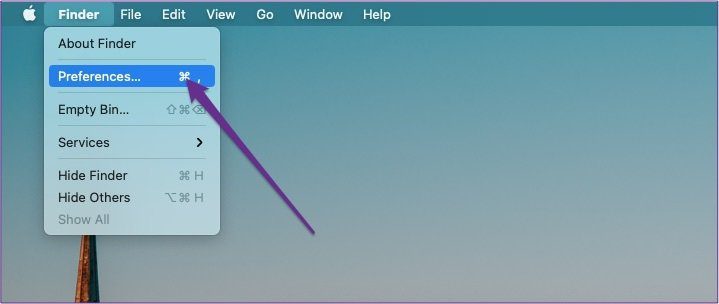
Paso 4: En la pestaña General, verá una lista de opciones que puede marcar y desmarcar. Asegúrese de que las unidades externas estén marcadas al lado.
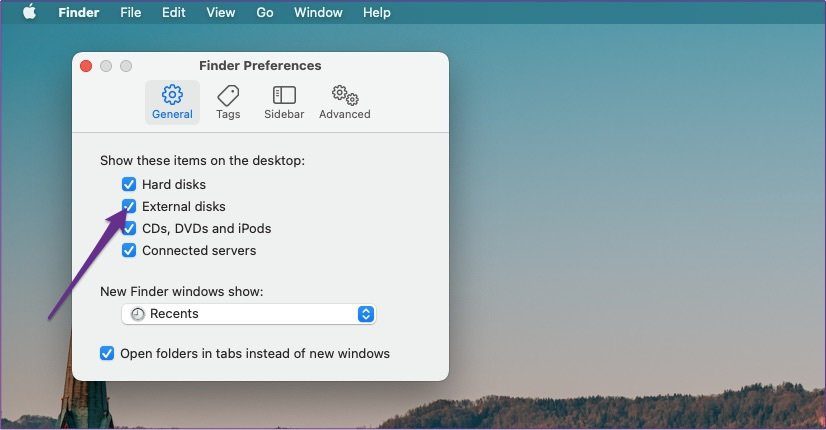
Usa tu rastreador de actividad
Como alternativa a Mac Terminal, puede cambiar la configuración de USB utilizando el Monitor de actividad de su dispositivo. Para hacer eso:
Paso 1: Ve a la lupa en la barra de herramientas de tu Mac y busca Monitor de actividad.
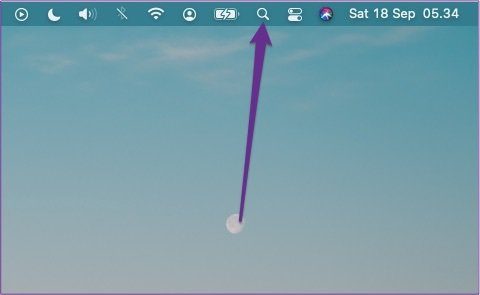
2do paso: Haga clic en Activity Monitor.app.
Lee También Cómo Recuperar La Contraseña De Windows 10
Cómo Recuperar La Contraseña De Windows 10Paso 3: Toque la pestaña Disco en la parte superior.
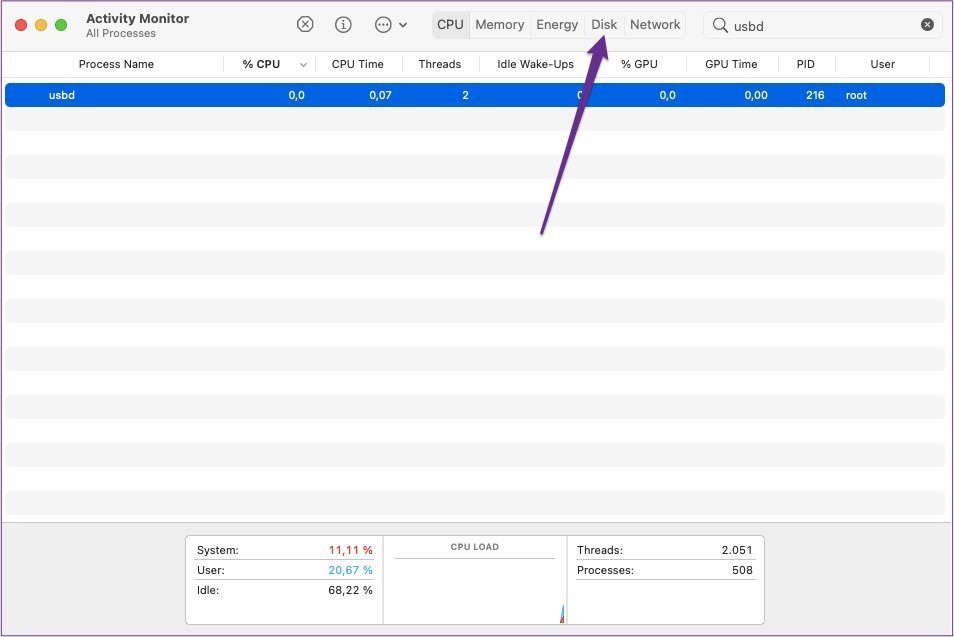
Paso 4: En esta pestaña deberías ver un proceso llamado usbd. Resáltalo y presiona el botón x encima de él.
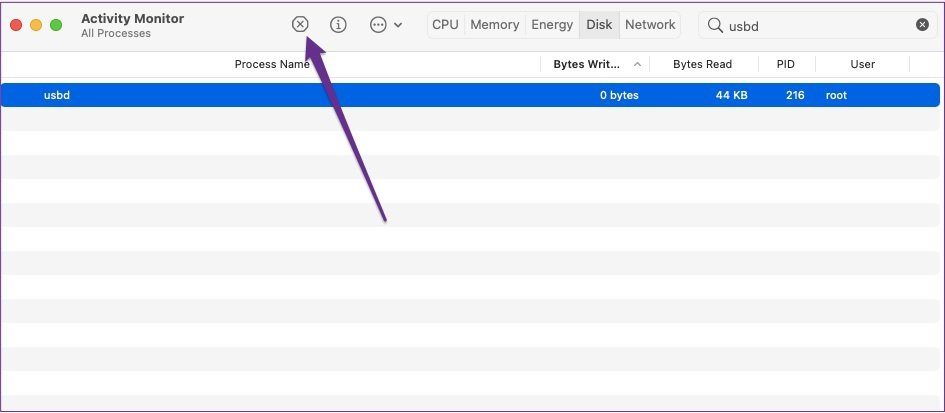
Paso 5: En la siguiente ventana, seleccione Forzar salida.
Usar Terminal Mac
Si ha intentado ver si su iPhone está conectado pero ahora aparece y aún no tiene suerte, intente usar su terminal Mac para solucionar el problema. Puede parecer intimidante, pero no se preocupe; solo necesita usar un código rápido.
Para evitar que el iPhone se desconecte de Mac usando Terminal:
Paso 1: Haz clic en la lupa en la barra de herramientas de tu Mac.
Lee También SpyHunter 5. Usabilidad, Efectividad Y Confiabilidad
SpyHunter 5. Usabilidad, Efectividad Y Confiabilidad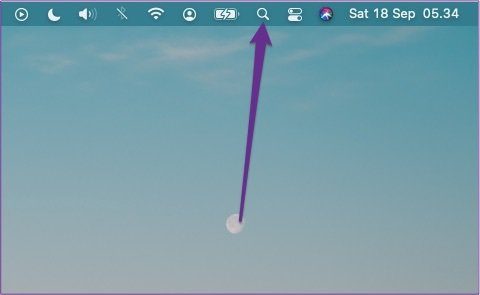
2do paso: Encuentra la terminal.
Paso 3: Haz clic en terminal.app cuando aparezca.
Paso 4: En Terminal, escribe esto sin el punto al final: sudo killall usbd.
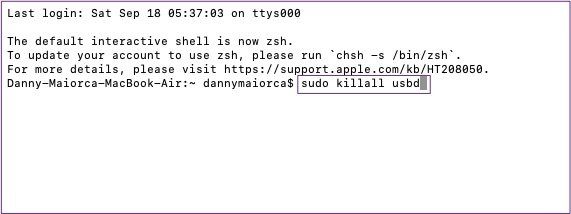
Paso 5: Presione la tecla Intro en su Mac cuando se le solicite su contraseña.
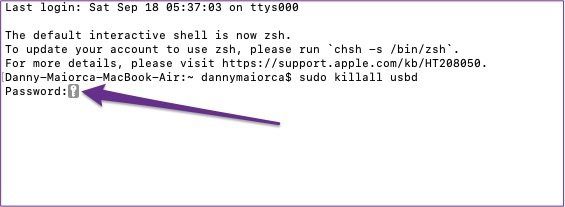
Usar otro puerto USB
En algunos casos, es posible que tenga un problema con un puerto USB individual en lugar de problemas con la configuración de su Mac. Puede intentar solucionar este problema limpiando el polvo u objetos que hayan entrado en el puerto que usa normalmente.
Si eso no funciona, intente usar otro puerto USB en su Mac. Si este funciona, deberá reemplazar el que no funciona en algún momento, pero puede usar el otro por ahora.
Lee También Los 7 Mejores AntiMalware Para Windows
Los 7 Mejores AntiMalware Para WindowsReemplace su cable USB
Si todo lo demás falla, es posible que tengas un problema con el cable USB de tu iPhone. Antes de comprar uno nuevo, asegúrese de tener repuestos que pueda usar. Si no, pregunta a tus amigos y familiares para ver si te pueden prestar uno.
Siempre puede comprar un nuevo cable USB si ninguna de las soluciones anteriores funciona. Y si siguió los pasos en la sección de su aplicación Terminal, podrá volver a conectar su iPhone a su Mac sin ningún problema.
Mantenga su iPhone conectado a su Mac
Tener tu iPhone conectado y desconectado de tu Mac a voluntad es molesto, pero arreglarlo no es demasiado trabajo. A menudo encontrará que no necesita reemplazar su unidad USB; necesita cambiar algunas configuraciones en uno de sus dispositivos.
Ahora que ha leído este artículo, debería tener todo lo que necesita para mantener su iPhone conectado a su Mac. Sin embargo, siempre puede visitar una Apple Store o comunicarse con el equipo de soporte de la compañía si el problema persiste.
 Cómo Activar Windows Defender Directiva De Grupo
Cómo Activar Windows Defender Directiva De GrupoSi quieres conocer otros artículos parecidos a Cómo arreglar iPhone sigue desconectándose de Mac puedes visitar la categoría Informática.

TE PUEDE INTERESAR