Cómo Cambiar El Idioma De Tu Chromebook Facilmente
¿Cansado de ver siempre la misma pantalla de inicio de tu Chromebook en tu idioma original? ¡No hay problema! Con esta guía rápida, aprenderás cómo cambiar el idioma de tu Chromebook facilmente. Aprenderás a configurar el idioma para Chrome OS, además de a configurar los paquetes de idioma para tu Google Play Store.
En pocos minutos, podrás disfrutar de navegar por la web y de las aplicaciones de Google Play Store en tu idioma favorito. Así que no esperes más y sigue leyendo para aprender a cambiar el idioma de tu Chromebook.
Para comenzar, necesitas saber que hay dos formas principales de cambiar el idioma en tu Chromebook:
- Configura el idioma predeterminado para Chrome OS
- Configurar los paquetes de idioma para tu Google Play Store.
En primer lugar, veamos cómo cambiar el idioma predeterminado para Chrome OS. Para hacerlo, sigue estos pasos sencillos:
- Ve a la esquina superior derecha de tu pantalla para abrir el menú de configuración de Chrome OS
- Busca “idioma” en la barra de búsqueda y selecciona la opción “Preferencias del idioma”
- Selecciona tu idioma deseado de la lista desplegable
- Haz clic en el botón “Aceptar” para guardar tus cambios y reiniciar tu Chromebook
Una vez hecho esto, tu Chromebook habrá cambiado exitosamente el idioma para Chrome OS.
Ahora, para cambiar los paquetes de idioma para tu Google Play Store, sigue estos pasos:
Lee También Cómo Buscar Al Vendedor En EBay: Trucos Y Consejos Para Encontrarlo Rápidamente
Cómo Buscar Al Vendedor En EBay: Trucos Y Consejos Para Encontrarlo Rápidamente- Abre el Google Play Store y dirígete al menú de configuración (tres líneas horizontales en la parte superior derecha)
- Selecciona “Idioma / Países” y elige tu idioma deseado
- Guarda tus cambios y cierra la ventana para volver al Google Play Store
Y eso es todo. Ahora puedes disfrutar de navegar por la web y de utilizar tus aplicaciones favoritas en tu idioma predeterminado. ¡Únalo al cambio de tema de tu Chromebook para disfrutar de una experiencia única!
- No olvidar:
- 10 Trucos de Google que debes probar ¡YA! 🧑🏻💻 #4
- ¿Qué Herramientas Necesito Para Cambiar El Idioma de Mi Chromebook?
- ¿Cómo Puedo Cambiar El Idioma de Mi Chromebook?
- ¿Es Difícil Cambiar El Idioma de Mi Chromebook?
- ¿Cuáles Son Los Pasos Para Cambiar El Idioma de Mi Chromebook?
- ¿Qué Beneficios Hay al Cambiar El Idioma de Mi Chromebook?
- ¿Existe Alguna Forma de Asegurarme de Que Mi Idioma Esté Instalado Correctamente en Mi Chromebook?
- Por último
- Compartiendo te ganas el cielo
No olvidar:
- Abre el menú de configuración. Para hacer esto, haz clic en la esquina superior derecha donde aparece la hora > haz clic en el icono de la rueda dentada.
- Una vez que hayas abierto el panel de configuración, haz clic en la opción que dice «Idioma y entrada».
- Debajo de los ajustes de entrada, verás un botón llamado «Agregar idiomas». Haz clic en él.
- Se abrirá una nueva ventana con una variedad de idiomas disponibles. Selecciona el que quieres usar para tu Chromebook haciendo clic en el mismo.
- Aparecerá un botón que dice «Agregar». Haz clic en él para aceptar.
- Una vez que el idioma esté agregado, aparecerá un botón para establecer como predeterminado. Haz clic en él.
- El sistema te preguntará si quieres reiniciar la computadora. Esto hará que el cambio del idioma sea efectivo. Haz clic en «Reiniciar ahora» para completar la acción.
- Al reiniciarse, tu Chromebook tendrá todos los elementos en el nuevo idioma.
- Si necesitas cambiar de nuevo algunos elementos como teclado o voces de lectura, puedes hacerlo ajustando los parámetros dentro de la sección «Idioma y entrada».
10 Trucos de Google que debes probar ¡YA! 🧑🏻💻 #4
¿Qué Herramientas Necesito Para Cambiar El Idioma de Mi Chromebook?
¿Estás buscando cambiar el idioma de tu Chromebook? No te preocupes, este proceso es muy sencillo gracias a la variedad de herramientas que se encuentran en línea para realizar esta tarea. A continuación, mostraremos una lista de las herramientas necesarias para cambiar el idioma de tu Chromebook.
- Chrome OS: este sistema operativo exclusivo de Chromebook le permite al usuario instalar varios idiomas en su Chromebook, que puede ser configurado para usar uno o varios idiomas. Esto se puede lograr a través de una interfaz de usuario gráfica sencilla y fácil de usar.
- Idiomas Relevantes: hay muchos idiomas disponibles para instalar en su Chromebook. Algunos de éstos son inglés, francés, alemán, español, ruso, japonés, coreano, chino y portugués. Es importante escoger un idioma que sea relevante para tu nivel de conocimiento de la materia.
- Google Translate: Google Translate es una herramienta en línea que ofrece traducciones precisas entre todos los idiomas oficialmente reconocidos por la plataforma. Esta herramienta es muy útil para la traducción de documentos y contenido en la web. No requiere descarga ni la instalación de ningún software adicional.
- Herramientas de Terceros: existen también varias herramientas de terceros diseñadas específicamente para permitir a los usuarios cambiar el idioma de sus Chromebooks. Estas herramientas incluyen aplicaciones de Chrome, como Google Input Tools, que le ayudará a cambiar el idioma de su teclado, ajustar el modo de entrada para el idioma elegido y obtener sugerencias de palabras para facilitar la escritura.
Con estas herramientas en su arsenal, usted podrá cambiar el idioma de su Chromebook sin problemas y disfrutar al máximo la experiencia de usar un dispositivo con una variedad de aplicaciones y servicios.
¿Cómo Puedo Cambiar El Idioma de Mi Chromebook?
Cambiar el idioma de tu Chromebook es fácil y rápido. Lo único que necesitas hacer es seguir los pasos a continuación, para promover un entorno localizado en tu dispositivo.
Paso 1: Ve a la página de Configuración de tu Chromebook, con el botón de configuración (engranaje) en la parte superior derecha de la pantalla. Una vez ahí, desplázate hasta la opción "Lenguaje y Entrada".
Paso 2: En la página de Lenguaje y Entrada, haz click en el botón "Agregar otro idioma". Aquí podrás seleccionar el idioma que deseas a partir de una lista de idiomas previamente definidos.
Lee También Cómo Editar Tus Fotos Con Photoshop En Tu Chromebook
Cómo Editar Tus Fotos Con Photoshop En Tu ChromebookPaso 3: Una vez seleccionado el idioma deseado, puedes configurarlo como idioma predeterminado en tu Chromebook. Esto se hace seleccionando "Predeterminado" debajo del idioma que acabas de agregar. Así, el Chromebook comenzará a usar el idioma deseado para su interfaz y sus aplicaciones en lugar del idioma predeterminado.
Paso 4: Si deseas usar varios idiomas en tu Chromebook, cada uno de ellos puede tener un nivel de prioridad diferente. Para establecer la prioridad de los diferentes idiomas seleccionados, simplemente arrastra el idioma deseado hasta lo más alto de la lista de idiomas disponibles.
Paso 5: Si deseas quitar un idioma del lenguaje de tu Chromebook, simplemente desplázate hasta él y haz click en el botón Eliminar (tacho de basura). Una vez hecho esto, el idioma se eliminará de la lista y no se utilizará más en el dispositivo.
Cambiar el idioma de tu Chromebook es una tarea sencilla que solo toma unos minutos. Siguiendo los pasos mencionados anteriormente, podrás cambiar el idioma de tu Chromebook en cuestión de segundos y disfrutar de un entorno totalmente localizado en tu dispositivo.
¿Es Difícil Cambiar El Idioma de Mi Chromebook?
Cambiar el idioma en un Chromebook es algo relativamente sencillo y no requiere mucho tiempo. Existen varios pasos a seguir para hacerlo de forma exitosa.
Primero: acerca del Chromebook, presiona el botón "Configuración", ubicado en la parte superior derecha de la pantalla. Una vez abierta la página de configuración, desplázate hacia abajo hasta ver el apartado "Idioma y Entrada".
Lee También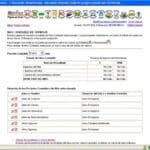 Cómo Cambiar Capturas De Pantalla: Una Guía Paso A Paso
Cómo Cambiar Capturas De Pantalla: Una Guía Paso A PasoSegundo: dentro del apartado "Idioma y Entrada", haz clic en el botón de "Agregar idiomas" y escoge aquel que desees asignar como principal.
Tercero: una vez seleccionado el nuevo idioma presiona el botón "Siguiente" para guardar los cambios.
Cuarto: una vez guardados los cambios presiona el botón "Finalizar" para poder visualizar el nuevo idioma de tu Chromebook.
En general, cambiar el idioma en un Chromebook es un proceso sencillo, que no toma mucho tiempo. Además, siempre se cuentan con los idiomas más hablados, tales como castellano, inglés, francés, japonés, chino, entre otros. Esto permite a cualquier usuario elegir el idioma que mejor le resulte más familiar.
¿Cuáles Son Los Pasos Para Cambiar El Idioma de Mi Chromebook?
Paso 1: Abre el menú de configuración de tu Chromebook. Para ello, presiona el botón de encendido/apagado ubicado en la parte superior de la pantalla para que aparezca un menú con varias opciones diferentes. Haz clic en el botón “Configuración”.
Paso 2: En la página de configuración, haz clic en la pestaña “Idiomas”. Esto te llevará a una pantalla con varios idiomas diferentes disponibles para la selección.
Lee También Cómo Hacer De Una Canción De Spotify Tu Alarma
Cómo Hacer De Una Canción De Spotify Tu AlarmaPaso 3: Elige el idioma que quieres usar. Si deseas cambiar el idioma predeterminado, selecciona el idioma en el recuadro “predeterminado”. Si deseas agregar nuevos idiomas, selecciona el idioma en el recuadro “Agregar”.
Paso 4: Cuando hayas seleccionado todos los idiomas que deseas, haz clic en el botón “Guardar”. Este guardará tus cambios y los aplicará a tu Chromebook.
Paso 5: Finalmente, abre el menú de configuración de tu Chromebook y verifica que los cambios hayan sido aplicados. Si los cambios no se aplican inmediatamente, cierra el menú de configuración y vuelve a abrirlo para verificar que los cambios hayan sido aplicados.
¿Qué Beneficios Hay al Cambiar El Idioma de Mi Chromebook?
El cambiar el idioma de un Chromebook es una opción fácil y útil que garantiza numerosos beneficios. Uno de los más importantes es que el usuario tiene mayor facilidad para leer e interactuar con el dispositivo, ya que el nuevo idioma mejorará la comprensión al navegar por el sistema operativo. Esto ayudará especialmente si el usuario no está familiarizado con el idioma principal del Chromebook.
Otro beneficio del cambio de idioma es que se optimizará el rendimiento del dispositivo. Algunos sitios web, aplicaciones y contenidos no estarán disponibles si el idioma establecido del dispositivo no coincide con el contenido deseado. Con el cambio de idioma, el usuario podrá aprovechar todas las funcionalidades disponibles para el Chromebook.
Además, el cambiar el idioma también proveerá al usuario de varias opciones de configuración personalizadas. Esto permitirá que el usuario adapte el dispositivo para mejorar su experiencia en el uso de aquellos servicios que estén relacionados con el lenguaje seleccionado, como Google Assistant, Google Translate o Google Cloud Text-to-Speech.
Lee También Cómo Rastrear El Sueño En La Galaxy Watch 4
Cómo Rastrear El Sueño En La Galaxy Watch 4Finalmente, cambiar el idioma de un Chromebook también mejora el acceso a la documentación oficial de la marca, la cual puede contener información útil acerca del uso del dispositivo. Esto ayudará a los usuarios a optimizar el uso de sus Chromebooks con mayor rapidez, sin preocuparse por la barrera del idioma.
¿Existe Alguna Forma de Asegurarme de Que Mi Idioma Esté Instalado Correctamente en Mi Chromebook?
Para asegurar que tu Chromebook tenga un idioma instalado de manera correcta, existen algunas formas que puedes implementar para garantizar su funcionamiento adecuado. Aquí te explicaremos algunos pasos simples y prácticos que puedes seguir para conseguirlo.
1. Verifica que el idioma deseado esté instalado en la configuración de tu Chromebook. Para ello, debes acceder a la opción Configuración, que puedes encontrar en el menú desplegable ubicado en la parte superior derecha de la pantalla. Luego, dirígete a la sección Idioma, donde hallarás la lista de lenguajes disponibles para tu Chrome OS. Si ves el lenguaje que deseas instalado, entonces puedes pasar al paso siguiente; de lo contrario, sigue los pasos necesarios para instalarlo.
2. Actualiza la página. Una vez que hayas comprobado que el idioma deseado está instalado, recarga la página para que los cambios surtan efecto. Para asegurarte de que todos los componentes del mismo estén presentes, presiona la tecla F5 en tu teclado.
3. Abre la App de Teclado. Si el idioma está instalado correctamente en tu Chromebook, el siguiente paso será abrir la App de Teclado para verificar la presencia del botón de la lengua. Luego, haz clic en el botón desplegable situado en la parte inferior izquierda de la pantalla para visualizar la lista de idiomas disponibles. Recuerda que, para activar el idioma deseado, deberás seleccionar su opción entre la lista presentada.
4. Revisa la ubicación regional. Finalmente, no olvides revisar la ubicación regional asignada a tu Chromebook para asegurarte de que el idioma se encuentre correctamente establecido. Para ello, dirígete nuevamente a la sección Configuración, luego selecciona la opción Ubicación y, por último, revise si los ajustes corresponden al lenguaje deseado.
Lee También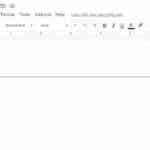 Cómo Agregar Bordes A Google Docs: Una Guía Paso A Paso
Cómo Agregar Bordes A Google Docs: Una Guía Paso A PasoPor medio de estos sencillos pasos podrás asegurar que tu Chromebook tenga el idioma correctamente instalado. De esta forma, evitarás inconvenientes a la hora de utilizar otras Apps o programas basados en dicho lenguaje. Además, recordemos que es importante mantener actualizado el sistema operativo para garantizar su óptimo funcionamiento.
Por último
Cambiar el idioma de tu Chromebook es un proceso sencillo, pero que hay que realizar de forma cuidadosa. Primero debes asegurarte de que posees los archivos necesarios para el idioma deseado. Luego, debes ir al menú de configuración y encontrar la opción de cambiar el idioma.
Finalmente, solo necesitas seguir las instrucciones que aparecen en pantalla para completar la operación. si tienes en cuenta todos los pasos descritos anteriormente, cambiar el idioma de tu Chromebook no será una experiencia complicada, sino al contrario, fluida y sencilla.
Compartiendo te ganas el cielo
Ahora que tiene un completo conocimiento de cómo cambiar el idioma de tu Chromebook fácilmente, nos encantaría obtener sus comentarios y conocer su experiencia sobre la materia.
Ayúdanos a que la información de cambio de idioma de los Chromebook llegue a más personas recomendando este artículo a tus amistades en Facebook, Twitter o Instagram. Estamos seguros de que les será de gran utilidad.
No te quedes con dudas. Si necesitas mayor información, estamos para ayudarte. Deja tu comentario o contacta con nosotros y te contestaremos lo antes posible.
Si quieres conocer otros artículos parecidos a Cómo Cambiar El Idioma De Tu Chromebook Facilmente puedes visitar la categoría Software.

TE PUEDE INTERESAR