Cómo Cambiar El Salvapantallas En Mac: Una Guía Fácil
¿Alguna vez te preguntaste¿: ¿Cómo cambiar los salvapantallas en Mac? Esta pregunta no debería ser motivo de estrés: cambiar tu salvapantallas en Mac es más sencillo de lo que crees. En esta guía fácil, te vamos a contar todo lo que necesitas saber para hacer el cambio sin complicaciones.
Rompamos con los miedos y prejuicios. Cambiar el salvapantallas de tu Mac no tiene porqué ser un proceso complejo y caótico. Desde hace algún tiempo, Apple ha diseñado la configuración del sistema operativo para facilitar los cambios de una manera intuitiva. Si seguís los pasos de este tutorial, tu salvapantallas estará renovado en un abrir y cerrar de ojos.
A continuación, te contamos los puntos que debes seguir para lograr el cambio:
- Revisa tu pantalla
- Busca el nuevo fondo
- Ajusta la configuración
- Guarda el fondo
Con estos sencillos pasos, cambiar el salvapantallas de tu Mac será un juego de niños. Recuerda que si necesitas más información sobre cada paso, puedes consultar nuestra guía completa. Con ella, te asegurarás de no cometer errores y de tener el mejor resultado.
- Importante: No olvidar
- 10 Trucos para personalizar tu MacBook así 🪄 | Minimalista y Productivo
- Mi SETUP minimalista con Mac Studio | Verownika
- ¿Qué pasos hay que seguir para cambiar el salvapantallas en Mac?
- ¿Cómo se ajusta el tiempo de inactividad antes de que se active el salvapantallas en Mac?
- ¿Cuáles son las ventajas de usar un salvapantallas personalizado en Mac?
- ¿Cómo se accede al menú para configurar el salvapantallas en Mac?
- ¿Cuáles son los file formatos admitidos para el salvapantallas en Mac?
- ¿Qué opciones hay para parar en forma temporal el salvapantallas en Mac?
- Por último
Importante: No olvidar
- Asegúrate de que tu computadora esté encendida y sesión iniciada con tu usuario y contraseña.
Luego, dirígete al Menú Apple situado en la parte superior izquierda de tu pantalla. - Haz clic sobre el ícono de Preferencias del Sistema para abrir este programa y una vez dentro, selecciona el icono de Escritorio y Pantalla de Bloqueo.
- Te encontrarás con varias opciones relacionadas con la presentación de tu pantalla; encontrarás la categoría de "Fondo de Pantalla".
- Haz clic en el menú desplegable para acceder a la lista de todos los salvapantallas preinstalados que hay.
Busca el que quieres cambiar y haz clic. - Cuando hayas escogido el nuevo salvapantalla, haz clic en el botón de Aceptar.
- Tu nuevo salvapantalla ya debería de haberse configurado. Si quieres cambiar otros ajustes, como el tiempo que tarda en aparecer el salvapantalla, los puedes encontrar bajo la categoría de "Tiempo de espera".
10 Trucos para personalizar tu MacBook así 🪄 | Minimalista y Productivo
Mi SETUP minimalista con Mac Studio | Verownika
¿Qué pasos hay que seguir para cambiar el salvapantallas en Mac?
Para cambiar el salvapantallas en un dispositivo Mac es necesario seguir los siguientes pasos:
1. Abrir las Preferencias del Sistema
Hacer click en el icono de Apple ubicado en la barra de menús y luego hacer click en “Preferencias del Sistema”.
2. Ir a Salvas Pantallas
Una vez abiertas las Preferencias del Sistema, hacer click en la opción de “Escritorio y salvapantallas”.
3. Seleccionar el nuevo salvapantallas
Una vez dentro de la sección de “Escritorio y salvapantallas”, hacer click en el desplegable “Mostrar como salvas pantallas” y elegir el nuevo salvapantallas. Por ejemplo, “Fotos aleatorias” o una imagen personalizada.
4. Personalizar más opciones (Opcional)
Es posible personalizar algunas opciones adicionales de salvapantallas, como son el tiempo de transición entre imagenes o el tiempo de espera antes de que el salvapantallas se active.
5. Guardar cambios
Una vez que se han configurado los parámetros deseados, hay que guardar los cambios para que los ajustes sean aplicados. Para ello, hay que hacer click en el botón “Cerrar” para finalizar la modificación.
¿Cómo se ajusta el tiempo de inactividad antes de que se active el salvapantallas en Mac?
Ajustar el tiempo de inactividad antes de que se active el salvapantallas en Mac no resulta complicado. Si deseas que tu equipo Mac esté libre de la función de salvapantallas, el primer paso es configurar el tiempo de inactividad. Esta es una característica que permite al equipo determinar el lapso de tiempo en que el usuario ha dejado de utilizar el dispositivo para luego activar el salvapantallas. Para una mejor experiencia, sigue estos sencillos pasos:
Lee También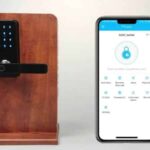 How To Discover My Husbands Iphone?
How To Discover My Husbands Iphone?1. Ubica la opción «Tiempo de inactividad» dentro del menú de preferencias generales, ubicado en el panel inferior izquierdo de tu pantalla.
2. Customiza el tiempo de inactividad en la barra deslizable justo debajo de la opción de «Tiempo de inactividad». Puedes elegir establecer un intervalo de veinte segundos a cinco horas.
3. Selecciona que hará el equipo cuando suceda una inactividad. Puedes establecer que cuando suceda un tiempo de inactividad, el ordenador ejecute una serie de acciones tales como: apagar el monitor, activar el salvapantallas o colocar el equipo en reposo.
4. Guarda los cambios presionando el botón de «OK» ubicado en la parte baja de la ventana. Después de confirmar los cambios, tu dispositivo Mac respetará los parámetros de tiempo de inactividad que has establecido previamente.
Recuerda que si el tiempo de inactividad es muy bajo, el salvapantallas se activará cada vez que te apartes momentáneamente del equipo, lo cual resultará molesto durante el uso del mismo. Por otro lado, establecer un tiempo de inactividad demasiado alto resultará en que el equipo realice sus tareas manteniendo la pantalla prendida indefinidamente.
Para obtener una mejor experiencia, es recomendable ajustar el tiempo de inactividad al intervalo de tiempo donde hayas encontrado una mejor sensación al usar tu ordenador; si existe un lapso demasiado corto, tu Macintosh nunca entrará en modo de Inactividad.
Lee También What’s the Wells Fargo Notary Service Charge? Make Notary Appointment?
What’s the Wells Fargo Notary Service Charge? Make Notary Appointment?¿Cuáles son las ventajas de usar un salvapantallas personalizado en Mac?
Al utilizar un salvapantallas personalizado en Mac, los usuarios disfrutarán de una variedad de ventajas que mejorarán sus experiencias con la computadora. Estas ventajas incluyen:
- Personalización: Un salvapantallas personalizado permite el ajuste de la resolución de la imagen, así como configurar la animación del mismo y la duración de los cambios, permitiendo a los usuarios una presencia única y distinguishable.
- Seguridad: Si bien los salvapantallas no son del todo eficientes a la hora de aumentar la seguridad del dispositivo, si ayudan a prevenir el acceso no autorizado a los datos personales. Esto se logra mediante el uso de contraseñas para deshabilitar el salvapantallas, por lo cual evita que alguien al azar llegue a ver la información privada.
- Estética: Un salvapantallas personalizado puede servir como elemento de decoración adicional para tu dispositivo, ya que brinda la oportunidad de agregar fotografías personales, obras de arte o diseños gráficos, cuyas imágenes animadas le darn un toque único y original.
- Ahorro de energía: Al tener un salvapantallas personalizado configurado, la pantalla no estará encendida y gastando energía cuando no sea necesario. Esto se traducirá en una vida útil prolongada para su dispositivo.
Acceder al menú de configuración del salvapantallas en Mac, es bastante sencillo. Sigue los siguientes pasos:
- Abre la aplicación "Preferencias del Sistema". Esta se encuentra ubicada en el panel de acceso rápido Finder.
- Una vez dentro del menú de preferencias, localiza la opción de escritorio y salvas pantallas, la cual aparecerá en el costado izquierdo de la ventana.
- Un clic sobre esta opción, abrirá una nueva sección con diferentes casillas de verificación. De ahí podrás elegir entre configuraciones predefinidas, como también personalizar tu propio salvapantallas: seleccionar el tiempo de recurrencia de la imagen, los efectos de fundido, la frecuencia de cambio de imagen, entre otros elementos a tu gusto.
De esta forma, estarás habiendo accedido al menú para configurar el salvapantallas en Mac.
¿Cuáles son los file formatos admitidos para el salvapantallas en Mac?
Los usuarios de Mac ofrecen una variedad de formatos para el salvapantallas. Estos son los más populares y compatibles con la mayoría de versiones del sistema operativo de Apple:
- JPG, formato sin compresión JPEG que contiene colores y tonos para una mejor visualización de la imagen.
- PNG, formato sin compresión Portable Network Graphic que permite tener imágenes con un gran detalle y nitidez.
- GIF, formato GIF que permite guardar imágenes con fondo transparente y suavizado de colores.
- TIF o TIFF, archivos de tipo bitmap; estos archivos son muy pesados en tamaño pero permiten contener muchos detalles.
- Encapsulated PostScript (EPS), formato nativo de vectores de Adobe, es conocido por ser uno de los más amigables entre plataformas.
- BMP. formato sin compresión Bitmap que se caracteriza por tener la posibilidad de agregarle canales de 8 bits.
Es importante destacar que los usuarios de Mac deben tener en cuenta que ningún formato de archivo aceptará la transparencia o los efectos de sombra. Por lo tanto, si se desea mantener una apariencia pulida y uniforme, el archivo debe abrirse con un software para escritorio como Photoshop o Gimp y manipularse desde allí.
¿Qué opciones hay para parar en forma temporal el salvapantallas en Mac?
La función de un salvapantallas es la de evitar la formación de líneas y rayas en la pantalla, cuando esta permanece sin actividad durante mucho tiempo. Esta característica es necesaria en cualquier computadora con sistema operativo Mac, para que el recurso siga funcionado óptimamente.
Lee También ¿Es posible transferir dinero de una tarjeta EDD a una cuenta corriente? Por supuesto
¿Es posible transferir dinero de una tarjeta EDD a una cuenta corriente? Por supuestoSi bien no hay una opción definitiva para parar temporalmente el salvapantallas, algunas alternativas que los usuarios pueden utilizar son: apagar el monitor, desactivar temporalmente la función de la pantalla de energía, bajar la resolución de la pantalla, desactivar la aplicación del salvapantallas o cambiar la configuración del sistema operativo.
A continuación detallamos más en profundidad cada una de estas alternativas:
- Apagar el Monitor: Esta es una opción rápida que los usuarios pueden utilizar para interrumpir temporalmente el salvapantallas. Esto permitirá que la computadora continúe trabajando normalmente en segundo plano.
- Desactivar Temporalmente la Función de la Pantalla de Energía: Para esto hay que ir al panel de control de la computadora y, luego, al apartado de Panel de Control de Energía. Una vez ahí, el usuario puede desactivar temporalmente la opción, interrumpiendo así la función del salvapantallas.
- Bajar la Resolución de la Pantalla: La misma baja de la resolución de la pantalla puede servir para calibrar la luminosidad adecuada, permitiendo así interrumpir el salvapantallas.
- Desactivar la Aplicación del Salvapantallas: Los usuarios pueden desactivar el salvapantallas seleccionando la opción desinstalar aplicación, tal como lo harían con cualquier otro programa.
- Cambiar la Configuración del Sistema Operativo: A través de la opción “Preferencias del Sistema”, los usuarios pueden seleccionar la opción “Ahorro de Energía” para conocer o modificar los ajustes del salvapantallas.
Cada una de estas opciones permite parar temporalmente el salvapantallas en Mac, sin afectar el rendimiento ni la funcionalidad de la computadora.
Por último
En conclusión, cambiar el salvapantallas en un Mac es una tarea sencilla y rápida, incluso para aquellos que no tienen mucha experiencia con la tecnología. Con esta guía fácil, ahora deberías ser capaz de cambiar el salvapantallas de tu Mac sin problema.
Esto te permitirá disfrutar de una pantalla refrescante cada vez que enciendas tu computadora, y puede ser una excelente forma de personalizar tu experiencia con tu Mac. Si bien hay muchas maneras de cambiar el salvapantallas en un Mac, siguiendo estos sencillos pasos podrás hacerlo con éxito.
Lee También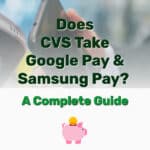 ¿Acepta CVS Google Pay y Samsung Pay? Información completa
¿Acepta CVS Google Pay y Samsung Pay? Información completaSi quieres conocer otros artículos parecidos a Cómo Cambiar El Salvapantallas En Mac: Una Guía Fácil puedes visitar la categoría Uncategorized.

TE PUEDE INTERESAR