Cancelar Google Meet: Todo Lo Que Necesitas Saber
Google Meet es una de las herramientas más populares para capacitación en línea, reunión virtual y conferencias. Si ya has decidido que no necesitarás más usarla, entonces estás en el lugar indicado. En este artículo te contamos los pasos a seguir para cancelar tu cuenta en Google Meet sin problemas.
Todos sabemos lo útil que puede ser Google Meet para trabajar de forma remota o para realizar reuniones virtuales con tus compañeros de trabajo, pero hay situaciones en las que debes cancelar tu cuenta para dar de baja todas las funciones asociadas. Por suerte Google ofrece una manera sencilla para terminar tu suscripción a la plataforma.
En este tutorial te contaremos los detalles sobre cómo cancelar tu cuenta de Google Meet paso a paso, así como otros consejos útiles para evitar errores comunes durante el proceso.
A continuación te mostraremos todo lo que necesitas saber para cancelar Google Meet:
- Cómo borrar tu cuenta Google Meet.
- Las etapas para dar de baja tu cuenta de Google Meet.
- Las alternativas a Google Meet.
- Pasos adicionales para eliminar tu cuenta Google Meet.
- Importante: No olvidar
- Todos activan este Ajuste! Te pueden escuchar, rastrear y ver por cámara sin tu saber nada
- ELIMINAR cuenta de GOOGLE, Gmail y Youtube PARA SIEMPRE
- ¿Qué es Google Meet?
- ¿Cómo Cancelar una Sesión de Google Meet?
- ¿Existen Restricciones al Cancelar una Sesión de Google Meet?
- ¿Cómo Actualizar la Configuración de la Reunión de Google Meet?
- ¿Cuáles Son los Requisitos para Organizar una Reunión de Google Meet?
- ¿Qué Herramientas Se Pueden Utilizar para Mejorar las Sesiones de Google Meet?
- Por último
- ¿Te ha gustado el artículo?
Importante: No olvidar
- Abre Google Meet en tu navegador web y inicia sesión.
- Haz clic en el botón de configuración en la parte superior derecha.
- Selecciona la opción “Configuración”.
- Busca la sección “Cancelar cuenta” e, inmediatamente, haz clic en “Cancelar mi cuenta”.
- Aparecerá una ventana emergente para confirmar tu solicitud de cancelación.
- Lee los términos de cancelación y haz clic en “Cancelar cuenta” para confirmar la cancelación.
- Ingresa tu contraseña de Google y haz clic en “Continuar” para confirmar la eliminación de tu cuenta.
- Una vez que hayas completado los pasos anteriores, tu cuenta de Google Meet será eliminada.
Todos activan este Ajuste! Te pueden escuchar, rastrear y ver por cámara sin tu saber nada
ELIMINAR cuenta de GOOGLE, Gmail y Youtube PARA SIEMPRE
¿Qué es Google Meet?
Google Meet es una herramienta de videoconferencia creada por Google, para que las personas puedan reunirse en línea, compartir contenido y participar en conversaciones grupales. Esta herramienta permite a los usuarios conectarse desde dispositivos móviles o de escritorio sin instalar software extra. Además, está diseñado para proporcionar una experiencia de conexión fluida para reuniones y salas de chat virtuales con diversos participantes.
Algunas de las principales características de Google Meet son:
Lee También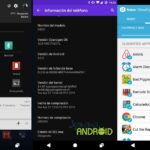 Cómo Actualizar Telegram: Trucos Para Una Experiencia De Uso Más Fluida
Cómo Actualizar Telegram: Trucos Para Una Experiencia De Uso Más Fluida- Videoconferencia con cobertura mundial.
- Interface de usuario intuitiva y sencilla para tus reuniones online.
- Comparte contenido fácilmente durante las reuniones, como archivos, pantallas, documentos, etc.
- Opciones de seguridad avanzadas para administrar reuniones, como el control de acceso.
- Usa la función “Mano levantada” para pedir la palabra cuando hables en grupo.
Gracias a estas y otras características, Google Meet ha sido la mejor alternativa para que personas de todos lados del mundo se conecten entre sí, ya sea para hacer reuniones de trabajo, discusiones académicas o para pasar el rato con un grupo de amigos. Es una excelente elección si buscas una plataforma segura con una dedicación total a la privacidad.
¿Cómo Cancelar una Sesión de Google Meet?
Google Meet es una herramienta que permite a sus usuarios realizar videoconferencias en línea con sus amigos, compañeros de trabajo, clientes y cualquier persona remota. Para la realización de estas videoconferencias los miembros deben iniciar una sesión de Google Meet y pueden salir de esta sesión cuando deseen. A continuación se explicara como cancelar una sesión de Google Meet:
- Para cancelar una sesión de Google Meet, el usuario deberá abrir el navegador, ingresar al sitio web de Google Meet, y en caso de estar suscrito a una sesión deverá de clickear en ella.
- Una vez se tenga la sesión abierta, se deberá dirigir hacia la parte superior derecha de la pantalla donde se encontrara el avatar del usuario, y allí presionar el botón “salir”.
- Luego de presionar el botón “salir” se les preguntara a los miembros de la sesión si desean salirse o bien si desean cerrar la sesión para que nadie mas acceda.
- Si los miembros de la sesión desean salirse, entonces nosotros no tendremos la posibilidad de cerrar la sesión ya que la misma se mantendrá abierta mientras alguien permanezca conectado.
- Si ningún miembro permanece conectado en la sesión, entonces la sesión se cerrara automáticamente, y si el usuario desea puede reiniciar la sesión para volver a utilizar la misma.
Google Meet no ofrece opciones para cancelar y eliminar por completo una sesión ya que esto limitaría mucho el uso de la herramienta, aunque si ofrece una alternativa para poder salirse de una sesión en curso o cerrar la misma si nadie más se encuentra conectado.
¿Existen Restricciones al Cancelar una Sesión de Google Meet?
Existen ciertas restricciones al cancelar una sesión de Google Meet. Estas restricciones provienen de los límites establecidos por el administrador, los cuales varían dependiendo del tipo de usuario que tenga. Ciertas restricciones incluyen:
- Tamaño máximo de la reunión: Cada sesión de Google Meet tiene un tamaño de reunión máximo. Este límite es determinado por el administrador antes de la creación de la reunión.
- Duración máxima del evento: Todas las reuniones tendrán una duración máxima determinado por el administrador. Una vez alcanzado este límite, no se permitirá que ningún nuevo usuario únete a la sesión.
- Acceso limitado a usuarios externos: El acceso a usuarios externos también estará limitado por el administrador de la cuenta. Esto significa que solo se permitirá que los usuarios con los que se comparte el enlace se unan a la sesión.
Si el usuario intenta cancelar la sesión antes de alcanzar los límites establecidos por el administrador, entonces no habrá ninguna restricción para la cancelación. El usuario solo necesita hacer clic en el botón "Cancelar" para terminar la reunión y finalizar todas las conexiones de la sesión.
¿Cómo Actualizar la Configuración de la Reunión de Google Meet?
Actualizar la Configuración de Google Meet
Lee También ¿Cómo Usar Emojis En Tu Chromebook? Una Guía Para Mejorar Tus Comunicaciones
¿Cómo Usar Emojis En Tu Chromebook? Una Guía Para Mejorar Tus ComunicacionesGoogle Meet ofrece una amplia variedad de ajustes de configuración para personalizar tus reuniones. Estos permiten a los usuarios desde formatear su sala virtual, hasta añadir recordatorios como parte de la invitación para aquellos que se les puede haber olvidado la reunión. Así mismo, los usuarios pueden asignar roles y permisos para los diferentes miembros de la reunión. A continuación explicaremos cómo actualizar la configuración en Google Meet.
Paso 1: Iniciar Sesión
En primer lugar, los usuarios deben iniciar sesión con sus cuentas de Google para acceder al servicio de Google Meet.
Paso 2: Seleccionar la Reunión
Luego de haber ingresado, los usuarios deben seleccionar la reunión previamente programada a la cual quieren ajustar la configuración.
Paso 3: Abrir el Menú de Configuración
Después, los usuarios deberán abrir el menú de configuración de la reunión. Para ello, solamente basta con clickear en el botón "Configuración" al lado derecho de la pantalla.
Paso 4: Ajustar los Parámetros de la Reunión
Una vez dentro del menú de configuración, los usuarios podrán ver todos los ajustes posibles para modificar. Estos incluyen:
- Título de la Reunión
- Compartir Pantalla
- Opciones de Entrada y Salida
- Subtítulos Automáticos
- Grabación
- Accesibilidad
- Asignar Roles y Permisos a los Participantes
Los usuarios pueden ajustar cada uno de estos parámetros a su gusto según las necesidades de la reunión.
Lee También Cómo Eliminar Mensajes De Hangout Sin Esfuerzo
Cómo Eliminar Mensajes De Hangout Sin EsfuerzoPaso 5: Guardar Cambios
Finalmente, los usuarios deberán asegurarse de que todos los cambios hayan sido guardados. Esto se realiza clickeando en el botón "Guardar" que aparece en la parte inferior del menú de configuración.
¿Cuáles Son los Requisitos para Organizar una Reunión de Google Meet?
Organizar una reunión de Google Meet es una tarea relativamente sencilla que cualquier persona puede realizar con facilidad, lo único necesario es contar con los requisitos adecuados. Para facilitar la organización de las reuniones virtuales a través de Google Meet, se deben cumplir algunos requisitos:
1. Cuenta de Gmail: La cuenta de Gmail es primordial, ya que es la herramienta base para el uso de todos los servicios de Google, entre los cuales se encuentra Google Meet. Al momento de crear una cuenta de Gmail, se debe ingresar un correo electrónico y contraseña adecuados, una vez que se haya accedido a la cuenta se tendrá acceso a todos los servicios de Google, entre los cuales se encuentra Google Meet.
2. Un dispositivo compatible: Si bien es cierto Google Meet es compatible con una gran variedad de dispositivos, la mejor opción para obtener el mejor resultado sería cuenta con un dispositivo que tenga una buena conexión a internet. Estos dispositivos pueden ser computadoras (PC o Mac), tablets, smartphones, cámaras de video, etc. Por lo general, la mayoría de los dispositivos modernos son compatibles con Google Meet, sin embargo, si se desea una mejor experiencia recomendamos contar con dispositivos que cuenten con buenas especificaciones técnicas.
3. Programas y/o Aplicaciones: Dependiendo del dispositivo que se vaya a utilizar para la reunión de Google Meet, es posible que sea necesario instalar programas y/o aplicaciones relacionadas con Google Meet. Por ejemplo, en dispositivos móviles como computadoras portátiles o tablets, Google Meet está disponible como aplicación para su descarga gratuita desde la tienda de aplicaciones correspondiente al dispositivo (Google Play Store, Apple Store, etc.). También es posible descargar extensiones de Google Meet desde la página principal de Google Meet para usarlo dentro de tu navegador web favorito.
4. Equipo de audio y video: Para obtener el mejor resultado, durante las reuniones de Google Meet se recomienda contar con equipo de audio y video de calidad. Estos pueden ser cámaras de video, micrófonos, altavoces, etc. En dispositivos móviles (smartphones o tablets) muchos fabricantes ya equipan sus dispositivos con cámara de video y micrófono integrados, con una calidad media-alta para reuniones pequeñas. Para reuniones más grandes, se recomienda contar con equipo de audio y video externo.
Lee También Cómo Emparejar Los Auriculares Jabra Para Una Mejor Experiencia Auditiva
Cómo Emparejar Los Auriculares Jabra Para Una Mejor Experiencia Auditiva5. Invitación a los participantes: El último paso previo a la reunión de Google Meet es invitar a los participantes. Se pueden invitar a amigos y familiares o a compañeros de trabajo, todos ellos deben contar con una cuenta de Gmail válida. Al momento de generar la invitación se entrega un enlace que los invitados utilizarán para asistir a la reunión de Google Meet.
¿Qué Herramientas Se Pueden Utilizar para Mejorar las Sesiones de Google Meet?
Google Meet es una plataforma que ofrece a las personas la habilidad de conectarse a reuniones virtuales en línea, usando herramientas como audio, video, archivos y mensajes. Para muchos usuarios, Google Meet es una herramienta útil para reunirse con otros de manera remota. Sin embargo, hay algunas formas de mejorar tu experiencia con Google Meet al utilizar algunas herramientas simples.
Grabador de Pantalla. Una herramienta excelente para usar con Google Meet, es un grabador de pantalla. Esta funcionalidad te permite grabar tus sesiones de manera sencilla. Esto es particularmente útil para personas que quieren volver a ver lo que se dijo y lo que fue discutido durante la reunión. Muchos grabadores de pantalla ofrecen la capacidad de guardar tus archivos en formatos como MP4, AVI, WMV y otros, siendo más fácil para revisar cualquier información que hayamos compartido durante la reunión.
Chat de Texto. Otra herramienta útil para mejorar tus sesiones de Google Meet es el chat de texto. Esto te ayuda a mantener un flujo de conversación sin interrupciones. Algunas personas prefieren tener un chat de texto abierto mientras tienen reuniones en Google Meet, para poder compartir información o preguntas de manera rápida y sin interrumpir la sesión.
Compartir Escritorio. La función de compartir tu escritorio en Google Meet es extremadamente útil cuando necesitas mostrar a otros usuarios tus documentos, presentaciones, imágenes, videos e incluso tu propio contenido multimedia. Esta herramienta también te permite controlar qué ventanas están visibles durante la reunión, lo que te permite mantener tu privacidad mientras compartes algo.
Herramientas de Reuniones En Línea. Existen muchas herramientas en línea que puedes usar junto con Google Meet para hacer tus reuniones más efectivas y productivas. Estas herramientas incluyen cosas como encuestas a tus participantes, compartir tus presentaciones en un solo clic y tener varias salas de discusión para grupos más pequeños. Estas herramientas te permiten personalizar tus reuniones y que tus participantes obtengan el máximo beneficio al usar Google Meet.
Lee También Cómo Redimensionar El Texto En Photoshop: Una Guía Paso A Paso
Cómo Redimensionar El Texto En Photoshop: Una Guía Paso A PasoEn conclusion, Google Meet es una herramienta útil para reunirse con otros de forma remota. Al usar algunas de las herramientas descritas arriba, puedes mejorar tus sesiones de Google Meet y lograr resultados mucho más eficientes y satisfactorios.
Por último
Google Meet es una herramienta útil y práctica para mantener reuniones de forma remota. Es fácil de cancelar, lo que significa que puedes comenzar a usarlo sin preocuparte por los contratos a largo plazo.
Está diseñado para adaptarse a sus necesidades, ofreciendo opciones tales como reuniones programadas, reuniones con invitados ilimitados y una variedad de herramientas de colaboración. Con todas estas características, Google Meet se ha convertido en una de las mejores opciones disponibles para realizar reuniones virtuales eficientes y productivas.
¿Te ha gustado el artículo?
¿Ya has aprendido todo lo que necesitas saber sobre como cancelar Google Meet? Si es así, ¡entonces no dudes en compartir este articulo en tus redes sociales para ayudar a otros usuarios a hacer uso de esta herramienta!
Si tienes alguna pregunta sobre el tema tratado, ¡no dudes en dejar tu consulta en los comentarios y te responderemos a la brevedad! Y si necesitas una guía más amplia, ¡no dudes en contactarte con nosotros para recibir una solución completa!
Lee También Cómo Enmarcar Una TV: Una Guía Paso A Paso Para Obtener Una Perfecta Decoración
Cómo Enmarcar Una TV: Una Guía Paso A Paso Para Obtener Una Perfecta DecoraciónSi quieres conocer otros artículos parecidos a Cancelar Google Meet: Todo Lo Que Necesitas Saber puedes visitar la categoría Software.

TE PUEDE INTERESAR