Cómo Redimensionar El Texto En Photoshop: Una Guía Paso A Paso
¿Alguna vez has querido cambiar el tamaño de un texto en Photoshop pero no sabes cómo? Si este es tu caso, ¡estás en el lugar correcto! En esta guía paso a paso te explicaremos cómo redimensionar el texto en Photoshop sin complicaciones. Además, te explicaremos las diferentes formas en que puedes modificar el texto para conseguir el resultado deseado.
Aprenderás cómo abrir el documento en Photoshop, cómo seleccionar el texto para redimensionarlo, y cualquier otra técnica para modificar su tamaño.
También te brindaremos consejos útiles para ayudarte a trabajar de manera eficiente con el programa y obtener los mejores resultados en tus diseños.
No pierdas más el tiempo y sumérgete en esta guía sobre cómo redimensionar el texto en Photoshop, ¡te servirá de mucha ayuda!
- No olvidar:
- Tutorial 1 - Como poner un contorno al texto en Photoshop
- ¿Te vas a quedar sin trabajo? Hablemos de inteligencias artificiales.
- ¿Qué es el redimensionamiento de texto?
- ¿Cómo puedo cambiar el tamaño del texto en Photoshop?
- ¿Qué herramientas ofrece Photoshop para redimensionar el texto?
- ¿Cómo redimensionar el texto con el Menú Transformación?
- ¿Cómo afecta el redimensionamiento del texto a la calidad de la imagen?
- ¿Qué consideraciones especiales hay que tomar al redimensionar el texto?
No olvidar:
- Abre el programa Photoshop. Selecciona el archivo que deseas redimensionar en el panel de la izquierda, llamado "Explorador".
- Dale doble clic al ícono del archivo y abre el documento en Photoshop. Si es un documento vectorial y no hay ningún botón de redimensionar, pasarás al siguiente paso.
- En la barra de herramientas superior, selecciona la herramienta "Seleccionar" (Es el cuadrado con líneas que acostumbran tener en los programas de edición).
- Haz clic en la imagen para seleccionarla y arrastrar las aristas hacia los lados para cambiar su tamaño.
- Si quieres hacer una redimensión proporcional de la imagen, mantén oprimida la tecla "Shift" mientras redimensionas la imagen.
- Para aplicar los cambios, haz clic en cualquier parte del lienzo fuera de la imagen.
- Una vez hechos los cambios, guarda el archivo en el formato deseado (JPG, PNG, etc.), dando clic al botón "Guardar" de la barra de herramientas.
- Si ya estás satisfecho con tu imagen, ¡listo! Ya puedes compartir tu trabajo con otros.
Tutorial 1 - Como poner un contorno al texto en Photoshop
¿Te vas a quedar sin trabajo? Hablemos de inteligencias artificiales.
¿Qué es el redimensionamiento de texto?
El redimensionamiento de texto es una técnica para controlar la visualización y presentación de la fuente de un documento web. De esta forma, se controla el punto de ruptura (tamaño) del documento en función de la pantalla del dispositivo en que se visualice, sea un ordenador, tableta o teléfono móvil. Esto significa que se ajusta la fuente para que los usuarios tengan una mejor experiencia de lectura.
En la web hay varios dispositivos con diferentes tamaños de pantalla, por lo que es necesario redimensionar el texto para personalizar la visualización de los sitios web. El redimensionamiento de texto es una parte imprescindible de la estructura de la web, ya que ayuda a optimizar el diseño para diferentes pantallas.
Lee También Cómo Enmarcar Una TV: Una Guía Paso A Paso Para Obtener Una Perfecta Decoración
Cómo Enmarcar Una TV: Una Guía Paso A Paso Para Obtener Una Perfecta DecoraciónAdemás del tamaño, la personalización de la fuente puede controlar aspectos como el tipo de letra, su tamaño, el color, su estilo, el espaciado interlineal y el ancho de la línea. Todos estos ajustes permiten al usuario recibir información adaptada a su dispositivo y mejoran la calidad de la visualización.
Herramientas para el redimensionamiento de texto
En desarrollo de sitios web existen herramientas para controlar el redimensionamiento de texto. Algunas de ellas son:
- Unidades relativas: Estas unidades permiten definir el tamaño de la fuente expresando la medida en porcentaje.
- Unidades absolutas: Estas permiten definir el tamaño de la fuente expresando la medida en puntos, centímetros, etc.
- Media queries: Estas permiten definir estilos específicos para diferentes tamaños de pantalla.
- Tecnologías CSS modernas: Estas permiten crear diseños web responsivos con variaciones en el tamaño y estilo.
El redimensionamiento de texto ayuda a mejorar la navegabilidad de los sitios web en diferentes dispositivos. Si bien no siempre hay que utilizar todas las herramientas para lograr un buen resultado, la implementación adecuada de esta técnica mejorará la experiencia de usuario en la web.
¿Cómo puedo cambiar el tamaño del texto en Photoshop?
Cambiar el tamaño de texto en Photoshop es una característica sencilla y práctica que todos podemos usar para resaltar determinada información en nuestros diseños. Existen diversas maneras de llevar a cabo esta tarea, aquí te explicaremos las principales herramientas que tienes para lograrlo:
Usando el panel de gráfico de texto: una vez abierta la imagen, selecciona la herramienta Texto en la barra de herramientas y haz clic en el área de trabajo donde deseas colocar tu texto. Se abrirá un nuevo panel llamado "Gráfico de texto", el cual contiene varias opciones que te permitirán modificar el tamaño del texto.
Lee También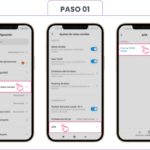 Cómo Activar El Volte: Todo Lo Que Necesitas Saber
Cómo Activar El Volte: Todo Lo Que Necesitas SaberUsando la barra de herramientas: una vez seleccionada la herramienta Texto, ubica la barra de herramientas en la parte superior de la pantalla y encuentra la sección que dice "Fuente". Aquí podrás modificar varios ajustes, entre ellos el tamaño de letra, el estilo tipográfico, la alineación y la distorsión.
Usando el cuadro de diálogo Tipo: al presionar el botón con el icono de la letra "T" (ubicado en la parte inferior-izquierda del panel Gráfico de texto), se abrirá un nuevo cuadro de diálogo que trae consigo todas las opciones mencionadas en el apartado anterior, además de poder seleccionar aquí el tamaño de punto o de caracteres en lugar de porcentaje para hacer los ajustes deseados.
Usando la rueda del mouse: si prefieres usar tu mouse para modificar el tamaño del texto, puedes acercar o alejar el cursor sobre la fuente seleccionada para aumentar o disminuir su tamaño.
Todos estos métodos son muy simples y rápidos de usar, así que elige el que mejor se acomode a tus necesidades para llevar a cabo dicha tarea.
¿Qué herramientas ofrece Photoshop para redimensionar el texto?
Adobe Photoshop ofrece una gran variedad de herramientas y funciones para manipular y dar formato al texto, entre ellas se encuentran las herramientas que permiten redimensionarlo. Estas herramientas pueden ayudarnos a cambiar el tamaño y la ubicación del texto en nuestro documento, lo cual es ideal para cuando necesitamos realizar ajustes y cambios pequeños en nuestros proyectos de diseño.
Siempre manteniendo el mismo diseño, estas herramientas nos permiten transformar efectivamente el aspecto de nuestras letras, obteniendo un resultado óptimo sin tener que reescribir todo el contenido nuevamente.
Lee También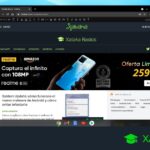 Cómo Habilitar La Cámara En Chromebook: Una Guía Fácil Y Rápida
Cómo Habilitar La Cámara En Chromebook: Una Guía Fácil Y RápidaEn concreto, Adobe Photoshop ofrece los siguientes métodos para redimensionar el texto:
- Cambiar tamaño: Esta función nos permite cambiar el tamaño de la fuente asignada al texto en pixeles o porcentajes.
- Ajustar posición: Permite mover el texto en la dirección y la cantidad deseada para controlar la posición exacta del texto en la imagen.
- Alineación: Esta herramienta sirve para alinear el texto con otros elementos de la imagen y para lograr una distribución mejor en la composición.
- Curvas de Kerning y Trackig: Con estas herramientas podemos controlar el espacio entre caracteres y entre letras, cambiando el kern o la anchura de cinta para obtener una presentación óptima de las líneas de texto.
Estas herramientas nos permiten editar fácilmente el contenido textual de nuestros trabajos de diseño, brindando soluciones personalizadas para mejorar la calidad visual y productividad en nuestras tareas.
Al momento de editar un texto en un programa de diseño gráfico, es común encontrar la necesidad de cambiar el tamaño del mismo si se desea más espacio para aquellos contenidos que estén alrededor. Esto es posible hacerlo de forma sencilla con el Menú Transformación, el cual se encuentra en la mayoría de los programas de diseño vectorial. A continuación explicaremos cómo usar este menú para redimensionar los textos en cuestión.
Ubicando el Menú Transformación - La mayoría de los programas de diseño gráfico cuenta con la opción de menú Transformación. Este menú se encuentra dentro de la barra de herramientas, generalmente ubicado bajo la pestaña Editar o tal vez Ventana. Para encontrar el menú Transformación, es recomendable verificar el ícono que representa una flecha especialmente doblada, que normalmente se encuentra entre los demás íconos de la barra de herramientas.
Ajustando Dimensiones - Una vez ubicado el menú Transformación, hay que seleccionar el texto y presionar el botón correspondiente. Aparecerán dos formas principales de transformar el texto: manual y por porcentaje. La transformación manual permite ajustar las dimensiones del texto de forma exacta, facilitando así la opción de invertir cualquier cambio involuntario que haya sido hecho. Por otro lado, la transformación por porcentaje cambia el tamaño del texto en función del porcentaje elegido, preservando así la proporción original.
Escalado de Texto - Una vez seleccionada la transformación deseada, se deberá ajustar la longitud y anchura del texto según sea necesario. Esta manipulación es la que permite eliminar parte del texto sobrante si el espacio alrededor del mismo no es suficiente. El escalado de texto es una herramienta necesaria para ajustar la letra, el borde y altura del texto a la perfección.
Lee También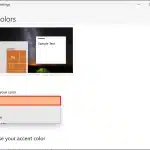 Cómo Obtener IMessage En Chromebook: Una Guía Paso A Paso
Cómo Obtener IMessage En Chromebook: Una Guía Paso A PasoGuardando Cambios - Una vez realizadas las modificaciones, hay que presionar el botón Aceptar para proceder al guardado de los cambios. Esto hará que el texto quede modificado de acuerdo a las instrucciones dadas, almacenándose los cambios de forma permanente. Algunos programas cuentan con la opción de Revertir para recuperar cualquier cambio involuntario.
El menú Transformación es una herramienta indispensable para ajustar el tamaño del texto en función del espacio disponible. Redimensionar el texto de esta forma no sólo permite obtener mejores resultados, sino que también es un proceso mucho más sencillo que el de reescribir todo el texto desde cero.
¿Cómo afecta el redimensionamiento del texto a la calidad de la imagen?
El redimensionamiento del texto puede tener un gran impacto en la calidad de la imagen. Esto se debe a la forma en que la mayoría de los navegadores y dispositivos manejan y escalan el contenido de la web. La escalabilidad de la imagen puede variar significativamente dependiendo de si se establece un tamaño en píxeles fijo o si se establece un porcentaje de tamaño relativo.
Cuando se usa un valor fijo en píxeles para el tamaño del texto, el navegador muestra la imagen original sin cualquier tipo de escalamiento. Es decir, se mostrará exactamente el mismo tamaño de la imagen independientemente de la pantalla o dispositivo. Esto puede ser positivo si el diseñador tiene una imagen de un tamaño específico que desea mostrar, pero también puede resultar en una imagen borrosa o con una imagen pixelada si la imagen original no está adaptada al tamaño deseado.
En cambio, cuando se usa un valor de tamaño relativo, expresado en términos de porcentaje de pantalla (p.ej., "100%"), el navegador escalará la imagen al tamaño de la ventana de visualización del usuario. Esta es una forma mucho mejor de mostrar el contenido en diferentes plataformas, ya que el contenido se ajustará automáticamente al tamaño de la pantalla. Sin embargo, hay una desventaja: la calidad de la imagen puede disminuir ligeramente ya que el navegador tendrá que escalar la imagen original para ajustarla al tamaño deseado. Adicionalmente, en el caso de imágenes vectoriales, como las que se encuentran en SVG, esta escalabilidad significa que se pierde información, lo que afecta a la calidad de la imagen.
Por lo tanto, en casos en los que se requiere una imagen con una calidad óptima, se recomienda siempre usar un tamaño fijo en píxeles para el texto, y ajustar la imagen al tamaño exacto deseado. De esta forma, el navegador mostrará la imagen sin ningún tipo de escalamiento, por lo que se verá más nítida y con mejor calidad.
Lee También Cómo Encender Un Samsung: Los Pasos Sencillos Para Tenerlo Funcionando
Cómo Encender Un Samsung: Los Pasos Sencillos Para Tenerlo Funcionando¿Qué consideraciones especiales hay que tomar al redimensionar el texto?
Al redimensionar el texto, se deben tener varias consideraciones especiales. La primera de ellas es conocer la fuente del texto, para así garantizar que se mantenga la legibilidad. Se debe evitar utilizar fuentes muy pequeñas o muy grandes, ya que esto puede generar problemas de lectura a la audiencia. Además, se debe mantener un tamaño óptimo para los usuarios y dispositivos que se encuentran en línea.
Otra consideración es la posición de los elementos dentro del texto. Al variarse el tamaño, los elementos gráficos y las columnas también deben modificarse en función del nuevo formato. De esta manera, se evita el desbordamiento de contenido, el cual genera una experiencia usuario pobre.
Los colores también son importantes al redimensionar el texto. Para que éste sea legible, se recomienda una contraste de texto suficiente para que la audiencia pueda leer los contenidos sin dificultad. Además, los tonos de fondo y encabezados deben estar contrastados con el texto por color y por estilo (negrita, cursiva, etc.).
Un factor crítico es el uso de espacios en blanco. Al redimensionar el texto es necesario asegurar que éste siga siendo legible a través de la adecuada distribución de espacios entre líneas y secciones. Esto evita que el texto se vea amontonado, facilitando su lectura y comprensión.
Por último, se recomienda revisar la validez del código HTML. En muchos casos, al redimensionar el texto, pueden presentarse problemas de compatibilidad con diferentes dispositivos. Por eso, se debe verificar que el texto se muestre correctamente en pantallas de computador, teléfonos celulares y tabletas.
Lee También Cómo Conectar Los Auriculares Echo: Trucos Y Consejos Para Lograrlo
Cómo Conectar Los Auriculares Echo: Trucos Y Consejos Para LograrloSi quieres conocer otros artículos parecidos a Cómo Redimensionar El Texto En Photoshop: Una Guía Paso A Paso puedes visitar la categoría Software.

TE PUEDE INTERESAR