Cómo Habilitar La Cámara En Chromebook: Una Guía Fácil Y Rápida
¿Alguna vez has quedado frustrado/a al intentar habilitar la cámara en tu Chromebook y no obtener el resultado esperado? ¡No te preocupes! Hemos creado esta guía fácil y rápida para explicarte paso a paso cómo habilitar la cámara en tu Chromebook. Esta guía te sera útil tanto si estas utilizando un dispositivo nuevo como si has actualizado el sistema operativo de tu Chromebook recientemente.
En primer lugar, verifica que tu dispositivo cuente con una cámara: algunos de los modelos más antiguos no cuentan con ellas. Para comprobarlo ingresa la siguiente dirección en tu barra de búsqueda: chrome://settings/display. Si en el menú se encuentra la opción de Cámaras Web, significa que tu Chromebook cuenta con una cámara. En caso contrario, no serás capaz de habilitarla.
Una vez que comprobaste que tu Chromebook dispone de una cámara, sigue los siguientes pasos para habilitarla en tu dispositivo:
- Accede a Chrome y busca la sección “Dispositivos Métodos”
- Haz clic en "Métodos de configuración avanzados"
- Accede al apartado de “Cámaras Web”
- Activa la opción “Permitir usar la cámara web”.
Y ¡listo! Ya has completado los pasos necesarios para habilitar la cámara en tu Chromebook. Ahora, podrás disfrutar de videoconferencias y capturar contenido en video desde tu dispositivo.
- Importante: A Tomar en cuenta
- Cómo activar el modo desarrollador en la Chromebook
- Cómo usar un Chromebook sin conexión sin Internet | ¿Cómo activo el modo sin conexión de Chromebook?
- ¿Qué Es Un Chromebook?
- ¿Cómo Habilitar La Cámara En Un Chromebook?
- ¿Qué Características De Seguridad Ofrece Un Chromebook?
- ¿Qué Dispositivos Son Compatibles Con El Chromebook?
- ¿Cuáles Son Los Pasos Para Configurar La Cámara En Un Chromebook?
- ¿Qué Ventajas Ofrece El Uso De Un Chromebook?
- Por último
- ¿Te ha gustado el artículo?
Importante: A Tomar en cuenta
- Inicia sesión en tu Chromebook. Para ello, introduce tu nombre de usuario y contraseña.
- Haz clic en el ícono de la aplicación de configuración del sistema (una llave inglesa). Esto abrirá la configuración del sistema.
- Dirígete a la sección del dispositivo. Desde ahí, haz clic en la opción “Cámaras”.
- En la sección “Cámaras” encontrarás una opción para habilitar la cámara. Haz clic en “Habilitar Cámara” para activarla.
- Ya está hecho: tu cámara ahora está habilitada. Para verificar si está funcionando correctamente, inicia por ejemplo una videollamada en Hangouts.
- ¡Listo! Ya puedes comenzar a usar la cámara en tu Chromebook. Esperamos que esta guía te haya resultado útil para lograrlo.
Cómo activar el modo desarrollador en la Chromebook
Cómo usar un Chromebook sin conexión sin Internet | ¿Cómo activo el modo sin conexión de Chromebook?
¿Qué Es Un Chromebook?
Un Chromebook es una computadora portátil de diseño moderno que se enfoca en ofrecer una experiencia más sencilla y fluida al usuario. Estas computadoras se caracterizan por estar equipadas con el sistema operativo Chrome OS, el cual fue diseñado por Google para utilizar casi exclusivamente aplicaciones web estándar para realizar actividades como navegar por Internet, escribir documentos, ver videos y jugar juegos.
Muchas de estas aplicaciones web funcionan en línea en tiempo real (streaming), accediendo a los datos y la memoria RAM de la computadora remotamente mediante conexión a Internet.
Lee También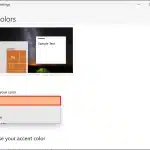 Cómo Obtener IMessage En Chromebook: Una Guía Paso A Paso
Cómo Obtener IMessage En Chromebook: Una Guía Paso A PasoLas principales características de un Chromebook son:
- Un tamaño y peso reducidos que permiten transportarlas libremente.
- Batería con mayor duración que los computadores portátiles convencionales.
- Equipado con discos duros SSD de bajo costo y almacenamiento seguro.
- Acceso directo a la suite de aplicaciones productivas de Google (Google Docs, Gmail, etc.).
- Integración con servicios de almacenamiento en la nube comoDrive.
Los Chromebooks también se caracterizan por su sencillez y por la rapidez con la que se ejecutan las aplicaciones. Esto se debe a que el sistema operativo Chrome OS carga las aplicaciones en la memoria RAM sin necesidad de instalarlas, por lo que el rendimiento no se ve afectado por el tiempo de carga de archivos y programas. Además, gracias a la seguridad que ofrecen los navegadores web modernos, el usuario se protege contra la mayor parte de malware y amenazas en línea existentes.
Cabe destacar que los Chromebooks no son computadoras comunes. A diferencia de las computadoras con Windows o Mac OS X, los Chromebooks no cuentan con un sistema operativo tradicional que permita la instalación de aplicaciones independientes o el acceso a un hosting local. Por lo tanto, los usuarios quedan limitados a utilizar los servicios disponibles a través de Internet y en Chrome OS. Esto implica que los usuarios tendrán que adaptarse a esta nueva forma de interactuar con su computadora a fin de lograr el mayor beneficio.
Por otro lado, estas computadoras son una excelente opción para quienes buscan una computadora portátil para navegar por Internet y realizar tareas básicas de productividad. Esto debido a su portabilidad, bajo costo y facilidad de uso.
¿Cómo Habilitar La Cámara En Un Chromebook?
Los Chromebooks son especialmente resistentes y optimizados para un uso sencillo pero eficiente. La mayoría de ellos vienen con una cámara web integrada, lo que te permite mantener videollamadas con tus seres queridos e interactuar en reuniones o clases virtuales desde el aparato. Para habilitar la cámara en un Chromebook, siga los siguientes pasos:
1. Asegúrate de que la cámara funcione. Si tu Chromebook fue comprimido recientemente, es posible que la cámara no esté activada desde el principio. Para verificarlo, intenta abrir la Cámara App, si aparece, significa que la cámara está lista para usarse.
Lee También Cómo Encender Un Samsung: Los Pasos Sencillos Para Tenerlo Funcionando
Cómo Encender Un Samsung: Los Pasos Sencillos Para Tenerlo Funcionando2. Verifica las configuraciones de la cámara. Si la cámara no se activó automáticamente al abrir la app, tendrás que verificar su estado en configuración. Desde tu dispositivo, dirige los pasos hacia la pestaña de ‘Configuración’, luego selecciona ‘Actualizar y Seguridad’. Dentro de este apartado selecciona la opción de ‘Cámara’ para verificar que ésta esté habilitada.
3. Revisa las restricciones de aplicaciones. Si tu Cámara app se encuentra habilitada pero la cámara aún no funciona, puede que estés limitado por restricciones en el Chromebook. Para comprobar esto, dirigete hacia la pantalla de ‘Configuración’, luego selecciona ‘Familia y Otros Usuarios’, ahí podrás acceder a las restricciones a nivel de aplicaciones. Si existen cambios que hacer, verifica que estén habilitadas para la Cámara App.
4. Busca maneras alternativas para usar la cámara. Si la cámara aún no funciona después de aplicar todos estos pasos, entonces tal vez quieras buscar formas alternativas para usarla conexión webcam. Existen varios tutoriales en línea que te explicarán cómo usar una webcam externa con tu Chromebook.
¿Qué Características De Seguridad Ofrece Un Chromebook?
Los Chromebooks ofrecen una variedad de funciones de seguridad para los usuarios en línea. Estas características incluyen la encriptación de archivos, el soporte para el cifrado de disco completo, protección de malware, filtrado de contenido y más.
Encriptación de archivos: A través de la encriptación de archivos, los usuarios pueden asegurar sus datos para que nadie más tenga acceso a ellos. Los Chromebooks usan la encriptación AES-256 y el almacenamiento de claves de Google para mantener los archivos seguros.
Soporte para el cifrado de disco completo: Los Chromebooks también proporcionan un cifrado de disco completo para evitar que terceros obtengan acceso ilegal a los datos. El cifrado de disco se basa en Advanced Encryption Standard (AES), que ofrece una seguridad mejorada frente a los ataques informáticos.
Lee También Cómo Conectar Los Auriculares Echo: Trucos Y Consejos Para Lograrlo
Cómo Conectar Los Auriculares Echo: Trucos Y Consejos Para LograrloProtección de malware: Los Chromebooks cuentan con potentes herramientas de prevención de malware que permiten a los usuarios identificar y eliminar programas maliciosos de sus dispositivos. Estas características incluyen una función de verificación de aplicaciones, y la capacidad de bloquear software no deseado para evitar la infección.
Filtrado de contenido: Los Chromebooks ofrecen un nivel adicional de seguridad con un filtro de contenido. Esta función ayuda a los usuarios a filtrar contenido inadecuado, como pornografía, sitios web pirateados o contenido de spam, antes de que llegue a los dispositivos. Además, este filtro también bloquea la descarga de software no deseado.
Sandboxing: Los Chromebooks también cuentan con funciones de sandboxing para evitar los ataques remotos. El sandboxing es una tecnología avanzada que limita el acceso a los archivos sensibles y almacena estos datos en un entorno seguro. Esto previene que los programas maliciosos afecten los sistemas de los usuarios.
Actualizaciones automáticas: Los Chromebooks cuentan con una función de actualizaciones automáticas, que permite a los usuarios recibir automáticamente notificaciones acerca de correcciones de errores, mejoras de seguridad, características nuevas y más. Esta funcionalidad ayuda a los usuarios a mantenerse al día con los parches de seguridad necesarios.
¿Qué Dispositivos Son Compatibles Con El Chromebook?
Los Chromebooks son dispositivos muy populares debido a que se caracterizan por ser ultra livianos, portátiles y con una excelente autonomía de batería. Muchos fabricantes de hardware han hecho de estos dispositivos un producto efectivo para satisfacer la necesidad de los usuarios en cuanto a conexión a Internet, procesamiento de archivos y navegación web. Debido a la diversidad de fabricantes implicados en el desarrollo de los Chromebooks, existen muchos dispositivos compatibles con este sistema operativo.
Dispositivos compatibles con Chrome OS: Se puede encontrar una gran variedad de modelos de laptops con Chrome OS preinstalado, siendo estos comprendidos entre los fabricantes que cubren al segmento de precios más bajos hasta modelos profesionales con mejores especificaciones. Existe también una amplia gama de tabletas e incluso algunos monitores táctiles que permiten la interacción directa con la pantalla para facilitar el ingreso de información.
Lee También Cómo Reiniciar El S22 Plus: Los Pasos Básicos Para Un Reinicio Exitoso
Cómo Reiniciar El S22 Plus: Los Pasos Básicos Para Un Reinicio ExitosoTambién hay dispositivos con Android, los cuales poseen el mismo sistema operativo que los Chromebooks, permitiendo la instalación de aplicaciones comunes para ambos dispositivos. Estos modelos incluyen tablets, teléfonos inteligentes y algunos televisores inteligentes. Algunos fabricantes hacen compatible su sistema de Android con el de Chrome OS, permitiendo a los usuarios poder acceder a sus contenidos desde cualquiera de los dos dispositivos.
Dispositivos con Microsoft Windows: Muchos usuarios que poseen laptops basadas en Windows pueden instalar la versión cloud del sistema operativo Chrome OS. Esta solución permite a los usuarios disfrutar de todas las ventajas de Chrome OS sin tener que reemplazar su computadora por completo. Además, permite a los usuarios tener acceso a todas sus aplicaciones hechas para Windows, lo cual es una gran ventaja.
Dispositivos con Mac OS: Los usuarios Mac pueden optar por instalar Chrome OS en su computadora para tener acceso a las herramientas y servicios de Google como Google Drive, Gmail e incluso a la tienda de aplicaciones. Esta solución es interesante porque permite a los usuarios tener los beneficios de Chrome OS sin tener que comprar una laptop diferente y manteniendo la comodidad de trabajar con un Mac.
¿Cuáles Son Los Pasos Para Configurar La Cámara En Un Chromebook?
- Paso 1: Conecta una cámara de vídeo USB a tu Chromebook.
- Paso 2: Abre la aplicación Configuración del Chromebook.
- Paso 3: Selecciona el dispositivo que deseas configurar: la cámara.
- Paso 4: Ajusta y personaliza la configuración de tu cámara conforme a tus necesidades. Esto incluye seleccionar la resolución, las opciones de calidad y otros parámetros.
- Paso 5: Guarda los cambios para que comience a funcionar la cámara en tu Chromebook.
- Paso 6: Puedes realizar pruebas con la cámara para comprobar su correcto funcionamiento.
- Paso 7: Al finalizar, desconecta la cámara de tu Chromebook y guárdala para que no se dañe el equipo.
¿Qué Ventajas Ofrece El Uso De Un Chromebook?
La utilización de un Chromebook trae consigo muchas ventajas para el usuario. Estos dispositivos se caracterizan por su ligereza, rapidez y facilidad de uso. Algunas de sus características principales son:
- Durabilidad: los Chromebooks están diseñados para manejar la tecnología más reciente sin comprometer su rendimiento. Su calidad es robusta y cuenta con un diseño duradero que los hace ideales para uso diario.
- Seguridad: Los Chromebooks ofrecen un nivel de seguridad superior a la mayoría de computadoras. Utilizan un sistema de autenticación de multifactores que protege tanto la información como los archivos del usuario.
- Batería: Los Chromebooks cuentan con una batería que dura hasta 12 horas, lo que significa que los usuarios pueden trabajar durante todo el día sin problemas.
- Sistema operativo: El sistema operativo de los Chromebooks es fácil de usar y ofrece acceso directo a todas las aplicaciones necesarias para realizar sus tareas.
- Almacenamiento: Los Chromebooks ofrecen almacenamiento suficiente para todos los documentos, fotografías y archivos multimedia que requiera el usuario. Además, con el sistema de nube de Google, los usuarios tendrán acceso a todos sus archivos desde cualquier lugar.
- Accesibilidad: Los Chromebooks son compatibles con la mayoría de los dispositivos móviles, lo que facilita enormemente la sincronización de datos entre ellos.
Por último
Después de la lectura de este artículo, los usuarios de Chromebook se darán cuenta de que habilitar la cámara en un dispositivo Chromebook es mucho más fácil de lo que creen. Esto se debe a que el dispositivo cuenta con la tecnología necesaria para que los usuarios puedan tener la opción de habilitar la cámara para realizar videollamadas, tomar fotos y grabar videos sin ningún inconveniente.
Los pasos detallados aquí son sencillos y rápidos, por lo que cualquier persona puede tener acceso a su cámara en menos de 5 minutos. Esta guía es ideal para quienes recién están comenzando con un Chromebook, ya que le permite ahorrar tiempo y energía al no tener que indagar sobre cómo configurar su dispositivo. Finalmente, una vez que los usuarios hayan habilitado la cámara en su Chromebook, tendrán la libertad de conectar con sus amigos y familiares de forma remota.
Lee También Cómo Configurar Recordatorios En Slack: El Truco Para No Olvidar Nada
Cómo Configurar Recordatorios En Slack: El Truco Para No Olvidar Nada¿Te ha gustado el artículo?
¡No te quedes con dudas! ¿Alguna pregunta sobre cómo habilitar la cámara en Chromebook? ¡Compártela conmigo! Puedes dejar un comentario en el sitio, escribirme a través de mis redes sociales o contactarme directamente. Estoy para ayudarte y responder todas tus preguntas, así que no dudes en tomar acción. Estoy seguro que entre todos lograremos encontrar la solución a tus problemas. ¡Tú puedes!
Si quieres conocer otros artículos parecidos a Cómo Habilitar La Cámara En Chromebook: Una Guía Fácil Y Rápida puedes visitar la categoría Hardware.

TE PUEDE INTERESAR