Cómo Abrir Descargas En Chromebook: Descubre Los Pasos Simples Para Realizarlo
¡Si quieres descargar contenido en tu Chromebook no necesitas preocuparte! ¡Aquí te explicamos paso a paso cómo abrir descargas en tu dispositivo de la mejor manera posible! Si estás listo, ¡empezamos!
En primer lugar, debes tener claro que, si bien la descarga de archivos en Chromebook no es tan simple como en otros sistemas operativos, hay varias maneras de lograrlo. Desde tu navegador, a través de un servicio de almacenamiento en la nube hasta descargar una aplicación especializada para tu Chromebook.
Para ayudarte a llevar a cabo la tarea con éxito, en este artículo encontrarás los pasos simples para abrir descargas en tu Chromebook, ¡así que lee atentamente y descubre lo sencillo y fácil que es!
- No olvidar
- Esto es Chrome OS 😏
- Microsoft Office en Chromebook | Como usar la paquetería Office en una Chromebook
- ¿Qué es un Chromebook?
- ¿Cómo funciona el sistema operativo ChromeOS?
- ¿Qué tipos de archivos se pueden abrir en un Chromebook?
- ¿Cómo descargar e instalar aplicaciones en un Chromebook?
- ¿Cómo ver archivos de otros dispositivos en un Chromebook?
- ¿Cuáles son los pasos simples para abrir descargas en un Chromebook?
- Por último
- No olvides compartirlo
No olvidar
- Abra el sistema de archivos de su Chromebook. Para ello, haga clic en el ícono de la carpeta en la barra de herramientas de la pantalla inicial.
- Para ver las descargas, vaya a la sección “Descargas” en el panel izquierdo.
- Encontrará los archivos descargados ahí. Haga clic en el archivo para abrirlo con la aplicación predeterminada.
- Si desea cambiar la aplicación predeterminada para abrir el archivo, haga clic derecho sobre el archivo, luego seleccione "Abrir con" y, finalmente, elija la aplicación que desea usar.
- El archivo se abrirá con la aplicación elegida.
- Cuando haya terminado de trabajar con el archivo, puede guardarlo pulsando el botón "Guardar como" en la esquina superior derecha del archivo.
- El archivo se guardará en la misma ubicación donde estaba antes.
- Para deshacerse del archivo, haga clic derecho sobre él y seleccione "Eliminar".
Esto es Chrome OS 😏
Microsoft Office en Chromebook | Como usar la paquetería Office en una Chromebook
¿Qué es un Chromebook?
Un Chromebook es una computadora portátil conectada a Internet y basada en el sistema operativo Chrome OS. Estas computadoras se distinguen por ser ligeras, cuereen hardware moderno y ofrecer acceso directo a la nube. El sistema operativo Chrome OS está basado en Google Chrome, lo que significa que los usuarios pueden ejecutar aplicaciones web, ejecutar extensiones y usar servicios como Google Drive, Gmail y YouTube sin necesidad de instalarlos. Algunos modelos de Chromebook también vienen equipados con capacidades de hardware adicional para permitirles a los usuarios ejecutar aplicaciones Android.
Los Chromebooks se caracterizan por su facilidad de uso, baterías que duran mucho más que las computadoras portátiles convencionales y por tener un precio mucho más accesible. Los usuarios pueden iniciar sesión desde cualquier dispositivo Chromebook con sus credenciales de Google, lo que permite almacenar archivos, configuraciones y preferencias de manera segura sin tener que preocuparse por la administración de los datos.
Las principales ventajas de usar un Chromebook son:
Lee También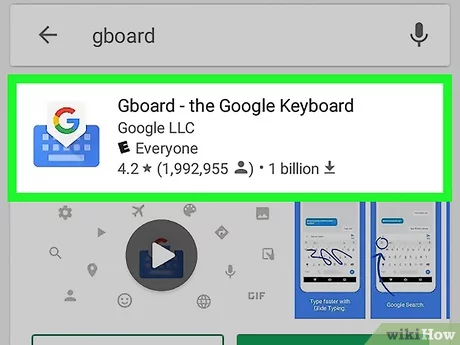 Cómo Deshacerse Del Dictado De Google Voice
Cómo Deshacerse Del Dictado De Google Voice- Seguridad avanzada: los Chrombooks no requieren actualizaciones de software y cuentan con una seguridad integrada para proteger a los usuarios frente a amenazas externas.
- Durabilida y resistencia: los Chromebooks tienen una durabilidad y resistencia mejorada gracias a los materiales usados para su fabricación.
- Acceso directo a la nube: los datos de los usuarios se almacenan de forma segura en la nube, lo que permite a los usuarios acceder a sus archivos desde cualquier lugar.
- Rendimiento óptimo: los Chromebooks no sólo son rápidos, sino que también ofrecen un alto rendimiento y una baja latencia.
- Autonomía de la batería: los Chromebooks tienen una batería diseñada para ofrecer hasta 10 horas de uso, dependiendo del modelo.
¿Cómo funciona el sistema operativo ChromeOS?
ChromeOS: El sistema operativo ChromeOS es un sistema operativo basado en Linux desarrollado principalmente para equipos con arquitectura ARM (Advance RISC Machines) y x86. ChromeOS ha sido diseñado desde cero para ofrecer una experiencia de usuario optimizada al trabajar en la Web, además de tener un menor consumo de recursos que otros sistemas operativos similares. Está diseñado para proporcionar a los usuarios una computadora más rápida, segura y sencilla en la administración de sus archivos.
Cómo funciona el sistema operativo ChromeOS: ChromeOS funciona como una computadora de escritorio o portátil, con la diferencia de que el sistema operativo se ejecuta desde un servidor remoto. Esto significa que no hay necesidad de instalar programas en la propia computadora ya que todos los programas están disponibles a través del mismo servidor remoto. Esto también significa que no es necesario realizar actualizaciones del sistema operativo, ya que todas las actualizaciones se realizan directamente desde el servidor remoto.
Una de las características principales de ChromeOS es su seguridad. El sistema operativo incorpora varias medidas para proteger la información almacenada en la computadora, como protección contra malware, un sistema de comprobación de firmware, verificación de hardware, fuerza y restricción de contraseña, fácil recuperación de la cuenta y más.
Otra característica importante es que ChromeOS sincroniza todos los archivos con la nube; lo que significa que los archivos se mantienen sincronizados entre todos los dispositivos que tengas. Esto te permitirá acceder a todos tus archivos desde cualquier lugar en el mundo sin tener que preocuparte de llevarlos contigo.
ChromeOS también ofrece muchas herramientas útiles como Google Docs, Google Drive, Gmail, Google Calendar, Google Hangouts, YouTube y muchos más. Estas herramientas te permiten trabajar, comunicarte y manejar tus archivos desde cualquier parte.
Es importante destacar que ChromeOS es un sistema operativo extremadamente sencillo de usar, ya que está armado principalmente para trabajar en la web y no requiere de un conocimiento profundo para poder utilizarlo. Además, la interfaz gráfica de usuario es intuitiva y fácil de entender.
Lee También Cómo Desactivar La Función De Llamadas Inalámbricas
Cómo Desactivar La Función De Llamadas Inalámbricas¿Qué tipos de archivos se pueden abrir en un Chromebook?
Un Chromebook está diseñado para funcionar con archivos y aplicaciones web, lo que significa que soporta prácticamente todos los formatos de archivo básicos para el usuario promedio. Estos incluyen .docx, .pdf, .jpg, .mp3 y .mp4, entre otros. Los tipos de archivos que un Chromebook puede abrir incluyen:
- .TXT: archivo de texto sin formato que contiene solo texto plano
- .DOCX: archivo de Microsoft Word
- .PDF: documento portátil de Adobe Reader, que se utiliza para compartir materiales
- .JPG: archivo de imagen de calidad alta, comúnmente usado junto con .PNG para publicacines en línea
- .MP3: archivo de sonido ampliamente utilizado para reproducir música
- .MP4: archivo de video común para la reproducción de películas y contenido multimedia
Además, los usuarios de Chromebook también pueden utilizar archivos .zip para comprimir datos en un solo archivo para su fácil transporte o distribución. El Chromebook también se puede configurar para abrir y editar archivos desde servidores como Google Drive, Dropbox y One Drive.
¿Cómo descargar e instalar aplicaciones en un Chromebook?
Descargar aplicaciones
Para descargar aplicaciones en un Chromebook, el primer paso es abrir la tienda de aplicaciones. Esta puede encontrarse haciendo clic en la barra de herramientas en la esquina superior derecha de la pantalla, y buscar por el ícono de “Tienda de Aplicaciones”. Una vez que hayamos hecho clic en dicho ícono, encontraremos dos secciones: Destacados y Categorías.
Explorar y elegir una aplicación
En la sección de “Destacados”, encontraremos recomendaciones de aplicaciones de acuerdo a nuestro historial de navegación; mientras que al seleccionar la sección de “Categorías”, podremos explorar aplicaciones relacionadas con el contenido que deseemos. El nombre de cada aplicación mostrará información relacionada con la misma, así como calificaciones determinadas por aquellos que ya han probado la aplicación.
Instalar la aplicación
Una vez que hayamos seleccionado la aplicación deseada, procederemos a hacer clic en el botón “Instalar”. Si es requerido, tendremos que iniciar sesión en Google Play para completar el proceso de compra de la aplicación; caso contrario, la aplicación comenzará a instalarse automáticamente. Durante la instalación se nos pedirá confirmar los permisos necesarios para usar la aplicación, al finalizar la instalación se nos proporcionará un enlace directo a nuestra aplicación instalada.
¿Cómo ver archivos de otros dispositivos en un Chromebook?
Es relativamente sencillo ver archivos de otros dispositivos en un Chromebook. Primeramente, hay que tener en cuenta qué sistema operativo ocompartiendo archivos tiene el dispositivo del cual se desea ver los archivos. Si es una laptop con Windows, entonces hay algunas opciones diferentes para conectar y ver los archivos; mientras que si es un teléfono con Android, la opción más recomendable es conectarse a través de la aplicación “Files by Google”.
Lee También Cómo Limpiar Huellas Dactilares En Protectores De Pantalla
Cómo Limpiar Huellas Dactilares En Protectores De PantallaConectar usando una red WiFi: En caso de disponer de la misma red WiFi, esta es una forma sencilla y rápida de conectar los dispositivos entre ellos. Una vez conectados los dispositivos, abramos la aplicación "Files by Google" en el dispositivo de origen de los archivos (por ejemplo, la laptop con Windows). Dentro de Files by Google, buscaremos la sección “Enviar” y luego seleccionamos el archivo que deseamos compartir. Finalmente, seleccionamos el Chromebook para enviar el archivo y este aparecerá como recibido en la pantalla del Chromebook.
Conectar por Cable de red: Para conectar los dispositivos por cable de red, se necesita un adaptador Ethernet-USB. Esto permitirá a los distintos dispositivos conectarse vía cable. Una vez conectado el cable de red, abra la aplicación “Files by Google” y desde ahí podrá compartir los archivos entre el dispositivo de origen y el Chromebook.
Compartir archivos con Drive : La aplicación Drive es muy útil para compartir archivos entre dispositivos. Lo único que hay que hacer para compartir archivos entre los dispositivos es abrir Drive y seguir los siguientes pasos:
- Haga clic en "Nuevo" para subir el archivo desde el equipo de origen.
- Siguiente, vaya a "Compartir" y seleccione el usuario del Chromebook con el que desee compartir el archivo.
- Finalmente, el Chromebook recibirá un correo electrónico para descargar el archivo.
De esta forma, usted ha logrado compartir los archivos entre los dispositivos. Cabe destacar que es importante asegurarse que el Chromebook esté conectado a la misma red WiFi o Ethernet que el dispositivo del cual se van a compartir los archivos.
¿Cuáles son los pasos simples para abrir descargas en un Chromebook?
Abrir descargas en un Chromebook es un proceso sencillo que puedes lograr en pocos pasos. Primero, asegúrate de que tu Chromebook esté conectado a Internet. Una vez hecho esto, procede lo siguiente:
1. Encuentra el archivo que deseas abrir: Busca el archivo descargado en la carpeta "Descargas" del Chromebook. Si no encuentras el archivo ahí, revisa el lugar donde fue originalmente guardado.
Lee También Cómo Usar TalkBack: Una Guía Paso A Paso Para Una Mejor Experiencia De Usuario
Cómo Usar TalkBack: Una Guía Paso A Paso Para Una Mejor Experiencia De Usuario2. Revisa el tipo de archivo: Asegúrate de que el archivo sea compatible con Chromebook. Esto se puede hacer revisando el nombre del archivo y verificando si termina con una extensión .doc, .pdf, .xls, .ppt, etc.
3. Abre el archivo: Haz clic derecho en el archivo y elige la opción de "Abrir con". Desde allí, elige el programa o app que quieres usar para abrirlo, como Drive, Docs, Sheets, etc.
4. Comienza a leer o editar: Una vez abierto, ahora puedes comenzar a leer el archivo o a editarlo según sea necesario.
Por último
En conclusión, abrir descargas en Chromebook es una tarea sencilla cuando se sabe cómo hacerlo. Gracias a los pasos simples aquí mencionados, ahora estás preparado para abrir tus descargas sin problemas.
Para ello solo necesitas ingresar al administrador de archivos, buscar el archivo que quieres abrir y seleccionar la aplicación adecuada para abrirlo. Ya sabes cómo hacerlo, así que ¡no lo dudes más y comienza a disfrutar de todos tus archivos en tu Chromebook!
No olvides compartirlo
¡Vamos, no dejes de mostrar tu opinión! Una vez que has leído el artículo y comprendido los pasos para abrir descargas en tu Chromebook, ¡no dejes de compartir la información con tus amigos o seguidores en las redes sociales!
Lee También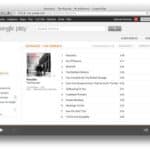 Cómo Quitar El Modo Nabi: Una Guía Paso A Paso
Cómo Quitar El Modo Nabi: Una Guía Paso A PasoComparte el contenido para que todos sepan cómo hacerlo. En esta misma página también puedes dejar un comentario para darnos tu opinión y contarnos si te fue útil el contenido. Y si tienes alguna duda, ¡estamos a sólo un paso para ayudarte! Déjanos un mensaje con tus preguntas para que te devolvamos una contestación rápida. ¡Estamos aquí para ayudarle!
Si quieres conocer otros artículos parecidos a Cómo Abrir Descargas En Chromebook: Descubre Los Pasos Simples Para Realizarlo puedes visitar la categoría Software.

TE PUEDE INTERESAR