Cómo verificar versión de Google Chrome: Pasos rápidos y sencillos
En esta guía detallada, te enseñaremos cómo verificar la versión de Google Chrome en tu dispositivo. Conocer la versión actual de tu navegador es importante para asegurarte de tener las últimas actualizaciones y funciones disponibles. Aprenderás paso a paso cómo verificar la versión en diferentes sistemas operativos y dispositivos. ¡Empecemos!
Paso 1: Verificar la versión en Google Chrome para PC
Paso 1.1: Opción 1: Uso del botón de opciones
Si estás utilizando Google Chrome en tu PC, hay diferentes formas de verificar la versión. La primera opción es a través del botón de opciones, ubicado en la esquina superior derecha de la pantalla. Aquí te explicamos cómo hacerlo:
- Haz clic en el botón de opciones de Chrome en la esquina superior derecha de la pantalla.
- Se desplegará un menú, busca y selecciona la opción "Configuración".
- Desplázate hasta la parte inferior de la página y haz clic en la pestaña "Acerca de Chrome".
Paso 1.2: Opción 2: Uso de la página de configuración
Otra forma de verificar la versión de Google Chrome en tu PC es a través de la página de configuración del navegador. Sigue estos pasos:
- Haz clic en el botón de opciones de Chrome en la esquina superior derecha de la pantalla.
- Se desplegará un menú, selecciona la opción "Configuración".
- Desplázate hacia abajo hasta la parte inferior de la página y haz clic en la pestaña "Acerca de Chrome".
Paso 2: Verificar la versión en Google Chrome para dispositivos móviles
Paso 2.1: Android
Si utilizas Google Chrome en un dispositivo Android, sigue estos pasos para verificar la versión:
- Abre la aplicación de Google Chrome en tu dispositivo.
- Toca el botón de opciones en la esquina superior derecha de la pantalla.
- En el menú desplegable, selecciona la opción "Configuración".
- Desplázate hacia abajo hasta encontrar la sección "Acerca de Chrome" y tócala.
- En esta pantalla, se mostrará la versión actual de Chrome instalada en tu dispositivo Android.
Paso 2.2: iOS (iPhone/iPad)
Si utilizas Google Chrome en un dispositivo iOS, los pasos para verificar la versión son un poco diferentes. Sigue estos pasos:
Lee También Cómo arreglar el problema de Google Maps
Cómo arreglar el problema de Google Maps- Abre la aplicación de Google Chrome en tu dispositivo iOS.
- Toca el botón de opciones en la esquina inferior derecha de la pantalla.
- En el menú desplegable, selecciona la opción "Configuración".
- Desplázate hacia abajo y selecciona la opción "Acerca de Chrome".
- En esta pantalla, se mostrará la versión actual de Chrome instalada en tu dispositivo iOS.
Paso 3: Verificar la versión en Google Chrome para otros sistemas operativos
Paso 3.1: macOS
Si utilizas Google Chrome en un dispositivo macOS, los pasos para verificar la versión son los siguientes:
- Abre Google Chrome en tu dispositivo.
- Haz clic en el menú de Chrome en la esquina superior izquierda de la pantalla.
- En el menú desplegable, selecciona la opción "Acerca de Google Chrome".
- En esta nueva ventana, se mostrará la versión actual de Chrome instalada en tu dispositivo macOS.
Paso 3.2: Linux
Si utilizas Google Chrome en un dispositivo con sistema operativo Linux, sigue estos pasos para verificar la versión:
- Abre Google Chrome en tu dispositivo.
- Haz clic en el menú de Chrome en la esquina superior derecha de la pantalla.
- En el menú desplegable, selecciona la opción "Ayuda".
- En el submenú, selecciona la opción "Información de Chrome".
- En la nueva ventana, se mostrará la versión actual de Chrome instalada en tu dispositivo Linux.
Paso 4: Actualizar Google Chrome a la última versión
Después de verificar la versión de Google Chrome, es importante asegurarte de que estás utilizando la última versión disponible. A continuación, te explicaremos cómo actualizar Chrome en diferentes dispositivos:
Paso 4.1: PC (Windows y macOS)
Para actualizar Google Chrome en un PC con Windows o macOS, simplemente sigue estos pasos:
- Abre Google Chrome en tu dispositivo.
- Haz clic en el menú de Chrome en la esquina superior derecha de la pantalla.
- En el menú desplegable, busca y haz clic en la opción "Ayuda".
- En el submenú, selecciona la opción "Acerca de Google Chrome".
- Si hay una nueva versión disponible, el navegador iniciará automáticamente la descarga y la instalación.
Paso 4.2: Dispositivos móviles (Android e iOS)
Si utilizas Google Chrome en un dispositivo Android o iOS, sigue estos pasos para actualizar a la última versión:
- Abre la tienda de aplicaciones en tu dispositivo (Google Play Store para Android o App Store para iOS).
- Busca "Google Chrome" en la tienda.
- Si hay una actualización disponible, verás un botón de "Actualizar". Haz clic en él para iniciar la descarga e instalación de la actualización.
Conclusión
En este artículo, has aprendido cómo verificar la versión de Google Chrome en diferentes dispositivos y sistemas operativos. Saber la versión actual de tu navegador es esencial para asegurarte de tener las últimas mejoras de seguridad y funcionalidades. Además, te hemos explicado cómo actualizar Chrome a la última versión disponible. Recuerda mantener tu navegador actualizado para disfrutar de la mejor experiencia de navegación posible. ¡No olvides compartir este artículo con tus amigos y familiares para que todos puedan verificar y actualizar su versión de Google Chrome!
Lee También Cómo usar Google Mini: Trucos y Consejos para sacar el Máximo Partido
Cómo usar Google Mini: Trucos y Consejos para sacar el Máximo PartidoSi quieres conocer otros artículos parecidos a Cómo verificar versión de Google Chrome: Pasos rápidos y sencillos puedes visitar la categoría Google.

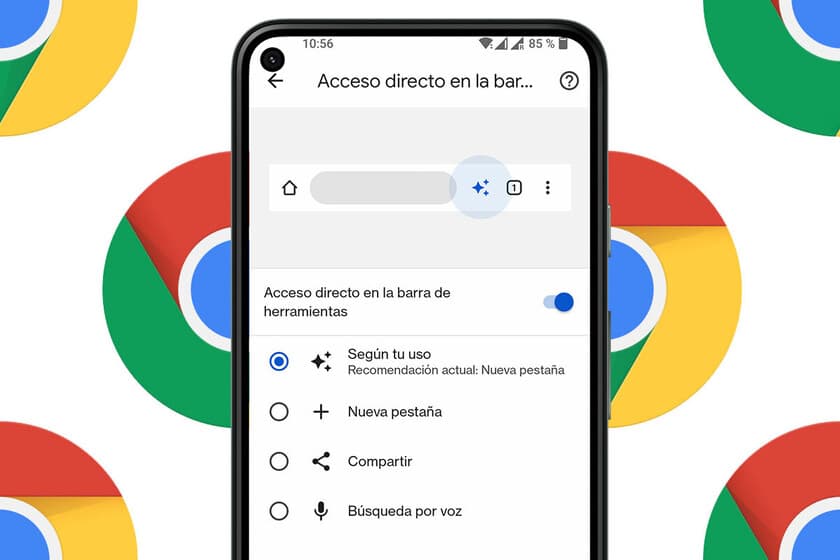
TE PUEDE INTERESAR