Cómo obtener un cuadro de texto en Google Docs
Google Docs se ha consolidado como una de las herramientas de edición de texto más populares y versátiles en la actualidad. Su facilidad de uso, integración con otros servicios de Google y la posibilidad de trabajar en línea, han hecho que millones de usuarios lo prefieran.
Una de las características que a menudo se pasa por alto, pero que es esencial para la presentación y organización de documentos, es el cuadro de texto. Esta funcionalidad permite resaltar información, organizar contenido de manera más visual y añadir un toque profesional a tus documentos.
En esta guía, te mostraremos todo lo que necesitas saber sobre cómo insertar, personalizar y sacar el máximo provecho a los cuadros de texto en Google Docs. Ya sea que estés trabajando en un informe, una presentación o cualquier otro tipo de documento, conocer cómo utilizar esta herramienta puede marcar la diferencia en la calidad y apariencia de tu trabajo. ¡Comencemos!
Pasos para insertar un cuadro de texto en Google Docs
Insertar un cuadro de texto en Google Docs es un proceso sencillo, pero esencial para resaltar información y organizar el contenido de manera más visual. A continuación, te presentamos una guía detallada sobre cómo hacerlo, tanto desde tu ordenador como desde dispositivos móviles.
Ubicación del cuadro de texto en Google Docs
Antes de comenzar a insertar cuadros de texto, es importante saber dónde encontrar esta opción en Google Docs. A diferencia de otros procesadores de texto, Google Docs no tiene una opción directa para "Cuadro de texto" en su barra de herramientas principal. En su lugar, esta función se encuentra dentro de la herramienta "Dibujo".
Para acceder a ella:
Lee También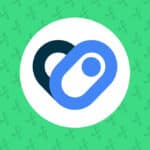 Cómo sincronizar música con Google Play: Guía paso a paso
Cómo sincronizar música con Google Play: Guía paso a paso- Abre tu documento en Google Docs.
- Haz clic en el menú "Insertar" en la parte superior.
- Selecciona la opción "Dibujo" y luego "Nuevo". Esto abrirá una ventana de dibujo donde podrás encontrar la herramienta de cuadro de texto.
Creación de cuadros de texto: paso a paso
Una vez que estés en la ventana de dibujo, sigue estos pasos para crear un cuadro de texto:
- Haz clic en el icono "Cuadro de texto", que se parece a una "T" dentro de un rectángulo.
- Haz clic y arrastra dentro de la ventana de dibujo para definir el tamaño y la forma de tu cuadro de texto.
- Comienza a escribir o pegar el texto que desees dentro del cuadro.
- Utiliza las herramientas de formato en la parte superior para cambiar el tipo de letra, el tamaño, el color y otros atributos del texto.
- Una vez que hayas terminado, haz clic en "Guardar y cerrar" en la esquina superior derecha de la ventana de dibujo. Tu cuadro de texto aparecerá ahora en tu documento de Google Docs y podrás moverlo y ajustarlo como desees.
Agregar cuadros de texto desde dispositivos móviles
Si estás trabajando desde un dispositivo móvil, el proceso para agregar cuadros de texto es ligeramente diferente, pero igual de sencillo:
- Abre la aplicación de Google Docs en tu dispositivo móvil.
- Abre el documento en el que deseas insertar el cuadro de texto.
- Toca el icono de lápiz en la esquina inferior derecha para entrar en modo de edición.
- En la barra de herramientas que aparece en la parte inferior, toca el icono de "Insertar" (suele parecerse a un signo más).
- Selecciona "Dibujo" y luego "Nuevo".
- Toca el icono de "Cuadro de texto" y sigue el mismo proceso que en la versión de escritorio para crear y personalizar tu cuadro de texto.
- Una vez finalizado, toca "Guardar" o "Listo" para insertar el cuadro de texto en tu documento.
Con estos pasos, ya estás listo para agregar cuadros de texto en Google Docs, ya sea desde tu ordenador o desde un dispositivo móvil, y mejorar la presentación y organización de tus documentos.
Personalización y estilos del cuadro de texto
Una vez que hayas insertado un cuadro de texto en Google Docs, es posible que desees personalizarlo para que se adapte mejor al diseño y al propósito de tu documento. Google Docs ofrece una variedad de herramientas de personalización que te permiten modificar el aspecto y el estilo de tus cuadros de texto. A continuación, te mostramos cómo puedes añadir marcos, insertar imágenes de fondo y trabajar con Google Slides para obtener resultados más dinámicos y atractivos.
Añadir marcos y bordes a tu cuadro de texto
Los marcos y bordes pueden ayudar a que tu cuadro de texto destaque y se vea más profesional. Para añadirlos, sigue estos pasos:
- Haz clic en tu cuadro de texto para seleccionarlo.
- En la ventana de dibujo que aparece, busca las opciones de borde en la parte superior.
- Puedes elegir el color del borde, el grosor y el estilo (sólido, punteado, etc.).
- Si deseas añadir un relleno de color al cuadro de texto, selecciona el icono de cubo de pintura y elige el color que prefieras.
- Una vez que hayas realizado tus cambios, haz clic en "Guardar y cerrar".
Cómo insertar imágenes de fondo en tu cuadro de texto
Agregar una imagen de fondo puede darle a tu cuadro de texto un aspecto único y llamativo. Para hacerlo:
Lee También Cómo conectar tu Fitbit a Google Fit
Cómo conectar tu Fitbit a Google Fit- En la ventana de dibujo, haz clic en el icono de "Imagen" y selecciona la fuente de tu imagen (puede ser desde tu computadora, Google Drive, etc.).
- Una vez que la imagen esté en la ventana de dibujo, ajusta su tamaño para que cubra todo el fondo.
- A continuación, selecciona el cuadro de texto y colócalo encima de la imagen. Asegúrate de que el texto sea legible con la imagen de fondo.
- Si es necesario, ajusta el color y el tamaño del texto para que contraste bien con la imagen.
- Guarda los cambios y cierra la ventana de dibujo.
Trabajando con Google Slides y cuadros de texto
Google Slides, la herramienta de presentaciones de Google, ofrece aún más opciones de personalización para los cuadros de texto. Si estás trabajando en una presentación o si deseas un diseño más avanzado, considera usar Google Slides:
- Abre Google Slides y crea una nueva presentación o edita una existente.
- Haz clic en "Insertar" y selecciona "Cuadro de texto".
- Una vez que hayas insertado y personalizado tu cuadro de texto, puedes copiarlo y pegarlo en tu documento de Google Docs.
- En Google Slides, también tienes la opción de añadir animaciones, transiciones y otros efectos a tus cuadros de texto, lo que puede hacer que tu documento de Google Docs sea más dinámico y atractivo.
Con estas herramientas y técnicas, puedes llevar la personalización de tus cuadros de texto en Google Docs al siguiente nivel, creando documentos visualmente atractivos y profesionales.
Preguntas frecuentes
Los cuadros de texto en Google Docs son una herramienta versátil y útil, pero también pueden generar dudas, especialmente cuando se trata de su integración con otras plataformas y funciones. A continuación, abordamos algunas de las preguntas más comunes que los usuarios tienen sobre esta característica.
¿Es posible insertar un cuadro de texto en Google Docs desde YouTube?
No es posible insertar directamente un cuadro de texto en Google Docs desde YouTube. Sin embargo, lo que muchos usuarios buscan hacer es insertar un video de YouTube en Google Docs y añadir un cuadro de texto relacionado. Para ello, puedes seguir estos pasos:
- En Google Docs, haz clic en "Insertar" y selecciona "Dibujo" y luego "Nuevo".
- En la ventana de dibujo, crea tu cuadro de texto y escribe el contenido deseado.
- A continuación, en tu documento de Google Docs, haz clic en "Insertar", luego en "Video" y busca el video de YouTube que deseas añadir.
- Una vez que el video esté en tu documento, puedes mover y ajustar el cuadro de texto para que se ubique en la posición deseada en relación con el video.
¿Cómo se integra el cuadro de texto con otras funciones de Google Docs?
El cuadro de texto en Google Docs se integra sin problemas con otras funciones de la plataforma, permitiendo a los usuarios combinar texto, imágenes, gráficos y otros elementos. Algunas de las integraciones más destacadas incluyen:
- Formato de texto: Dentro de un cuadro de texto, puedes aplicar todas las opciones de formato disponibles en Google Docs, como cambiar el tipo y tamaño de fuente, color, alineación, entre otros.
- Imágenes y gráficos: Es posible insertar imágenes y gráficos dentro de un cuadro de texto, lo que permite crear combinaciones visuales atractivas y dinámicas.
- Enlaces: Puedes añadir enlaces dentro de un cuadro de texto, lo que es útil para dirigir a los lectores a fuentes externas, referencias o cualquier otro recurso en línea.
- Comentarios y sugerencias: Al igual que con cualquier otro contenido en Google Docs, puedes añadir comentarios y sugerencias a un cuadro de texto, facilitando la colaboración y revisión de documentos.
- Integración con Google Drawings: Los cuadros de texto se crean a través de la herramienta Google Drawings integrada en Google Docs. Esto significa que tienes acceso a todas las herramientas de dibujo y diseño disponibles en Google Drawings al trabajar con cuadros de texto.
Con estas integraciones, los cuadros de texto se convierten en una herramienta poderosa y versátil dentro de Google Docs, permitiendo a los usuarios crear documentos ricos en contenido y visualmente atractivos.
Lee También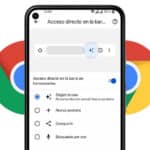 Cómo verificar versión de Google Chrome: Pasos rápidos y sencillos
Cómo verificar versión de Google Chrome: Pasos rápidos y sencillosConclusión
Los cuadros de texto en Google Docs son una herramienta esencial que ofrece versatilidad y dinamismo a cualquier documento. Aunque a primera vista pueden parecer simples, su capacidad para integrarse con otras funciones y plataformas amplía enormemente sus posibilidades de uso.
Desde resaltar información importante, organizar contenido de manera visual, hasta combinar texto con imágenes, gráficos y videos, los cuadros de texto se adaptan a las necesidades de cada usuario.
Además, su integración con otras herramientas de Google, como Google Drawings y Google Slides, permite a los usuarios llevar sus documentos a un nivel superior en términos de diseño y presentación.
En resumen, dominar el uso y personalización de los cuadros de texto en Google Docs es fundamental para cualquier persona que busque crear documentos profesionales, coherentes y visualmente atractivos.
 Cómo arreglar el problema de Google Maps
Cómo arreglar el problema de Google MapsSi quieres conocer otros artículos parecidos a Cómo obtener un cuadro de texto en Google Docs puedes visitar la categoría Google.

TE PUEDE INTERESAR