Cómo cambiar el tamaño de un video o cambiar la resolución
Hay muchas razones por las que podría necesitar cambiar el tamaño de un video y en este artículo mencionaré algunas aplicaciones gratuitas que lo ayudarán a cambiar la resolución de sus videos con facilidad. Si posee una de estas videocámaras HD 1080p 60fps, comprende la necesidad de una conversión seria. Con la introducción de las videocámaras 4K en el mercado, necesitará una PC con un monitor 4K para tener la oportunidad de reproducir esta alta calidad.
Actualmente, no existe una herramienta estándar integrada en Windows que pueda usar para cambiar el tamaño de los videos. Puede usar Windows Movie Maker para editar videos y agregar transiciones, etc., pero no para cambiar la resolución real del video.
Si buscas en CAMBIAR EL TAMAÑO DE VÍDEOS en Google, tendrás una lista de varias aplicaciones comerciales por las que tendrías que desembolsar dinero. Entonces, si tiene la suerte de leer este artículo, le mostraré algunas formas gratuitas de cambiar el tamaño de los videos de forma rápida y sencilla.
HandBrake
HandBrake es mi utilidad favorita de todos los tiempos para convertir y codificar videos. Básicamente, puede ingresar casi cualquier archivo de video que pueda usar y ofrece dos opciones de salida: MP4 y MKV. También puede elegir entre tres códecs de video para ambos contenedores de video: H.264, MPEG-4 y MPEG-2.
En HandBrake, puede elegir un ajuste preestablecido haciendo clic en el botón Alternar ajustes preestablecidos, que aparecerá en el lado derecho. Si nada de eso te interesa, puedes dejarlo como predeterminado. Normal debajo de Habitual título.
Lee También Cómo Crear Un Código QR En 7 Sencillos Pasos
Cómo Crear Un Código QR En 7 Sencillos PasosPara comenzar, simplemente haga clic en el botón Fuente y elija su archivo de video. Puede cambiar el destino, el formato y el códec del video si lo desea, pero si solo desea cambiar la resolución del video, deje los valores como están. Ahora sigue adelante y haz clic en el botón configuración de imagen Botón superior.
Aquí puede cambiar el ancho del video y automáticamente ajustará la altura para mantener la relación de aspecto. En este punto, no necesita hacer nada más que hacer clic en el Para comenzar botón. Si desea convertir varios archivos de video al mismo tiempo, haga clic en el botón Agregar a la cola y haga clic en el botón Fuente nuevamente para elegir otro video. Siga agregando a la cola y, cuando haya terminado, haga clic en iniciar.
Verá el progreso de la conversión en la parte inferior de la ventana del programa. La duración dependerá del tamaño original y la codificación de su video.
VirtualDub
VirtualDub es una aplicación de software gratuita de captura y procesamiento de video. No tiene muchas de las funciones de edición de video que encontrará en Adobe Premiere, pero está optimizado para realizar operaciones lineales en video muy rápidamente. También tiene capacidades de procesamiento por lotes para procesar grandes cantidades de archivos de video.
Lee También No Hay Altavoces Ni Auriculares Conectados: Métodos Para Solucionarlo
No Hay Altavoces Ni Auriculares Conectados: Métodos Para SolucionarloPuede hacer muchas cosas con VirtualDub, incluida la adición de efectos especiales a sus videos como desenfoque, blanco y negro, volteretas y más. Sin embargo, solo veremos cómo puede usarlo para cambia el tamaño de tus videos. Cabe señalar que VirtualDub funciona mejor en archivos AVI y requerirá la instalación de códecs adicionales para trabajar con otros tipos de archivos como AVCHD, MP4, etc.
Primero descargar VirtualDub y extráigalo a una carpeta en su disco duro. VirtualDub no requiere instalación; ¡simplemente se ejecuta directamente a través de un EXE! Eso significa que no interfiere con su registro ni con nada más en Windows.
Una vez instalado, inicie el programa haciendo clic en el icono de VirtualDub. Obtendrá una pantalla en blanco con algunos controles en la parte inferior. Ahora supongo que ya tiene su video que desea cambiar de tamaño, para comenzar, haga clic en Caso y elige abrir archivo de vídeo.
Navegue a la ubicación de su video y ábralo. Ahora verá que su video aparece dos veces en la ventana principal. Esto se debe a que el de la izquierda se considera su original y el de la derecha es su versión "procesada" o modificada. Cuando aplica un filtro a su video, se actualiza el correcto y puede ver ambos al mismo tiempo. ¡Agradable!
 Cómo Recuperar La Contraseña De Windows 10
Cómo Recuperar La Contraseña De Windows 10De momento ambos son idénticos ya que no se ha hecho nada. Bien, ahora que el video ha sido importado, ve a Video y haga clic filtros.
haga clic en el Agregar a la derecha y desplácese hacia abajo hasta que vea cambiar el tamaño.
Haga clic en Aceptar y ahora accederá a las opciones de filtro de cambio de tamaño. No se deje intimidar por esta pantalla si nunca ha oído hablar de la mayoría de las cosas enumeradas, ¡y yo tampoco! Lo que te interesa es la sección superior donde eliges una nueva talla. Puede elegir un tamaño absoluto e ingresarlo manualmente si lo desea, o puede especificar un tamaño relativo al tamaño actual.
 SpyHunter 5. Usabilidad, Efectividad Y Confiabilidad
SpyHunter 5. Usabilidad, Efectividad Y ConfiabilidadContinúe y elija cómo desea cambiar el tamaño de su video. Si sabe que desea que sea de 640 × 480, haga clic en Absoluto y escríbalo usted mismo; de lo contrario, elija Relativo. Hago mi 50% más pequeño. Se enumeran muchas otras opciones, como agregar un marco o cambiar la relación de aspecto del video, pero aún puede dejar eso si solo desea cambiar el tamaño. Haga clic en Aceptar y luego en Aceptar de nuevo.
Ahora debería ver su video original a la izquierda y su video procesado a la derecha, ¡en mi caso la mitad del tamaño!
Ahora, para guardar su video recién redimensionado, haga clic en Caso y elige guardar como AVI. ¡Y eso es todo! ¡Continúe y reproduzca su video y debería tenerlo en una resolución más baja o más alta! Es así de simple !
Convertidor de video gratis
yo hubiera recomendado convertidor de video gratis en VirtualDub porque acepta muchos formatos de video diferentes como entrada, pero lo enumero deliberadamente en último lugar porque el instalador del programa contiene una gran cantidad de software no deseado. No es malware ni spyware, sino basura que no le gustaría tener en su sistema.
Al instalar el programa, asegúrese de hacer clic en el botón de opción Instalación personalizada y elija no instalar varios programas. También es engañoso porque deshabilitan deliberadamente ese botón de opción como si no pudieras hacer clic en él. Sin embargo, cuando hace clic en el botón de opción, se activa, así que no se equivoque.
Lee También Los 7 Mejores AntiMalware Para Windows
Los 7 Mejores AntiMalware Para WindowsDe todos modos, además, el programa funciona bien y no contiene anuncios, malware, spyware, etc. Para comenzar, haga clic en el botón grande Agregar video para elegir el archivo de video que desea convertir.
Verá el video cargando en la ventana principal y en este punto puede elegir una de las muchas opciones en la parte inferior. También verás un botón a la derecha con un ícono de juego verde y unas tijeras. Si se hace clic, puede realizar la edición básica de video, incluido el recorte y la rotación de video.
Para elegir un nuevo tamaño para su video, primero debe elegir una opción como Apple, MP4, WMV, AVI, etc. Si hace clic en MP4, por ejemplo, obtendrá una ventana emergente con valores predefinidos, o puede elegir un valor personalizado haciendo clic en Agrega tu preajuste.
 Cómo Activar Windows Defender Directiva De Grupo
Cómo Activar Windows Defender Directiva De GrupoAquí puede volver a elegir entre algunos tamaños predefinidos o hacer clic en Personalizar e introducir su propio ancho y alto. También puede ajustar la velocidad de fotogramas, la velocidad de bits, el códec de video, los canales de audio, etc.
Realmente me gusta este programa porque tiene un montón de opciones que te permiten poner tu video en casi cualquier dispositivo que puedas imaginar. ¡Realmente desearía que no hubieran intentado empaquetar este software basura con el instalador! Incluso puede cargar el video directamente a YouTube, convertirlo a formato compatible con HTML5, convertirlo a formato Xbox y Playstation, e incluso grabarlo en DVD o Blu-ray Disc directamente desde el programa. Si es usuario de Apple, le encantará la opción para Apple, que le permite elegir el dispositivo exacto en el que desea que se reproduzca el video.
Por lo tanto, estas son algunas buenas opciones para obtener su video en un tamaño y resolución que su computadora, dispositivo o servicio en línea pueda manejar.
Si quieres conocer otros artículos parecidos a Cómo cambiar el tamaño de un video o cambiar la resolución puedes visitar la categoría Informática.

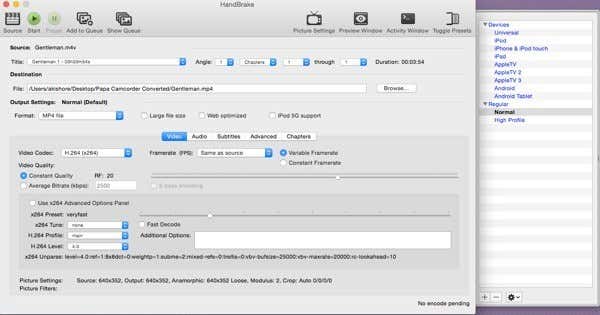
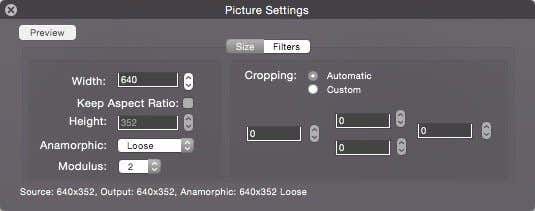
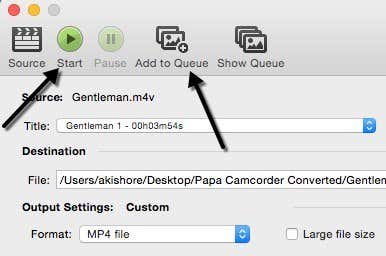
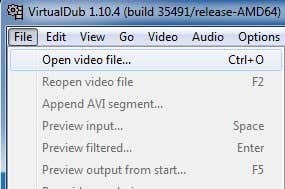
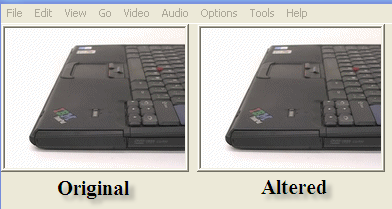
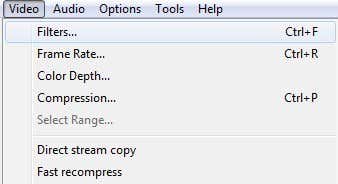
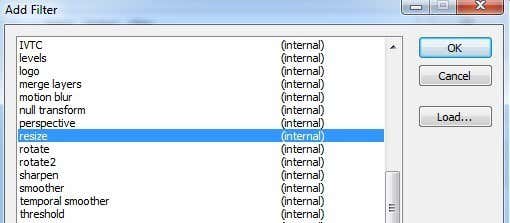
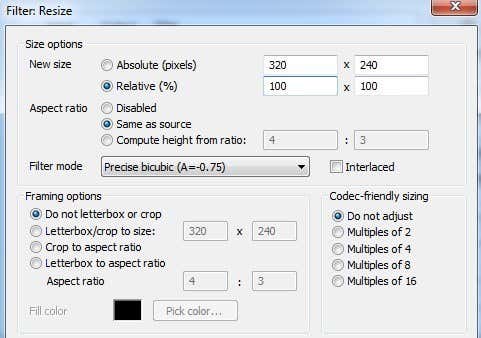

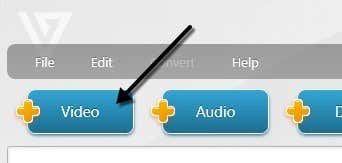
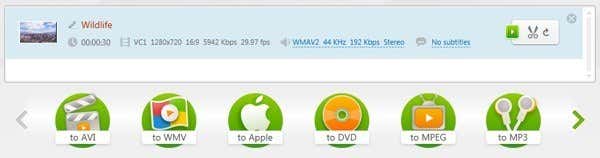
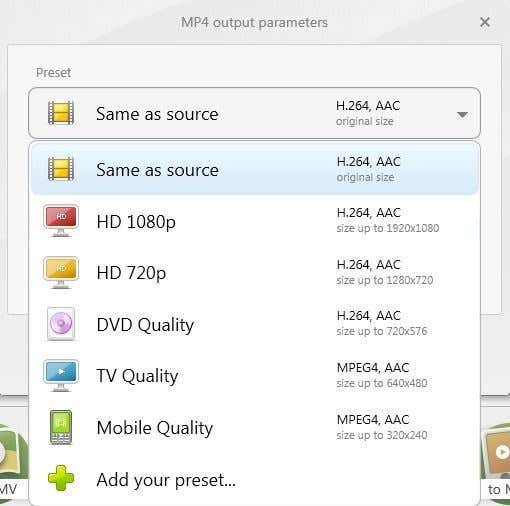
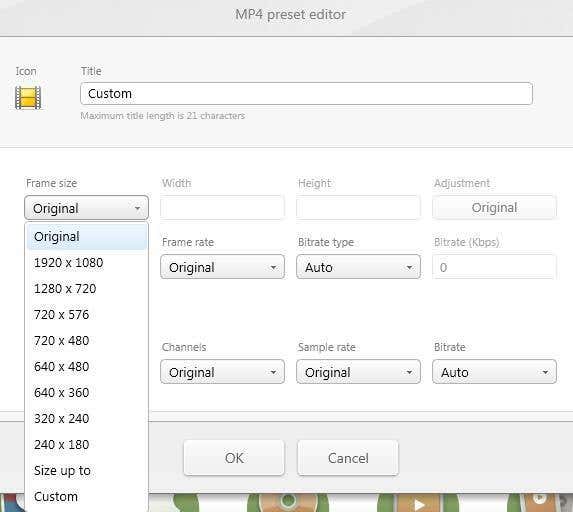
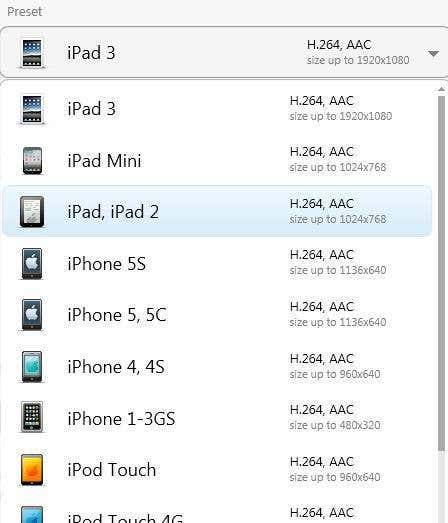
TE PUEDE INTERESAR