Cómo Cambiar La Contraseña De Zoom Meeting
¿Has olvidado la contraseña de tu Zoom Meeting y no sabes cómo cambiarla? Pues entonces has llegado al lugar indicado. En esta guía te explicaremos paso a paso cómo realizar un cambio de contraseña para Zoom Meeting de la forma más sencilla posible.
En primer lugar, inicia sesión en tu cuenta de Zoom. Una vez hecho esto, haz clic en el icono de Configuración que se encuentra en la esquina superior derecha de la pantalla.
Ahora dirígete a la sección de Seguridad y contraseña para reuniones. Aquí verás un botón que dice "Cambiar contraseña", ¡haz clic sobre él!
Ahora, solo queda introducir la nueva contraseña deseada, tenga en cuenta que esta contraseña debe tener un mínimo de 8 caracteres y si deseas darle más seguridad, puedes incluir letras en mayúscula, minúscula y números.
Y listo, una vez completados todos los pasos anteriores tu nueva contraseña habrá sido guardada exitosamente, así pues coges tendrás perfectamente configurado tu Zoom Meeting con una contraseña apropiada.
- No olvidar
- Cómo Cambiar la Contraseña de Zoom 2022 (Desde PC y Celular)
- Cómo Cambiar o Quitar la Contraseña de Zoom para Hacer Reuniones Fácilmente
- ¿Qué es Zoom Meeting?
- ¿Qué es Zoom Meeting?
- ¿Cómo crear una cuenta de Zoom Meeting?
- ¿Cómo acceder a una reunión en Zoom?
- ¿Cómo ingresar a la configuración de una reunión en Zoom?
- ¿Cómo cambiar la contraseña de una reunión en Zoom?
- ¿Qué ventajas ofrece una reunión en Zoom?
- Por último
- ¿Te ha gustado el artículo? Comparte y serás grande.
No olvidar
- Dirígete a la página de Inicio de Sesión de Zoom y escribe tu correo electrónico o número de teléfono asociado a tu cuenta.
- Debajo del espacio donde escribes el correo electrónico hay un espacio para 'Contraseña'. Debajo de él verás un botón azul que dice '¿Olvidaste tu contraseña?'.
- Haz clic en el botón y sigue los pasos indicados.
- Te llegará un correo electrónico con un código para restablecer tu contraseña.
- Haz clic en el enlace dentro del correo para abrir la página de restablecimiento de contraseña.
- Crea una nueva contraseña según los requisitos establecidos en la página. Estos pueden variar pero normalmente incluyen: una combinación de letras, números y caracteres especiales; longitud mínima de 8 caracteres; con una mezcla entre mayúsculas y minúsculas.
- Una vez que hayas creado tu nueva contraseña ingrésala tanto en el campo de la nueva contraseña como para confirmarla.
- Una vez que ambos campos han sido completados haz clic en 'Restablecer la contraseña' para guardar los cambios.
- Ya estás listo para iniciar sesión con tu nueva contraseña.
Cómo Cambiar la Contraseña de Zoom 2022 (Desde PC y Celular)
Cómo Cambiar o Quitar la Contraseña de Zoom para Hacer Reuniones Fácilmente
¿Qué es Zoom Meeting?
¿Qué es Zoom Meeting?
Zoom Meeting es una plataforma de comunicación y colaboración en línea, o famosamente conocida como videoconferencia. Está diseñada para permitir a los usuarios compartir el audio, video, documentos y pantallas en vivo a través de PCs, Macs, teléfonos inteligentes y tabletas.
 Cómo Usar PhoneSoap: Una Guía Paso A Paso Para Desinfectar Tu Teléfono
Cómo Usar PhoneSoap: Una Guía Paso A Paso Para Desinfectar Tu TeléfonoLa plataforma de Zoom Meeting ofrece una versatilidad al facilitar la forma de transmitir reuniones de forma remota, tanto para medios privados como para empresas, siendo estas últimas las que mayormente le sacan provecho.
La plataforma de Zoom Meeting ofrece a sus usuarios beneficios tales como videoconferencias públicas, videoconferencias privadas, charlas one-to-one, compartir archivos, grabar reuniones y mucho más.
Uno de los mayores beneficios de Zoom Meeting es que permite a sus usuarios unirse a reuniones desde cualquier dispositivo, así como realizar llamadas desde todas sus ubicaciones. Los usuarios también pueden realizar streaming de contenido multimedia, compartiendo archivos, y pueden transmitir audio y video en tiempo real. Esto se debe a que Zoom Meeting utiliza la última tecnología de video, audio y streaming para proporcionar una experiencia única y consistente tanto para los hosts como para los invitados.
Para empezar a utilizar Zoom Meeting, los usuarios solamente necesitan descargar la aplicación en su dispositivo y comenzar a crear su cuenta. Una vez que hayan creado una cuenta, podrán crear una reunión e invitar a sus compañeros de forma fácil y rápida.
También tendrán acceso a funciones avanzadas como la posibilidad de ver varios videos al mismo tiempo, compartir su pantalla, grabar la reunión, etc. Otra característica interesante de Zoom Meeting es que los usuarios pueden configurar reuniones programadas, donde los invitados recibirán una notificación con su hora y fecha para unirse a la reunión previamente programada.
En general, Zoom Meeting es una de las mejores herramientas de videoconferencia disponibles hoy en día. Es una herramienta potente y flexible que permite a sus usuarios realizar videoconferencias con una variedad de herramientas útiles. Ofrece la posibilidad de crear reuniones, invitación de usuarios y ofrece distintas opciones personalizadas para que los usuarios se conecten y colaboren de forma remota sin problemas.
Lee También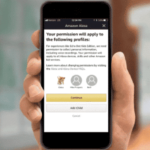 Cómo Deshabilitar El Drop In En Alexa
Cómo Deshabilitar El Drop In En Alexa¿Cómo crear una cuenta de Zoom Meeting?
1. Crear una cuenta de Zoom Meeting
Para comenzar a utilizar Zoom es necesario crear una cuenta. Esto se puede realizar rápidamente en el sitio web oficial de Zoom. La creación de una cuenta usando un correo electrónico, un nombre de usuario, una contraseña y una dirección de correo electrónico alternativa le permitirá iniciar sesión en la plataforma. Algunas empresas también pueden ofrecer cuentas de Zoom a sus empleados para crear reuniones con un conjunto de herramientas específicas preestablecidas.
2. Descarga e instala la aplicación Zoom
En el teléfono móvil, se puede descargar la aplicación para Android e iOS desde App Store o Google Play Store. Para computadoras, se puede descargar la versión de Windows o Mac de Zoom. La descarga e instalación son sencillas y no llevan mucho tiempo.
3. Inicia sesión en la aplicación
Una vez que se haya descargado e instalado la aplicación en el dispositivo, debe iniciar sesión con el nombre de usuario y la contraseña que se hayan establecido al momento de crear la cuenta. Si la dirección de su correo electrónico ya ha sido verificada previamente, Zoom le permitirá ingresar inmediatamente. Si su dirección de correo electrónico no ha sido verificada, deberá hacerlo desde su cuenta de correo electrónico para completar la verificación de la parte de Zoom.
Lee También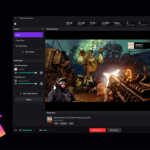 Cómo Obtener Personalización De Perfil En Discord Beta
Cómo Obtener Personalización De Perfil En Discord Beta4. Opciones de configuración de la aplicación
Una vez que se haya ingresado a la cuenta, Zoom ofrece a los usuarios una variedad de opciones de configuración, entre ellas la selección de la ubicación geográfica, la configuración del audio y la selección de los tipos de notificaciones que se recibirán. Los usuarios también tienen la opción de personalizar la apariencia de su sala virtual así como elegir una imagen de fondo para sus reuniones, etc.
5. Iniciar reuniones
Después de configurar la cuenta, los usuarios pueden comenzar a iniciar reuniones con un solo clic desde su cuenta de Zoom. Una vez dentro de la reunión, los usuarios pueden usar las herramientas integradas para compartir pantallas, documentos, enviar invitaciones, hablar, etc. Los organizadores también pueden activar características como control de la reunión, control de audio, encuestas, etc., dependiendo de la versión que hayan adquirido.
¿Cómo acceder a una reunión en Zoom?
Acceder a una reunión en Zoom es un proceso simple y rápido. La mejor manera de iniciar una reunión en Zoom es a través del enlace o invitación directamente dada por el organizador. A continuación se presentan algunos pasos sencillos para acceder a una reunión en Zoom:
- Step 1: Abre el navegador web de tu computadora.
- Step 2: Ingresa al enlace directo de la reunión.
- Step 3: En la misma ventana, te aparecerá un botón que dice "Unirse". Da click ahí.
- Step 4: Una vez clickees en ese botón, te aparecerá una ventana emergente. Si no usas una cuenta de Zoom, solo escribe un nombre de usuario temporal, sino ya habrás iniciado sesión con tu cuenta de Zoom previamente.
- Step 5: Te aparecerá una ventana de espera. Si el organizador te ha permitido entrar, verás un mensaje felicitándote. Si no tienes acceso, recibirás un aviso indicándote que el organizador no te ha autorizado todavía.
- Step 6: Cuando recibas el mensaje de bienvenida, estarás dentro de la reunión. Para empezar a compartir contenido, como audio, video o pantalla, solo dale click al botón "Compartir" ubicado en la barra de herramientas de la parte superior de la pantalla.
Es importante tener en cuenta que una vez dentro de la reunión, el organizador debe habilitar tu micrófono y cámara para que puedas interactuar con todos los usuarios que estén conectados. Por último, recuerda que debes tener instalado el software de Zoom en tu computadora para poder acceder a una reunión en línea con él.
Lee También Cómo Rootear Un Chromebook: Un Tutorial Paso A Paso
Cómo Rootear Un Chromebook: Un Tutorial Paso A Paso¿Cómo ingresar a la configuración de una reunión en Zoom?
Si desea organizar una reunión en Zoom, primero debe ingresar a la configuración de dicha plataforma. Para ingresar a la configuración de Zoom, siga el proceso a continuación:
- Vaya a la página oficial de Zoom e inicie sesión con sus credenciales.
- En la esquina superior derecha, haga clic en la opción “Reuniones”.
- Desde la opción de reuniones, seleccione la opción “Programar”.
- Desde esta opción se generará una ventana de diálogo, donde tendrá que rellenar la información relacionada a su reunión.
- Cuando toda la información se haya rellenado correctamente, haga clic en el botón “Programar” para finalizar.
Una vez completado este proceso, los invitados recibirán un correo electrónico con los datos de la reunión. Para asistir a la reunión, los invitados deberán hacer clic en el enlace que recibirán en dicho correo y se colgarán directamente del canal de audio de la reunión. Si lo desea, también puede unirse al canal de video para que sus invitados puedan ver su imagen durante la reunión.
¿Cómo cambiar la contraseña de una reunión en Zoom?
A la hora de organizar reuniones en línea, entre los componentes necesarios para garantizar privacidad y seguridad es indispensable que los usuarios de Zoom establezcan una contraseña que permita el acceso a sus reuniones. Aquí te contamos todos los pasos a seguir para cambiar la contraseña de una reunión en Zoom:
1. Inicia sesión en tu cuenta de Zoom. Bien sea desde la computadora o desde un dispositivo móvil, ingresa a la plataforma utilizando tus credenciales de inicio.
2. Selecciona la opción “Reuniones” ubicada en el menú principal. Al hacerlo, tendrás ante ti una lista con todas las reuniones que has planeado, abiertas o cerradas.
3. Elige la reunión que deseas editar. Al hacer clic encima de tu reunión de Zoom, verás una pequeña carta que se desplegará donde podrás ver información acerca de dicha reunión (fecha, hora, número de participantes, etc.).
Lee También Cómo Restablecer De Fábrica Un Samsung: Guía Paso A Paso
Cómo Restablecer De Fábrica Un Samsung: Guía Paso A Paso4. Haz clic en la opción “Ajustes”. Esta se encuentra ubicada en la parte superior derecha de la tarjeta, justo al lado del botón “Compartir”.
5. Busca el apartado de “Contraseña de la reunión". En esta sección se encuentra la contraseña por defecto de la reunión en Zoom. Haciendo clic sobre la palabra “Editar” que se encuentra justo al lado podrás ingresar una nueva contraseña para la reunión. Una vez hecho, recuerda guardar los cambios.
Por último, recuerda desplazar hacia abajo hasta la parte final de la página para hacer clic en la opción “Guardar”, lo cual asegurará que la nueva contraseña quedará guardada de forma segura y única para esta reunión. Así, tus invitados tendrán que ingresar esta contraseña para tener acceso a la misma.
¿Qué ventajas ofrece una reunión en Zoom?
Ventajas de una reunión en Zoom:
- Es flexible: Las reuniones se pueden agendar con un solo clic desde cualquier ubicación y dispositivo sin necesidad de instalar aplicaciones.
- Es conveniente: Zoom permite compartir archivos, chats, imágenes y videos durante la reunión.
- Es seguro: La privacidad y los datos están protegidos por varios niveles de seguridad, incluyendo la encriptación de extremo a extremo.
- Es escalable: Zoom facilita la participación y el monitoreo de grupos grandes, incluso los más grandes que sean necesarios para el plan de trabajo.
- Es eficiente: Zoom ofrece funciones útiles como la función de encuesta, que le permite recopilar las respuestas de los participantes en tiempo real.
- Es accesible: Desde la versión gratuita hasta la versión avanzada, hay un plan para satisfacer cada necesidad.
Por último
Cambiar la contraseña de Zoom Meeting resulta una tarea sencilla para aquellos que conocen los pasos a seguir. A continuación, les proporcionamos una guía clara para cambiar la contraseña de Zoom Meeting con éxito:
- 1. Inicie sesión en la cuenta de Zoom con sus credenciales.
- 2. Navegue hasta la sección de "Configuración" y haga clic en el botón de "Configuración de reuniones".
- 3. Asegúrese de que la opción "Requiere contraseña" esté habilitada.
- 4. Ingrese la nueva contraseña en el campo correspondiente.
- 5. Haga clic en el botón "Guardar" para guardar los cambios.
Con estos simples pasos podrá cambiar la contraseña de su Zoom Meeting sin problemas. Además, es importante destacar que Zoom ofrece una variedad de medidas de seguridad avanzadas que pueden ayudar a mejorar la seguridad de la conferencia.
Lee También Cómo Silenciar En Discord Mobile: Trucos Y Consejos
Cómo Silenciar En Discord Mobile: Trucos Y ConsejosDesde configurar la contraseña para solicitar la identificación de los participantes hasta bloquear la sala de reuniones automáticamente si no hay ningún asistente, las funciones de Zoom le permiten garantizar la seguridad de sus conferencias virtuales.
¿Te ha gustado el artículo? Comparte y serás grande.
¿Sabes lo que esto significa? Que si has llegado aquí, entonces ya tienes la información necesaria para cambiar tu contraseña de Zoom Meeting. Por eso te animamos a compartir con tus amigos y familiares la información sobre cómo llevarlo a cabo, para que la podamos difundir a más usuarios y así ayudarlos también a mantener sus cuentas seguras.
Si aún tienes alguna duda en relación al tema, ¡no dudes en contactarnos! ¡Estaremos encantados de ayudarte!
Si quieres conocer otros artículos parecidos a Cómo Cambiar La Contraseña De Zoom Meeting puedes visitar la categoría Software.

TE PUEDE INTERESAR