Cómo capturar la pantalla de Netflix con Mac y Windows
Se agrega mucho contenido nuevo a Netflix cada semana. Hay ocasiones en las que, mientras vemos una película o un episodio de una serie, nos enamoramos de una escena y queremos compartir una captura de pantalla de la misma. Pero si intenta eso, todo lo que obtendrá es una pantalla negra.
Afortunadamente, hay formas de tomar una captura de pantalla en Netflix. En este artículo, le mostraremos cómo tomar una captura de pantalla en Netflix usando Windows y Mac.
Los pasos de este artículo se aplican a la versión de escritorio de Netflix en la web. Si tiene un sistema Mac o Windows, puede tomar capturas de pantalla siguiendo estos pasos. Para los usuarios de la aplicación móvil de Netflix, no existe una solución simple. Las reglas de DRM (Administración de derechos digitales) son demasiado estrictas para que los dispositivos móviles eviten que alguien piratee contenido de las plataformas OTT.
Toma capturas de pantalla de Netflix en Mac
Puede tomar fácilmente una captura de pantalla en Netflix usando la herramienta de captura de pantalla nativa en Mac. Pero hay una trampa. Si está utilizando Netflix en Safari, puede capturar la página de inicio de Netflix. Sin embargo, si intenta capturar una escena desde la ventana de reproducción, obtendrá una pantalla negra en la captura de pantalla.
 Cómo Crear Un Código QR En 7 Sencillos Pasos
Cómo Crear Un Código QR En 7 Sencillos PasosAfortunadamente, esto no sucede en otros navegadores. Recomendamos descargar el navegador Google Chrome para tomar capturas de pantalla en Netflix.
Después de descargar Google Chrome, sigue estos pasos.
Paso 1: Inicie el navegador Google Chrome.
2do paso: En la página de inicio, haga clic en los tres puntos en la esquina superior derecha.
 No Hay Altavoces Ni Auriculares Conectados: Métodos Para Solucionarlo
No Hay Altavoces Ni Auriculares Conectados: Métodos Para SolucionarloPaso 3: Haga clic en Configuración en el menú.
Paso 4: En la barra de búsqueda, escriba Aceleracion de hardware.
 Cómo Recuperar La Contraseña De Windows 10
Cómo Recuperar La Contraseña De Windows 10Verás aparecer la opción en la pantalla.
Paso 5: Deshabilite la opción que dice Usar aceleración de hardware cuando esté disponible.
Paso 6: Haga clic en Reiniciar.
Lee También SpyHunter 5. Usabilidad, Efectividad Y Confiabilidad
SpyHunter 5. Usabilidad, Efectividad Y ConfiabilidadPaso 6: Después de reiniciar el navegador, abra una nueva pestaña y vaya a la página de inicio de Netflix.
Paso 7: Inicie sesión en su cuenta de Netflix.
Lee También Los 7 Mejores AntiMalware Para Windows
Los 7 Mejores AntiMalware Para WindowsPaso 8: Comience a reproducir ese título o episodio y navegue hasta la escena favorita que desea capturar.
Paso 9: Pausa la reproducción y presiona Comando+Mayús+3 para tomar una captura de pantalla de esta escena.
 Cómo Activar Windows Defender Directiva De Grupo
Cómo Activar Windows Defender Directiva De GrupoAsí es como puede tomar fácilmente una captura de pantalla en Netflix usando Google Chrome en Mac. Debe asegurarse de haber deshabilitado la aceleración de hardware en el navegador Chrome.
Pero entonces, ¿por qué Safari no te permite tomar capturas de pantalla en Netflix? Una posible razón podría ser que Apple admita plataformas como Netflix para la prevención de la piratería. Como Safari es una aplicación nativa de macOS, no captura capturas de pantalla en Netflix.
Toma capturas de pantalla de Netflix en Windows
Windows también ofrece una herramienta de captura de pantalla nativa. Pero puede notar el mismo error de pantalla negra al tomar capturas de pantalla. Nuevamente, usaremos el navegador en lugar de la aplicación nativa de Netflix. Con el navegador en Windows, hay dos formas de tomar capturas de pantalla de Netflix.
1. Deshabilitar la aceleración de hardware
Al igual que Mac, puede probar este método para deshacerse del error de pantalla negra en su sistema Windows. Los pasos para deshabilitar la aceleración de hardware siguen siendo los mismos para Chrome.
Tenga en cuenta que es posible que este método no funcione en algunos sistemas con diferentes GPU. Pero aún así, ¿cuál es el daño en intentarlo? Sigue estos pasos.
Paso 1: Abre la página de inicio de Netflix en Chrome.
2do paso: Inicie sesión en su cuenta de Netflix.
Paso 3: Comienza a reproducir ese título o episodio y navega hasta la escena favorita que deseas capturar.
Paso 4: Haga una pausa en la reproducción y presione la tecla de Windows + Shift + S para activar el panel de herramientas de recorte.
Paso 5: Tome una captura de pantalla de la escena y guárdela en su sistema.
Puede guardar la captura de pantalla en la carpeta correspondiente o pegarla en la aplicación Paint después de iniciarla.
2. Activar un entorno Sandbox
Si no puede obtener una captura de pantalla con el primer método, este es el segundo. Sin embargo, este requiere que pases por algunos aros. Para comenzar, deberá activar un entorno de caja de arena en su computadora con Windows.
Un entorno Sandbox es esencialmente un espacio dedicado donde las aplicaciones pueden ejecutarse en un entorno aislado. Este espacio no afecta ninguna otra función de su sistema. No necesita descargar aplicaciones separadas para activarlo. Afortunadamente, Windows 10 y 11 ahora ofrecen la funcionalidad de Windows Sandbox.
Asegúrese de estar usando Windows 10 Pro o Enterprise, versión de compilación 18305 o Windows 11. Continúe solo después de verificar esto. Sigue estos pasos.
Paso 1: Para habilitar Windows Sandbox, escriba Habilitar o deshabilitar las características de Windows en la barra de búsqueda.
2do paso: Haga clic en la opción solicitada para acceder a las funciones de Windows.
Paso 3: En el menú Características de Windows, desplácese hacia abajo y habilite Windows Sandbox.
Paso 4: haga clic en Aceptar
Se abrirá una nueva pestaña en tu pantalla.
Paso 5: Para aplicar los nuevos cambios, haga clic en Reiniciar ahora.
Espere a que su sistema se reinicie.
Paso 6: En la página de inicio, busque Caja de arena de Windows.
Paso 7: Haga clic en el programa propuesto.
Ahora verá la aplicación Windows Sandbox en la pantalla.
Paso 8: En la aplicación Windows Sandbox, haga clic en el icono del navegador Microsoft Edge.
Paso 9: Abra la página de inicio de Netflix e inicie sesión en su cuenta.
Paso 10: Reproduzca un título y vaya a la escena cuya captura de pantalla desea tomar.
Paso 11: Presione la tecla de Windows + PrtScn para tomar su captura de pantalla.
Si usa Windows 10 Home o una versión anterior de Windows, puede descargar la aplicación Sandboxie-Plus para tomar capturas de pantalla. Sin embargo, deberá configurar Google Chrome como navegador predeterminado.
Paso 1: Después de instalar Sandboxie, inicie la aplicación.
2do paso: Cuando la aplicación esté abierta, haga clic derecho en DefaultBox.
Paso 3: Seleccione Ejecutar y luego seleccione Navegador web predeterminado
Esto iniciará Google Chrome en el entorno Sandbox.
Puede verificar lo mismo mirando el borde amarillo alrededor del navegador.
Paso 4: Abre Netflix e inicia sesión en tu cuenta.
Paso 5: Seleccione el título.
Comience a reproducir ese título o episodio y navegue hasta la escena favorita que desea capturar.
Paso 6: Haga una pausa en la reproducción y presione la tecla de Windows + Shift + S para activar el panel de herramientas de recorte.
Paso 7: Tome la captura de pantalla que desee y guárdela en su sistema.
Ahora puede compartir capturas de pantalla sin errores de pantalla negra. Por supuesto, esto requiere que tenga suficiente espacio en su disco duro o SSD para ejecutar la aplicación Sandboxie sin problemas.
Comparte tus momentos favoritos
Ya sea que desee compartir sus escenas favoritas o solo algunas capturas de pantalla para crear memes, tomar capturas de pantalla del contenido de Netflix es innecesariamente engorroso. Pero es por una razón, para frenar la piratería. Por supuesto, hay muchas aplicaciones gratuitas y de pago que afirman hacer el trabajo con un clic o dos, la mayoría de ellas muestran anuncios o rara vez hacen las cosas bien.
Si quieres conocer otros artículos parecidos a Cómo capturar la pantalla de Netflix con Mac y Windows puedes visitar la categoría Informática.

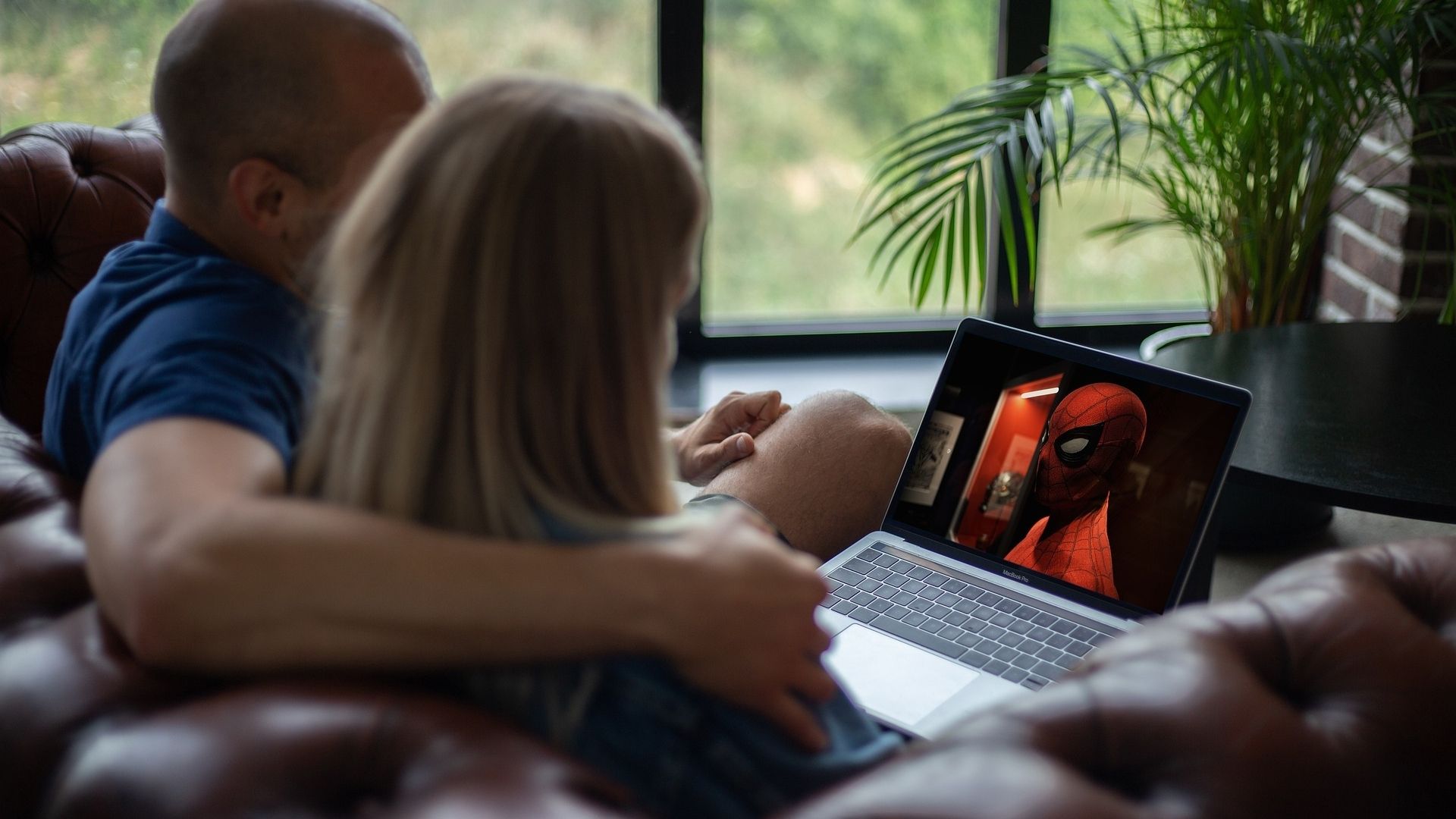
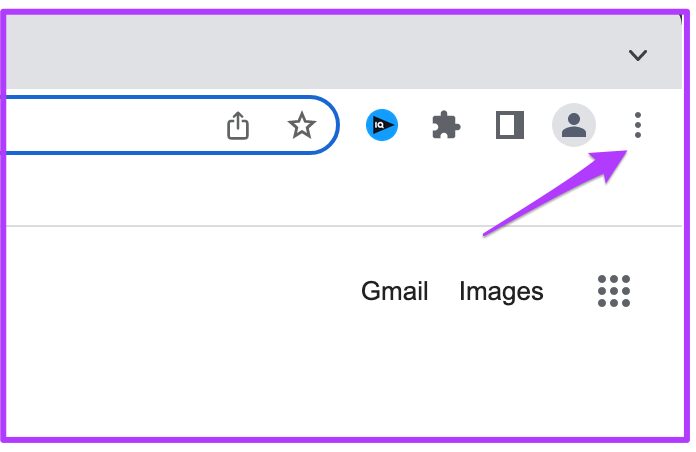
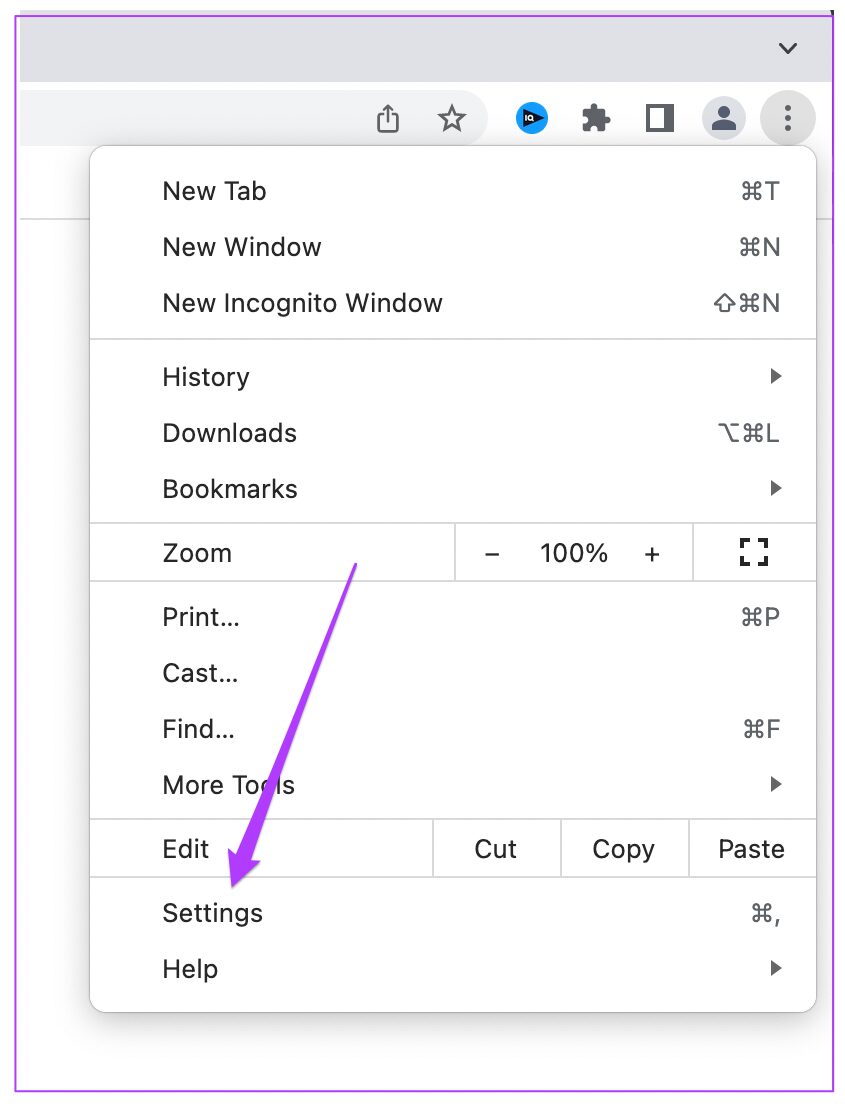
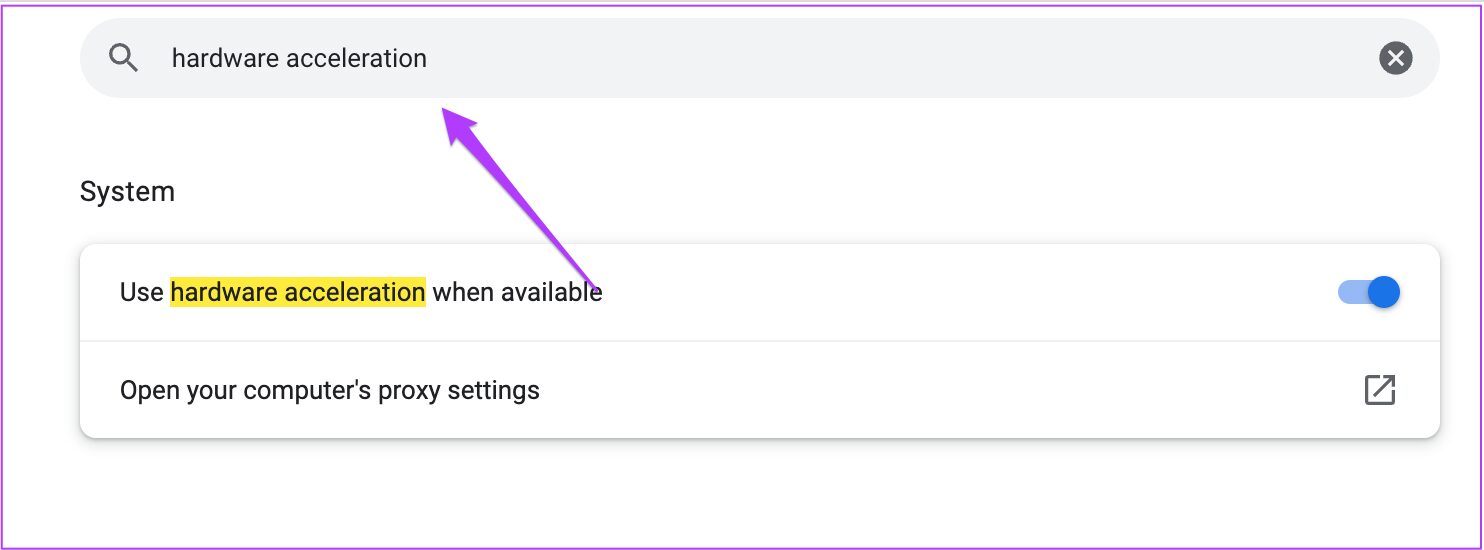
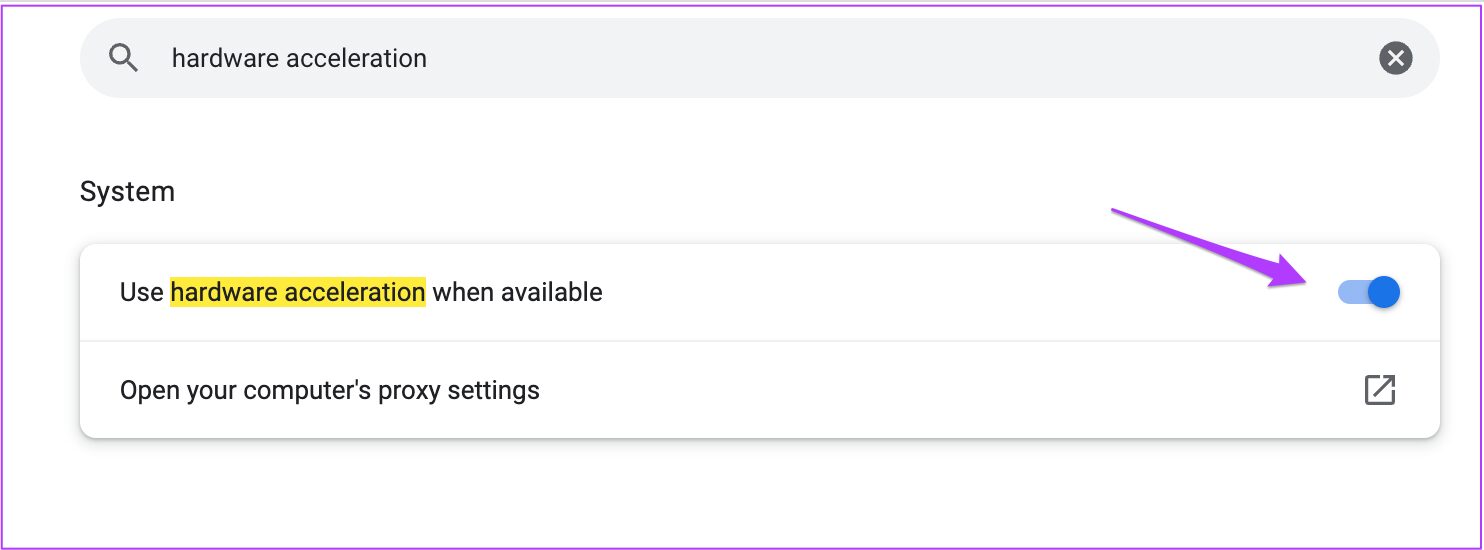
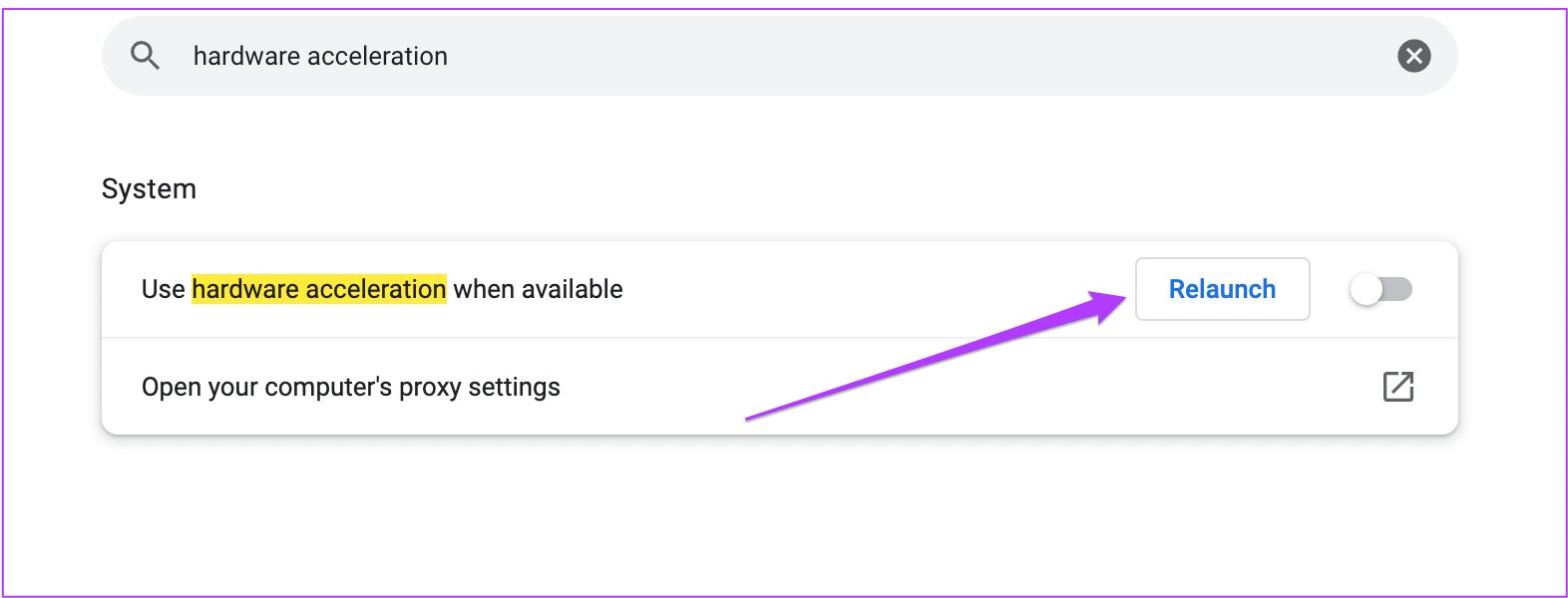
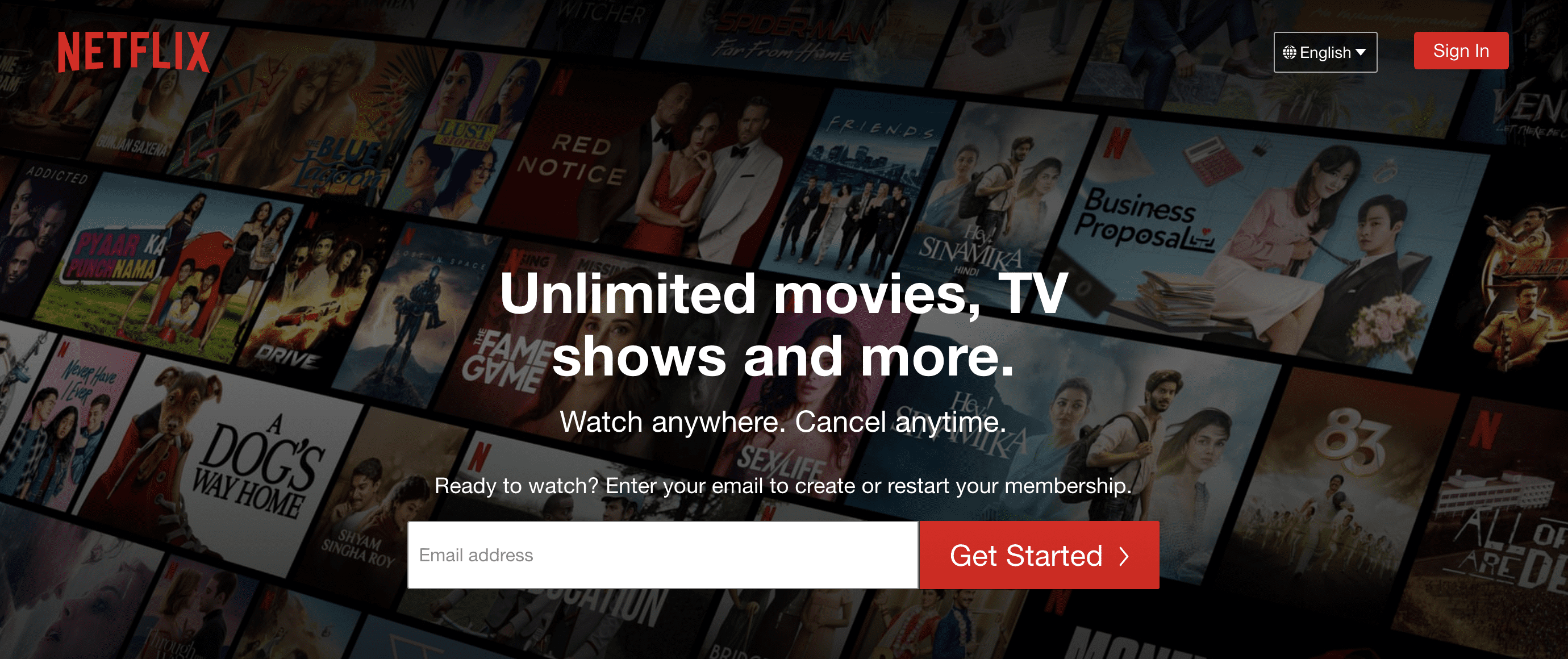
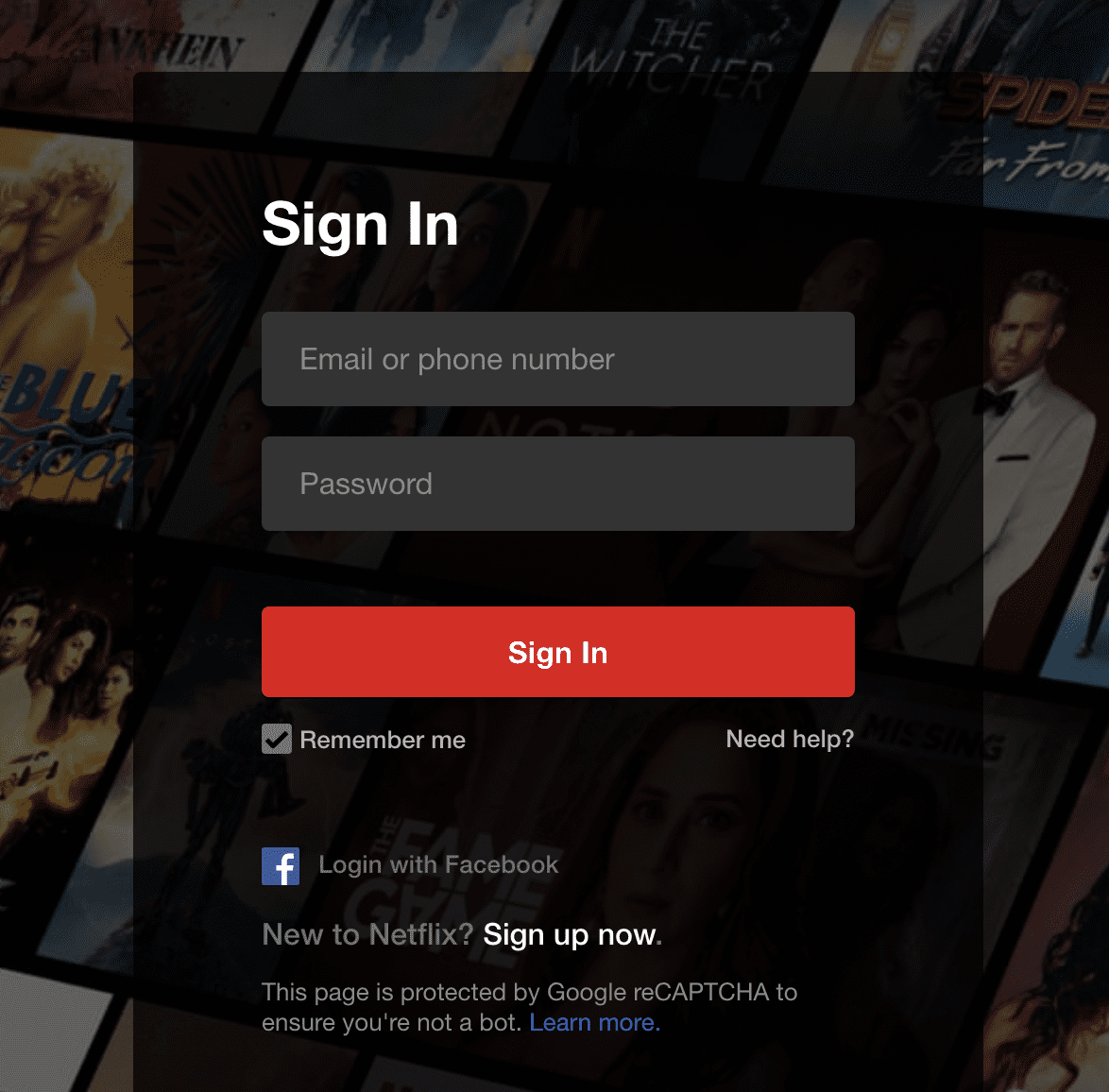
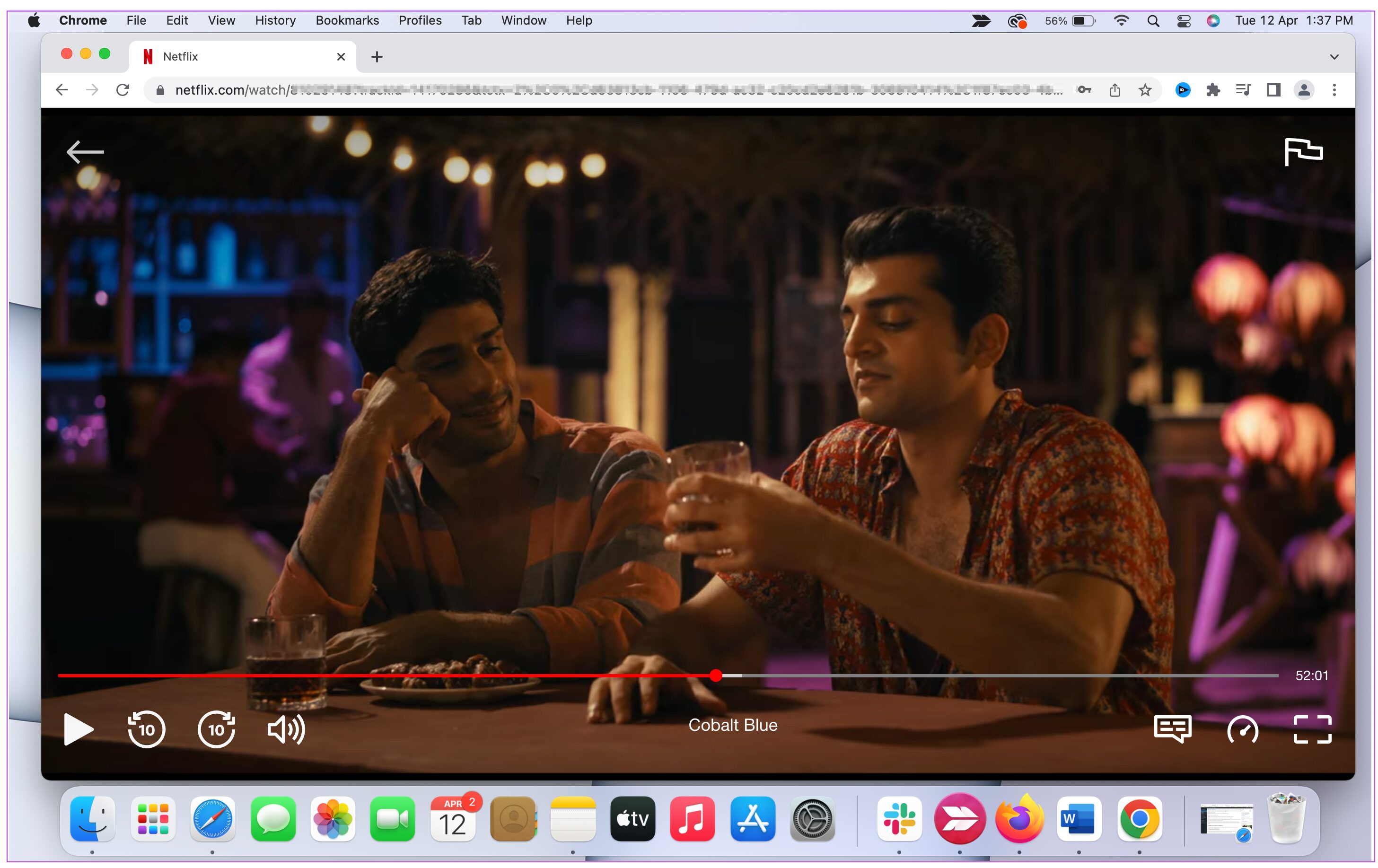
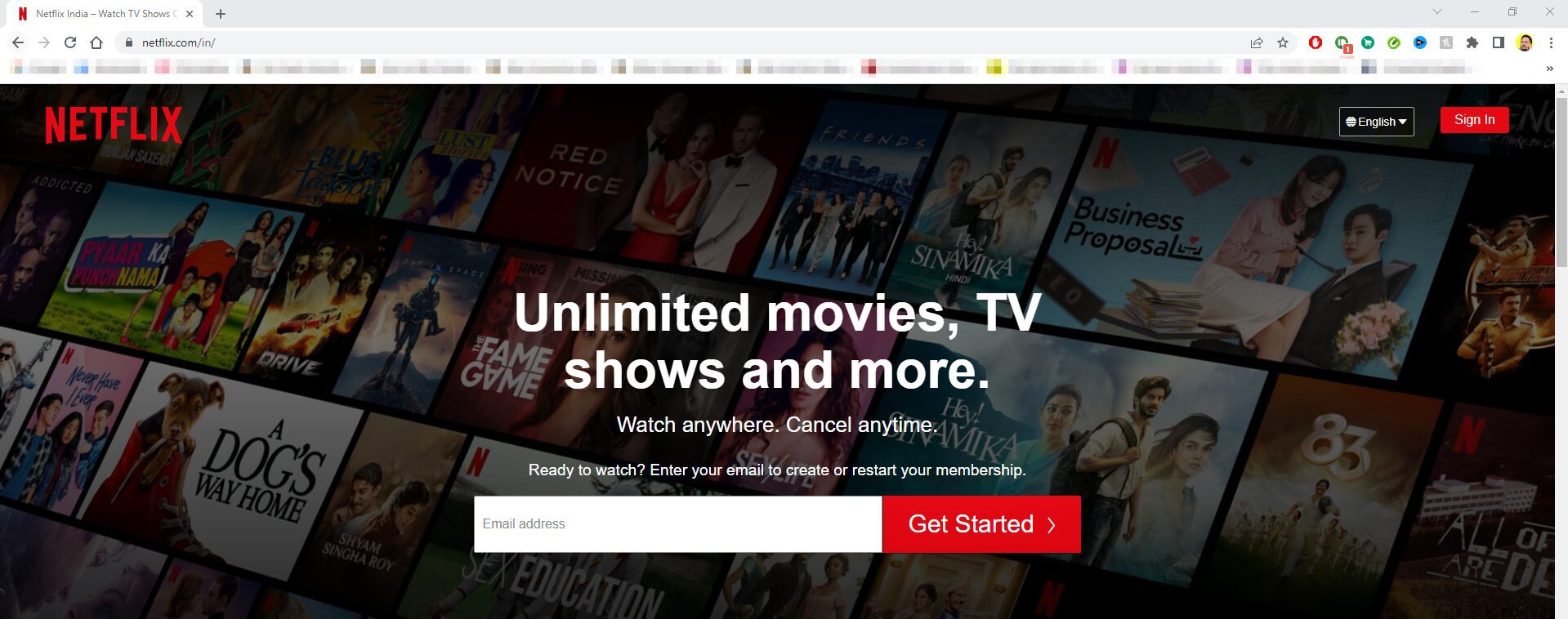
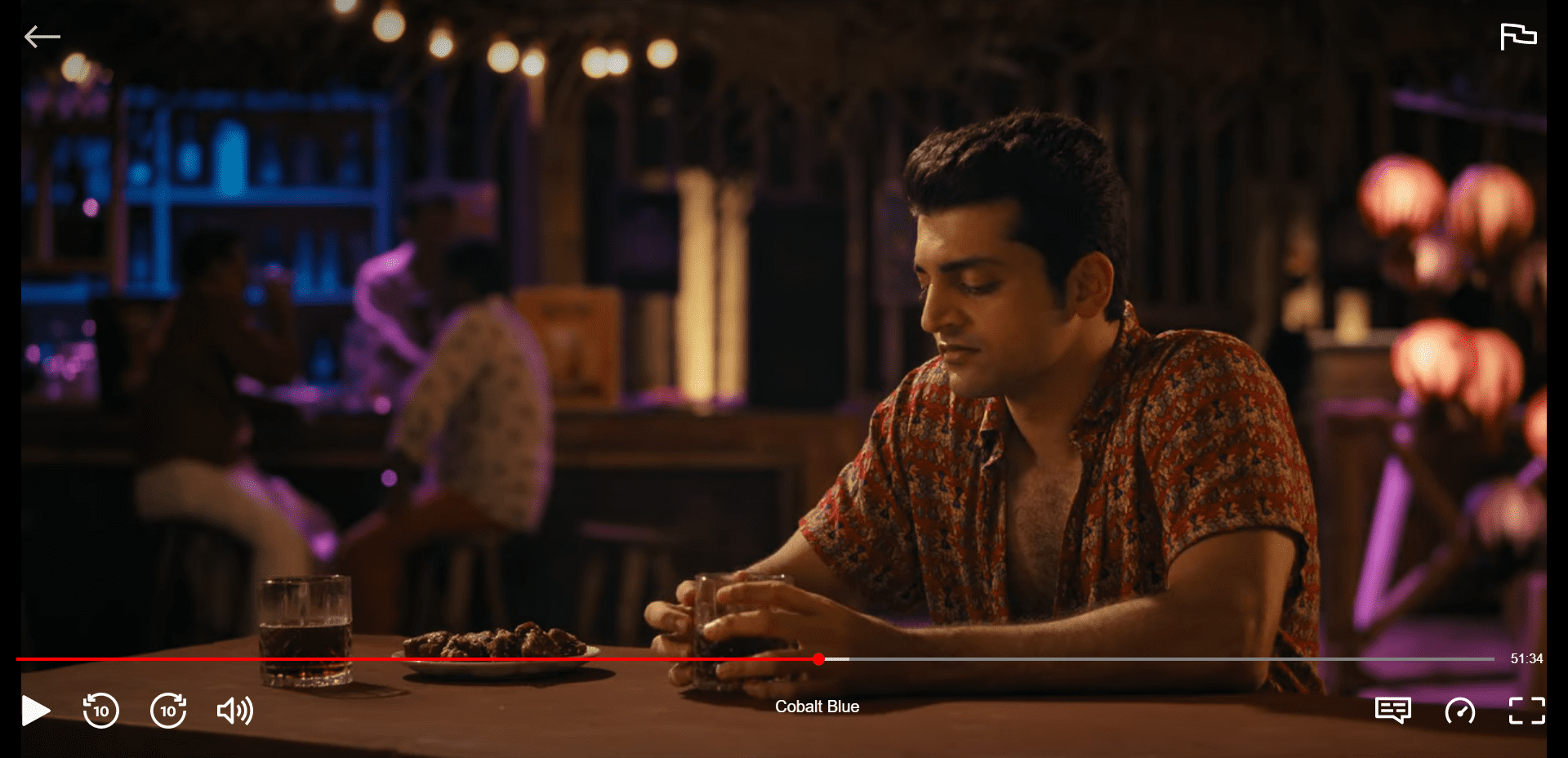
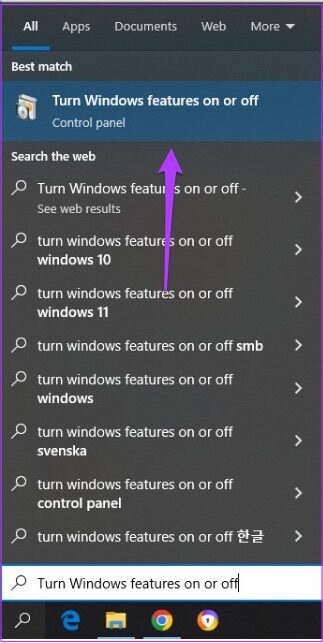
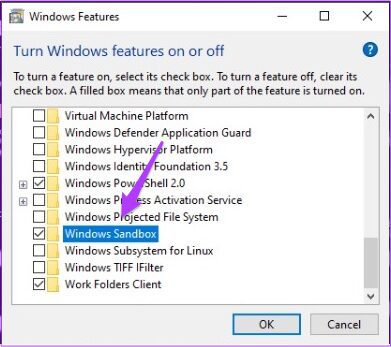
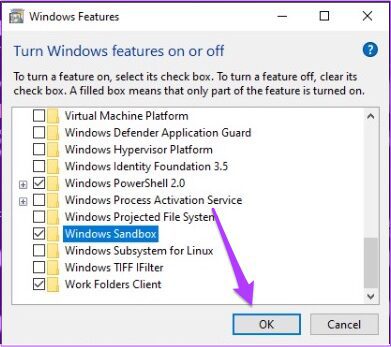
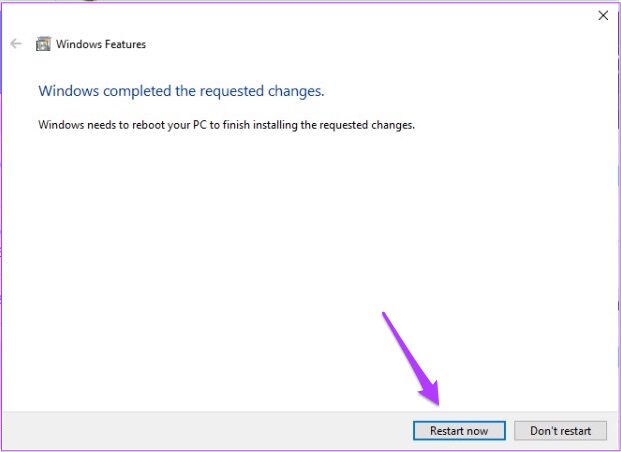
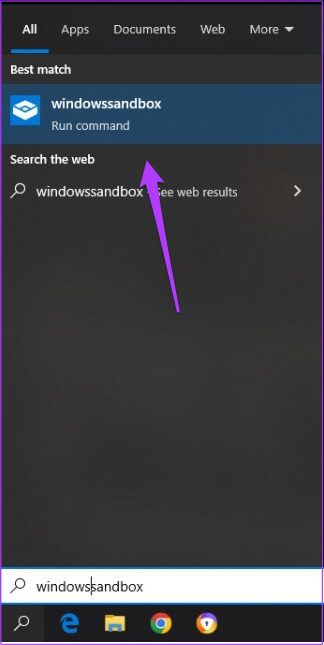
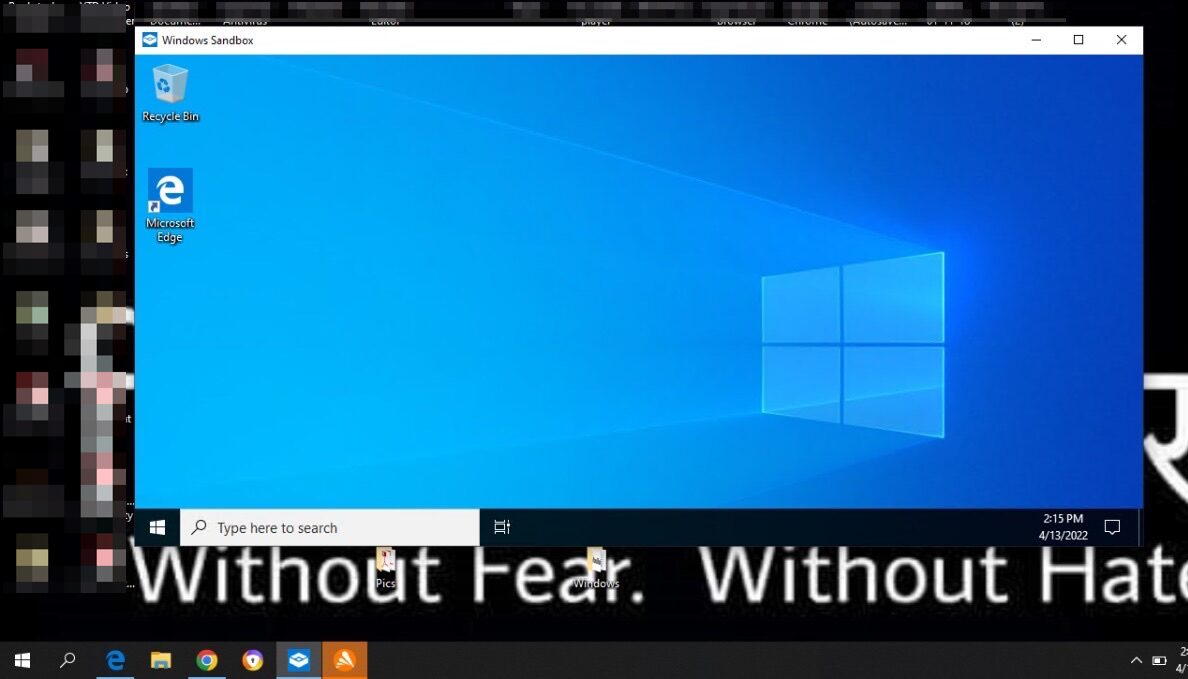
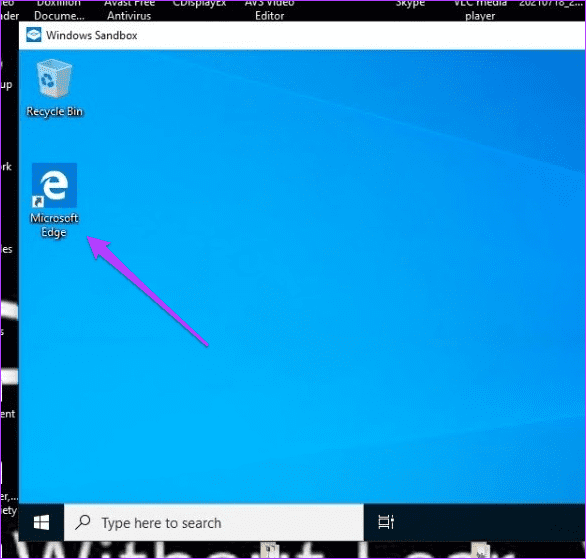
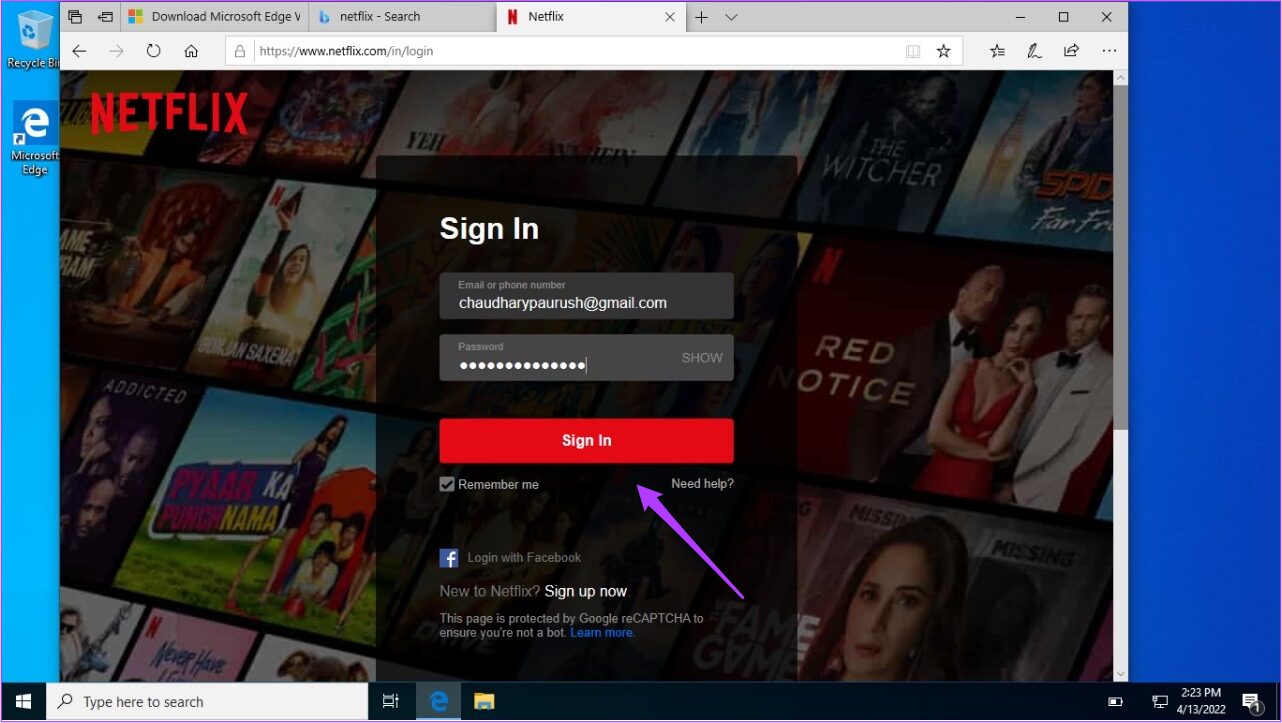
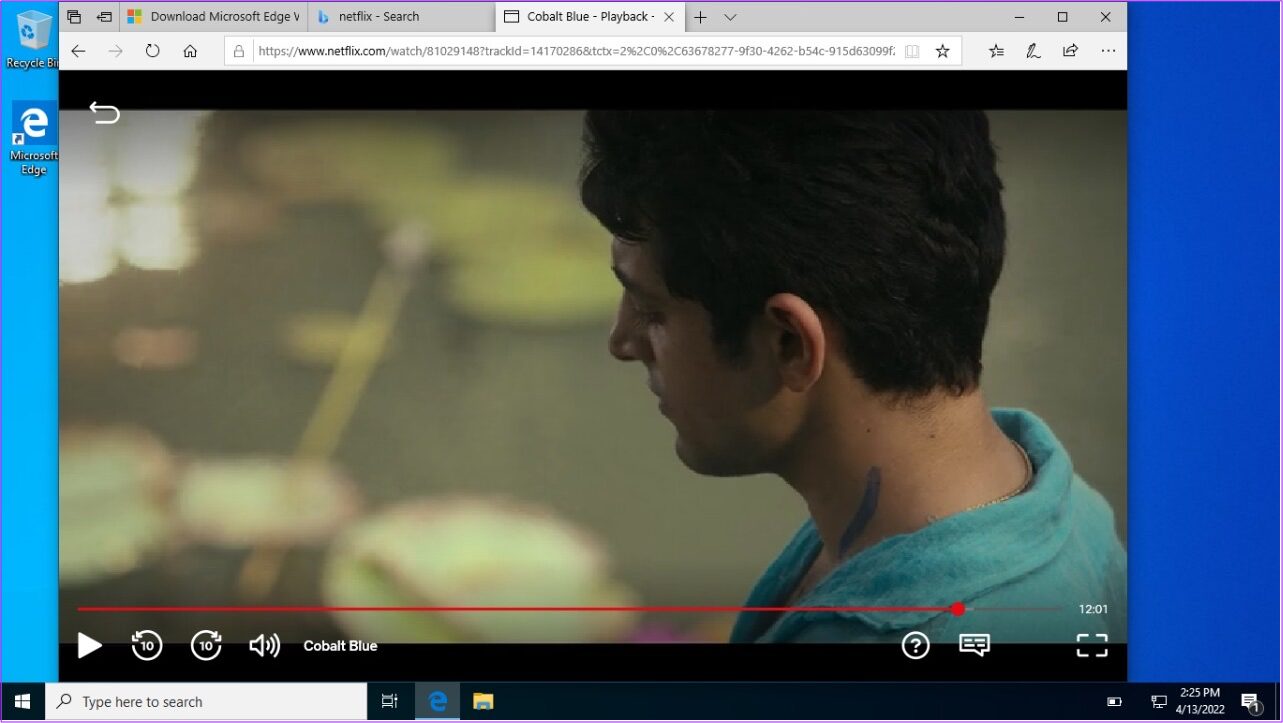
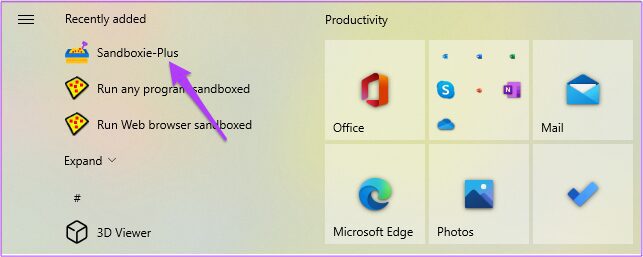


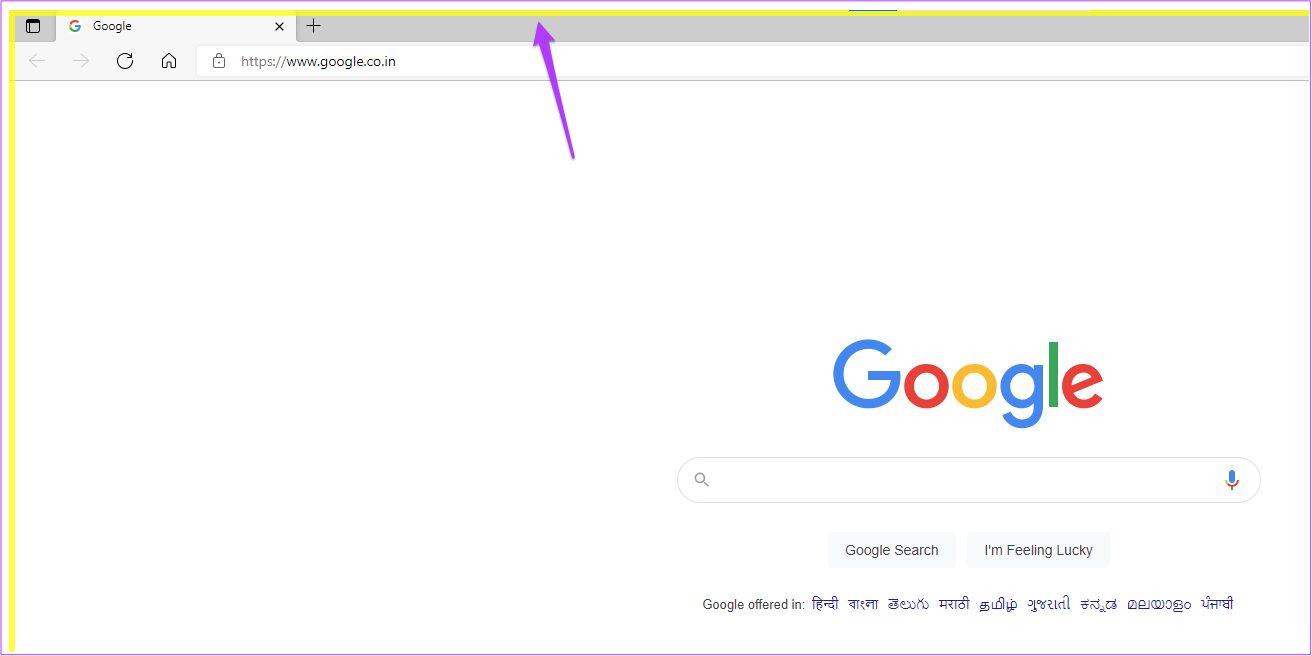
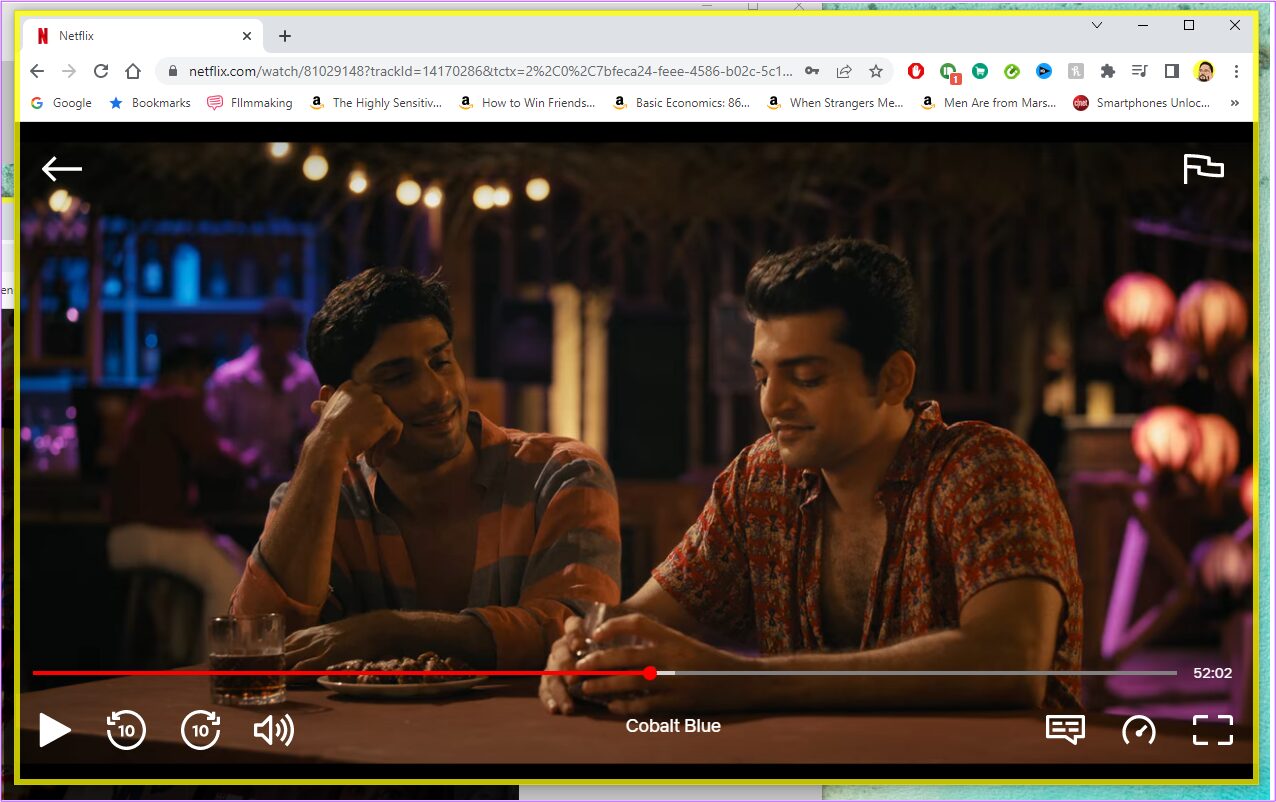
TE PUEDE INTERESAR