Cómo configurar el uso compartido de carpetas locales entre Windows y Mac
Si usa una PC con Windows y una Mac, es posible que pase un tiempo buscando a tientas las memorias USB para transferir datos entre ellas. Las personas que prefieren el acceso y la disponibilidad instantáneos pueden usar los servicios de almacenamiento en la nube para transferir archivos y carpetas. Pero le sorprendería saber que Windows y macOS también ofrecen la posibilidad de compartir carpetas sin problemas a través de redes locales. Afortunadamente, no es tan difícil de configurar.
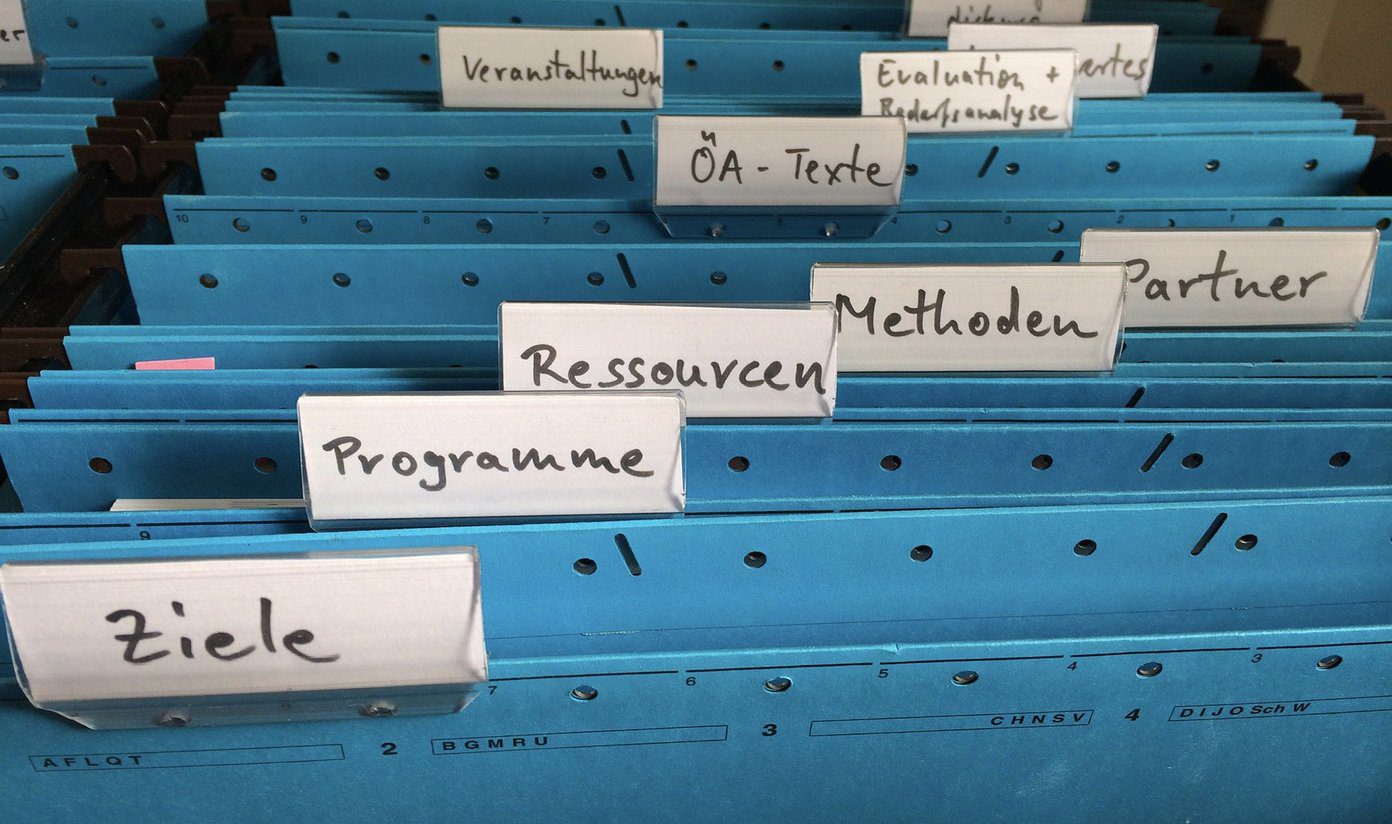
Por ejemplo, puede configurar el uso compartido de carpetas locales en Windows y usar su Mac para acceder fácilmente a archivos y carpetas compartidos. O puede hacer lo contrario y usar su PC para acceder al contenido de su Mac. Entonces, veamos cómo puede configurar una carpeta local nativa para compartir archivos entre una PC con Windows y una Mac.
anotar: Antes de seguir las instrucciones a continuación, debe asegurarse de que su PC y Mac estén conectados a la misma red local.
Comparte y accede a carpetas de Windows en Mac
Para configurar el uso compartido de carpetas en Windows, debe habilitar la detección de redes en su PC y especificar las carpetas que desea compartir. Luego puede conectarse a su PC con su Mac usando Finder. Puede encontrar todo el proceso descrito en las dos secciones a continuación.
PC: configurar el uso compartido de carpetas locales
Paso 1: Abra el Centro de notificaciones y seleccione Todas las configuraciones.
Lee También Cómo Crear Un Código QR En 7 Sencillos Pasos
Cómo Crear Un Código QR En 7 Sencillos Pasos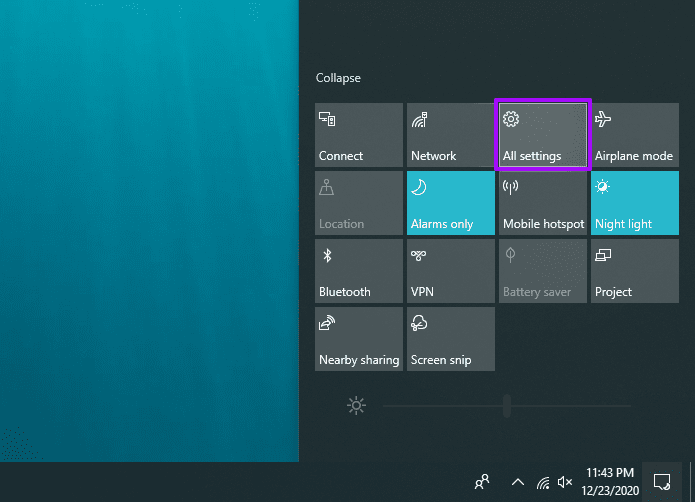
2do paso: Haga clic en la opción llamada Red e Internet.
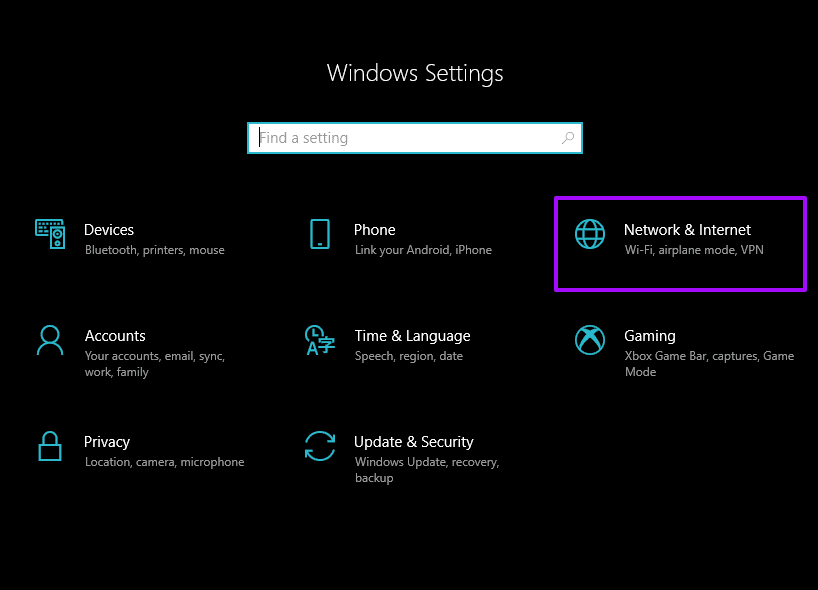
Paso 3: Seleccione las pestañas laterales Wi-Fi o Ethernet.
Paso 4: Seleccione Cambiar opciones de uso compartido avanzado en la sección Configuración relacionada.
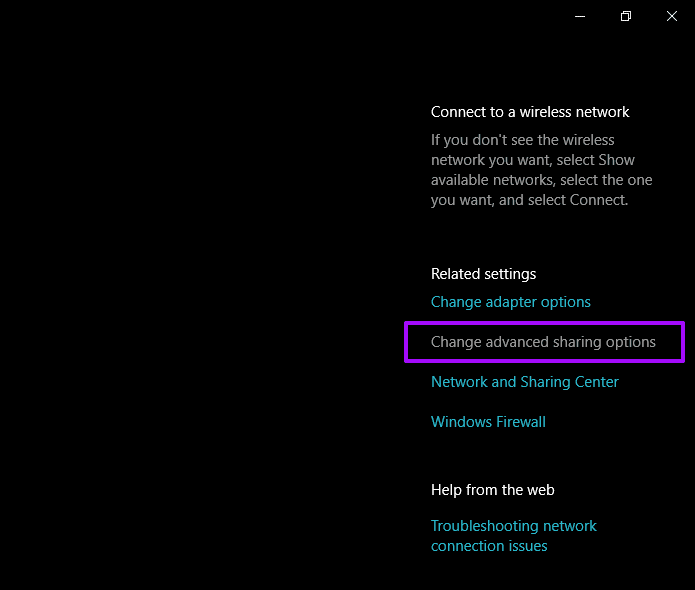
Paso 5: Expanda Privado. A continuación, seleccione el botón de opción junto a Habilitar descubrimiento de red. Siga marcando la casilla junto a "Habilitar la configuración automática de dispositivos conectados a la red".
Además, habilite el botón de opción junto a "Habilitar el uso compartido de archivos e impresoras".
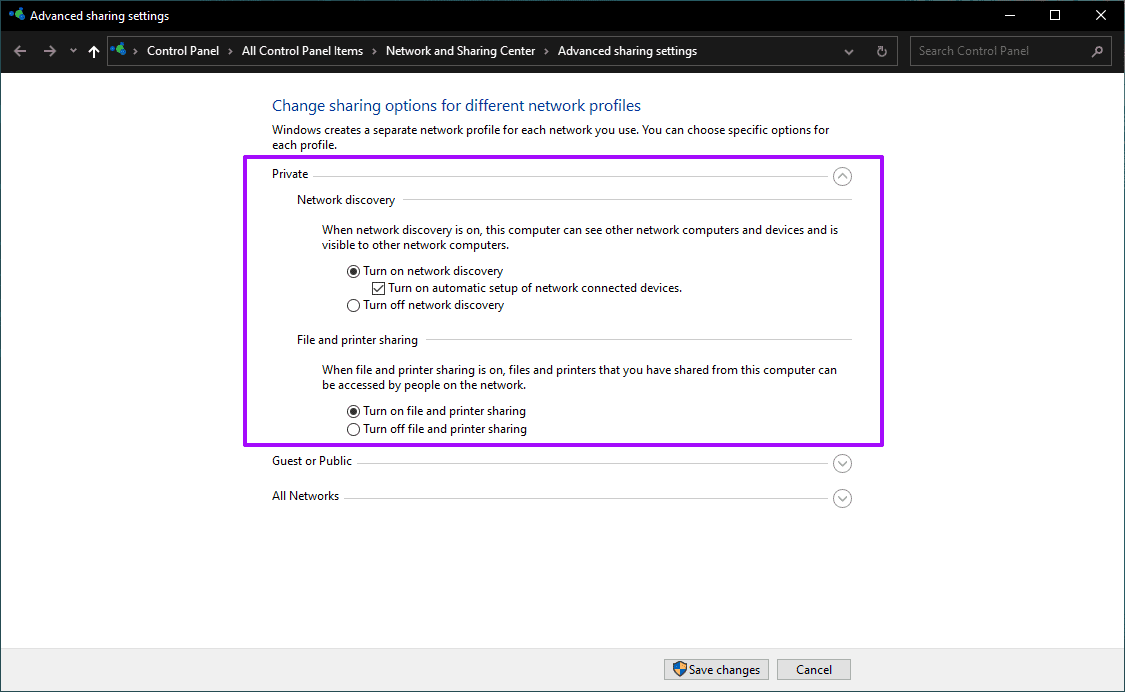
anotar: Si ya se han seleccionado las opciones anteriores, simplemente salga de la pantalla Configuración de uso compartido avanzado.
Lee También No Hay Altavoces Ni Auriculares Conectados: Métodos Para Solucionarlo
No Hay Altavoces Ni Auriculares Conectados: Métodos Para SolucionarloPaso 6: Seleccione Guardar cambios.
Paso 7: Haga clic derecho en una carpeta que desee compartir y seleccione Propiedades.
Paso 8: Cambia a la pestaña Compartir. Luego haga clic en el botón Compartir y seleccione Compartir para compartir la carpeta inmediatamente.
O seleccione el botón Uso compartido avanzado para determinar los permisos de uso compartido exactos (Control total, Editar o Leer) que desea otorgar.
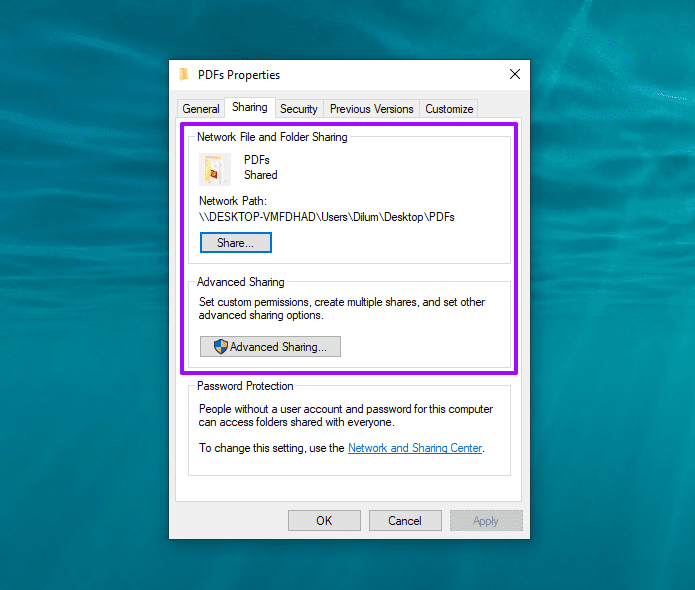
Paso 9: Salga de la pantalla Propiedades y repita para todas las demás carpetas que desee compartir.
Cómo acceder al uso compartido de carpetas compartidas de Windows en Mac
Suponiendo que configuró las carpetas locales correctamente en Windows y su Mac está en la misma red, así es como puede acceder a las carpetas compartidas.
Lee También Cómo Recuperar La Contraseña De Windows 10
Cómo Recuperar La Contraseña De Windows 10Paso 1: Abre el Buscador.
2do paso: Abra el menú Ir y seleccione Conectar al servidor.
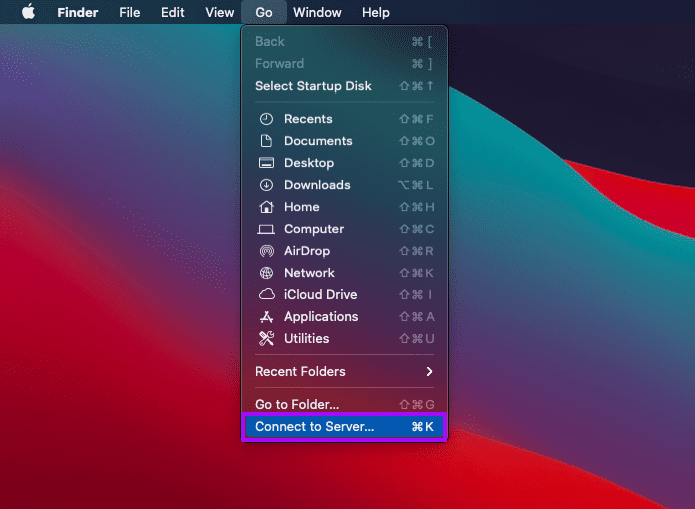
Paso 3: Modelo qn:// seguido del nombre de su PC.
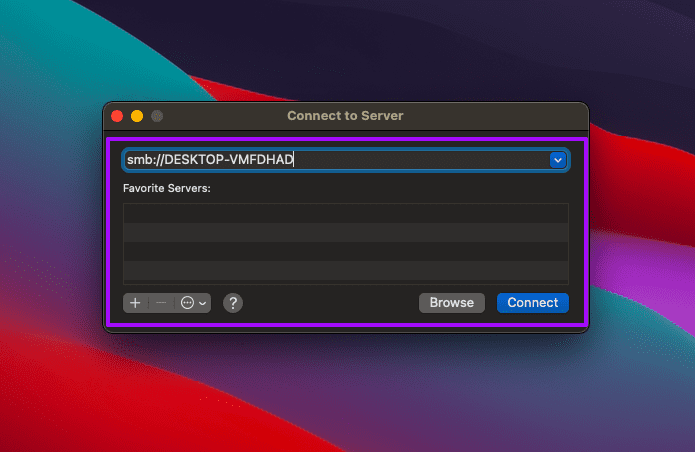
anotar: Si no sabe el nombre de su PC, vaya a Inicio > Configuración > Sistema > Acerca de. Debería verlo junto al nombre del dispositivo.
Paso 4: Ingrese su nombre de usuario y contraseña de Windows para iniciar sesión en su computadora.
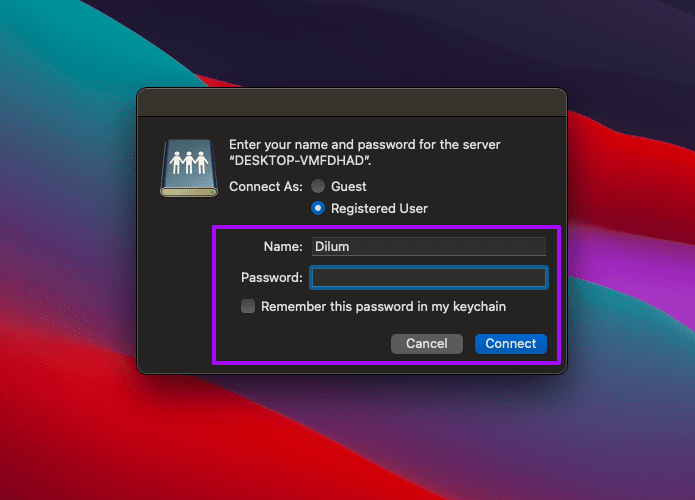
anotar: Si su Mac no puede detectar su PC, asegúrese de conectar ambos dispositivos a la misma red e ingrese las credenciales correctas para su PC con Windows.
Lee También SpyHunter 5. Usabilidad, Efectividad Y Confiabilidad
SpyHunter 5. Usabilidad, Efectividad Y ConfiabilidadPaso 5: Seleccione su PC en la barra lateral del Finder para acceder a sus carpetas compartidas de Windows.
Compartir carpetas de Mac a Windows
Su Mac le permite configurar el uso compartido de carpetas y los diversos archivos y carpetas que puede compartir (incluidos los permisos de carpeta) a través del panel Compartir en Preferencias del Sistema. Luego puede usar el Explorador de archivos en su PC para acceder a los elementos compartidos.
Configurar el uso compartido de carpetas locales en Mac
Al igual que Windows, macOS le permite configurar el uso compartido de carpetas locales con computadoras conectadas a la misma red.
Paso 1: Abra el menú Apple y seleccione Preferencias del sistema.
2do paso: Haga clic en el icono llamado Compartir.
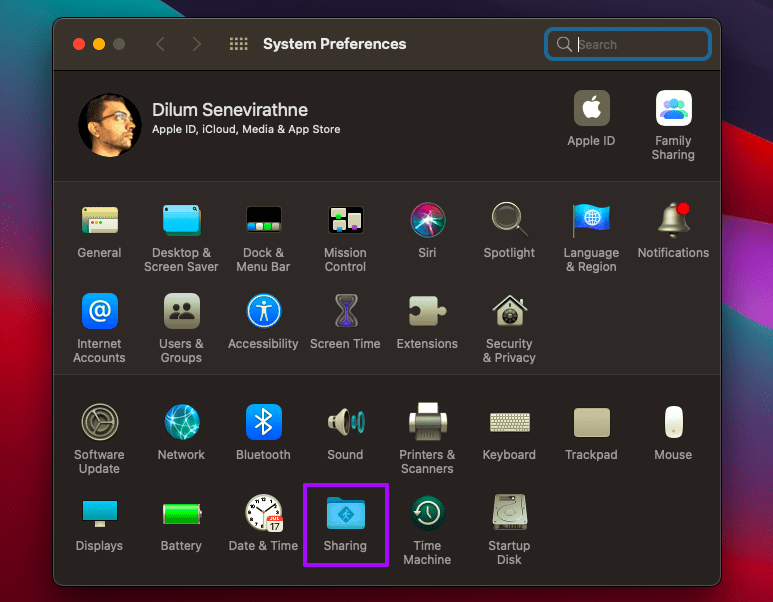
Paso 3: Marque la casilla junto a Compartir archivos y haga clic en el botón Opciones.
Lee También Los 7 Mejores AntiMalware Para Windows
Los 7 Mejores AntiMalware Para Windows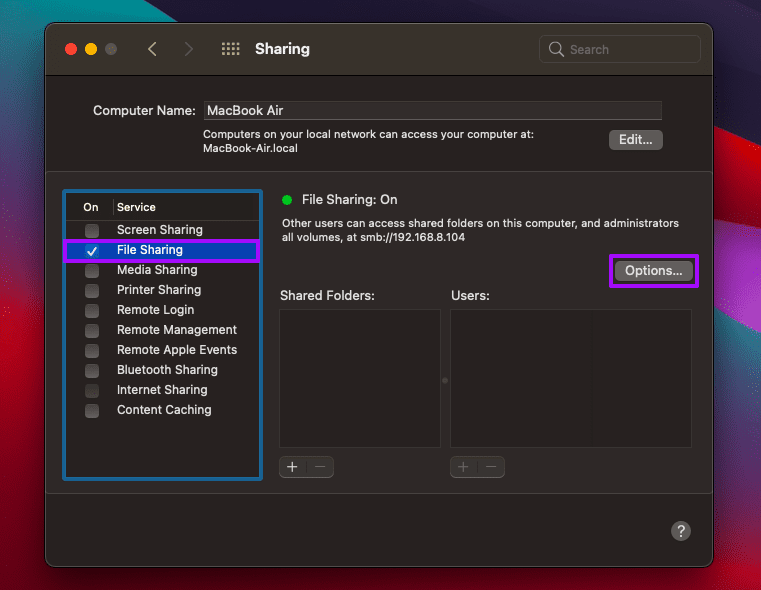
Paso 4: Marque la casilla junto a "Compartir archivos y carpetas mediante SMB" y seleccione su cuenta. Luego seleccione Listo.
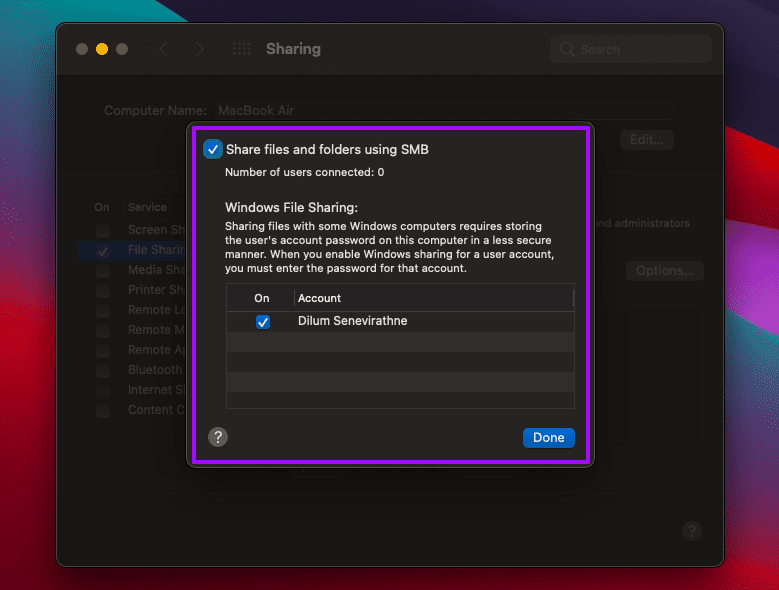
Paso 5: Seleccione el signo + en la sección Carpetas compartidas para agregar una carpeta que desee compartir. No olvide cambiar los permisos de la carpeta en la sección Usuarios. Repita para todas las demás carpetas que desee compartir.
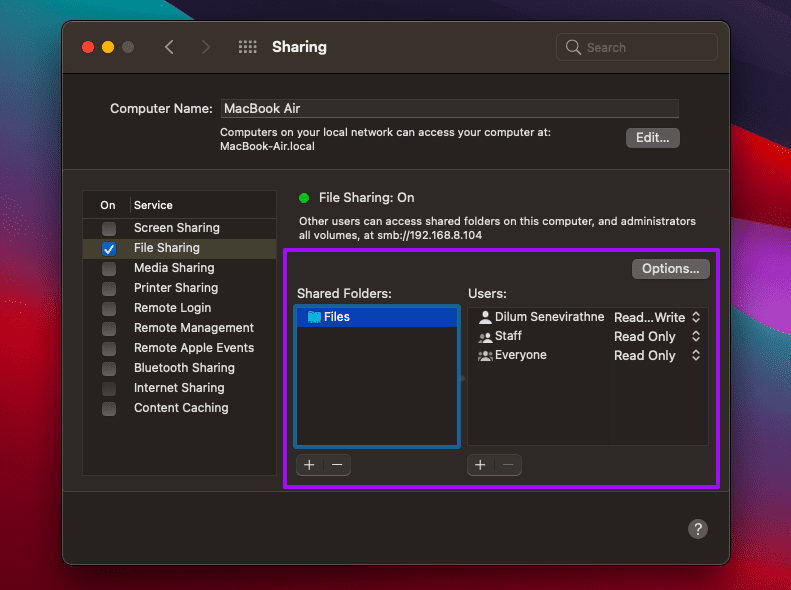
Paso 6: Salga del panel Compartir.
Cómo acceder a las carpetas compartidas de Mac en Windows
Ahora veamos cómo puede acceder a las carpetas compartidas que acaba de configurar en Mac desde su PC con Windows.
Paso 1: Abra el Explorador de archivos.
2do paso: Escriba \ en la barra de direcciones del Explorador de archivos. Luego ingrese la dirección IP de su Mac. Si no conoce la dirección IP, puede encontrarla en el panel Compartir de su Mac.
Lee También Cómo Activar Windows Defender Directiva De Grupo
Cómo Activar Windows Defender Directiva De Grupoanotar: Si su Mac no puede detectar su PC, asegúrese de conectarlos a la misma red local.
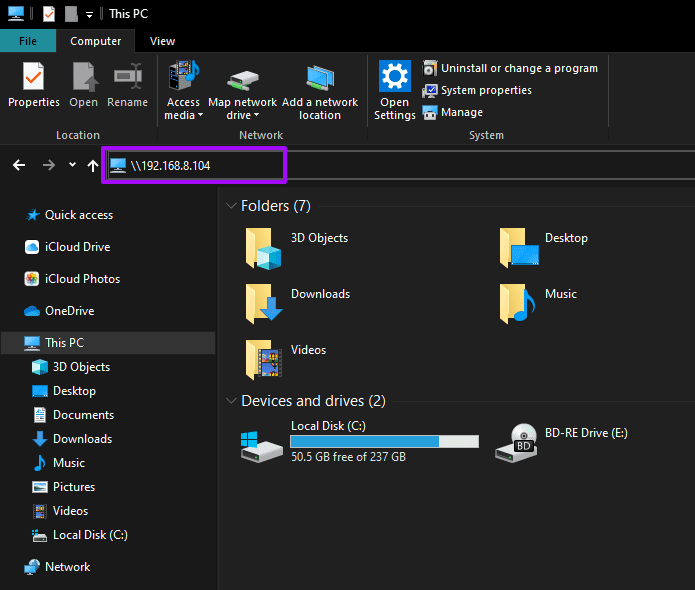
Paso 3: Ingrese sus credenciales de usuario de Mac para acceder a sus carpetas.
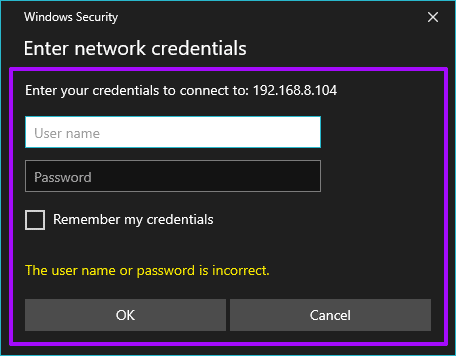
Paso 4: Obtenga una vista previa de ellos más tarde seleccionando su Mac en la barra lateral del Explorador de archivos.
Comience a compartir sin problemas
Una vez que haya configurado el uso compartido de carpetas locales en Windows y Mac, es increíblemente fácil acceder a sus archivos siempre que ambos dispositivos estén conectados a la misma red. Por supuesto, la calidad y la velocidad de la transferencia de datos dependerán completamente de algunos factores como el tamaño del archivo, la velocidad de la red, etc. Es posible que sus imágenes y documentos habituales no tarden mucho, pero si está transfiriendo archivos multimedia de gran tamaño, espere un poco de retraso.
Para evitar que actores malintencionados accedan a sus datos sin su permiso, solo debe usar esta función en redes privadas en las que confíe plenamente. En caso de duda, considere usar otros métodos para compartir archivos.
Próximo : ¿Quieres transferir archivos desde tu iPhone a tu PC? Echa un vistazo a estas 5 mejores aplicaciones para transferir archivos desde iOS a tu computadora con Windows.
Si quieres conocer otros artículos parecidos a Cómo configurar el uso compartido de carpetas locales entre Windows y Mac puedes visitar la categoría Informática.

TE PUEDE INTERESAR