Cómo convertir fácilmente imágenes HEIC a PNG en iPhone
HEIC es el formato de foto predeterminado en el iPhone por una buena razón. Solo usa la mitad del tamaño de archivo de una imagen JPEG y ahorra mucho espacio de almacenamiento. Pero no es compatible con múltiples dispositivos y sitios web. Entonces, obviamente, llega un momento en el que solo necesita convertir al menos algunas de sus capturas a un formato más popular.
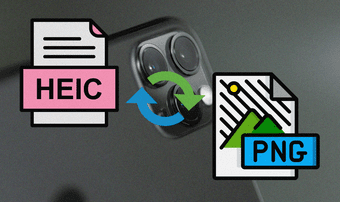
Ya tenemos una guía sobre cómo convertir imágenes HEIC a formato JPG. El procedimiento de conversión para esto es tan simple como copiar y pegar las imágenes en la aplicación Archivos. Pero, ¿qué pasa con el formato PNG? No tan fácil.
Si desea convertir sus fotos de HEIC a PNG, puede usar una de las muchas herramientas o aplicaciones de conversión en línea disponibles. Pero plantean problemas para su privacidad y también son bastante inconvenientes de usar.
Es por eso que voy a hablar sobre un método que solo usa su iPhone para realizar conversiones de HEIC a PNG.
Crear acceso directo HEIC a JPG
Para convertir imágenes HEIC a formato PNG con su iPhone, debe crear un acceso directo con la aplicación Accesos directos. Si no tiene instalada la aplicación Accesos directos, puede obtenerla en la App Store.
Ahora construir el atajo no requiere que hagas nada loco. Siempre que siga los pasos a continuación, solo le tomará unos minutos agregar y editar las acciones necesarias para convertir imágenes.
Lee También Cómo Crear Un Código QR En 7 Sencillos Pasos
Cómo Crear Un Código QR En 7 Sencillos Pasosanotar: Antes de comenzar, recomiendo crear un nuevo álbum en la aplicación Fotos, que puede especificar como destino de salida para las imágenes PNG convertidas al crear el acceso directo.
Paso 1: Abra la aplicación Atajos en su iPhone.
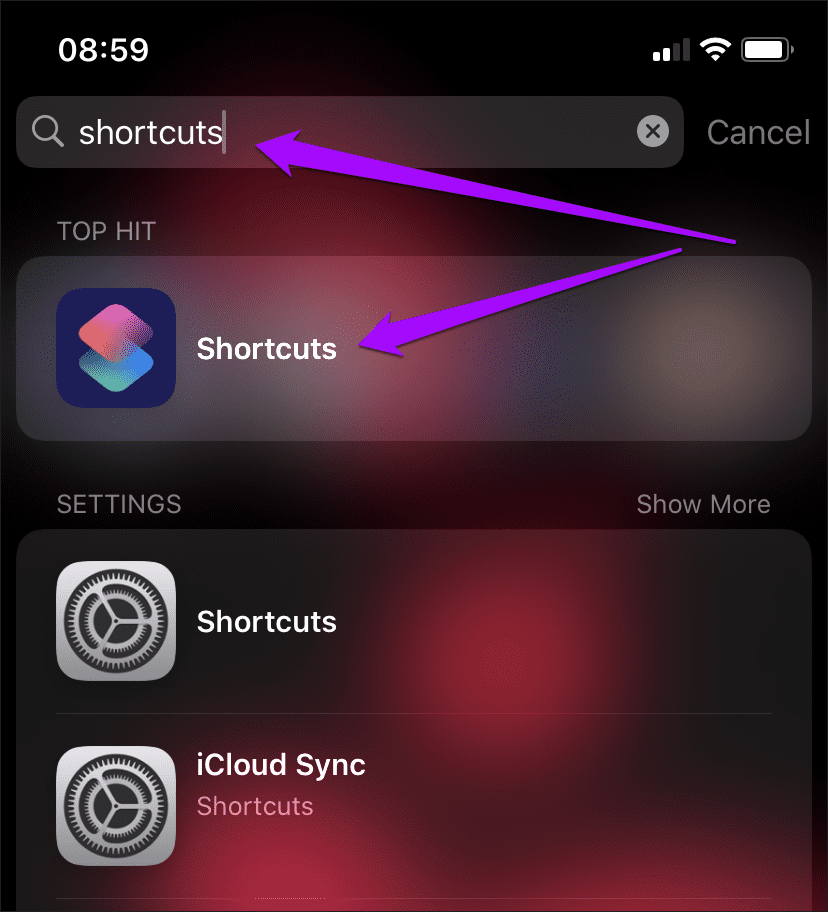
2do paso: Cambie a la pestaña Mis accesos directos y toque Crear acceso directo. En la pantalla Nuevo acceso directo que aparece, toque "Buscar aplicaciones y acciones" en la parte inferior de la pantalla.
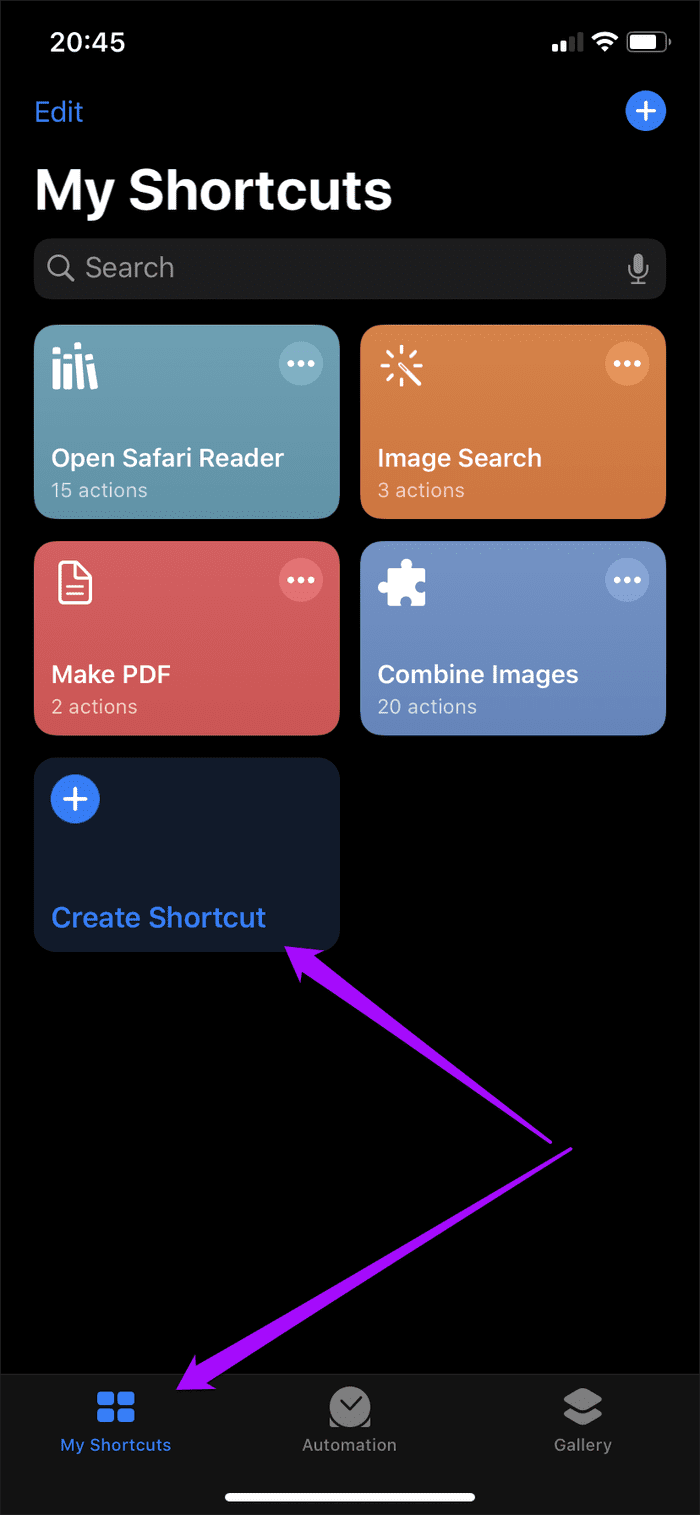
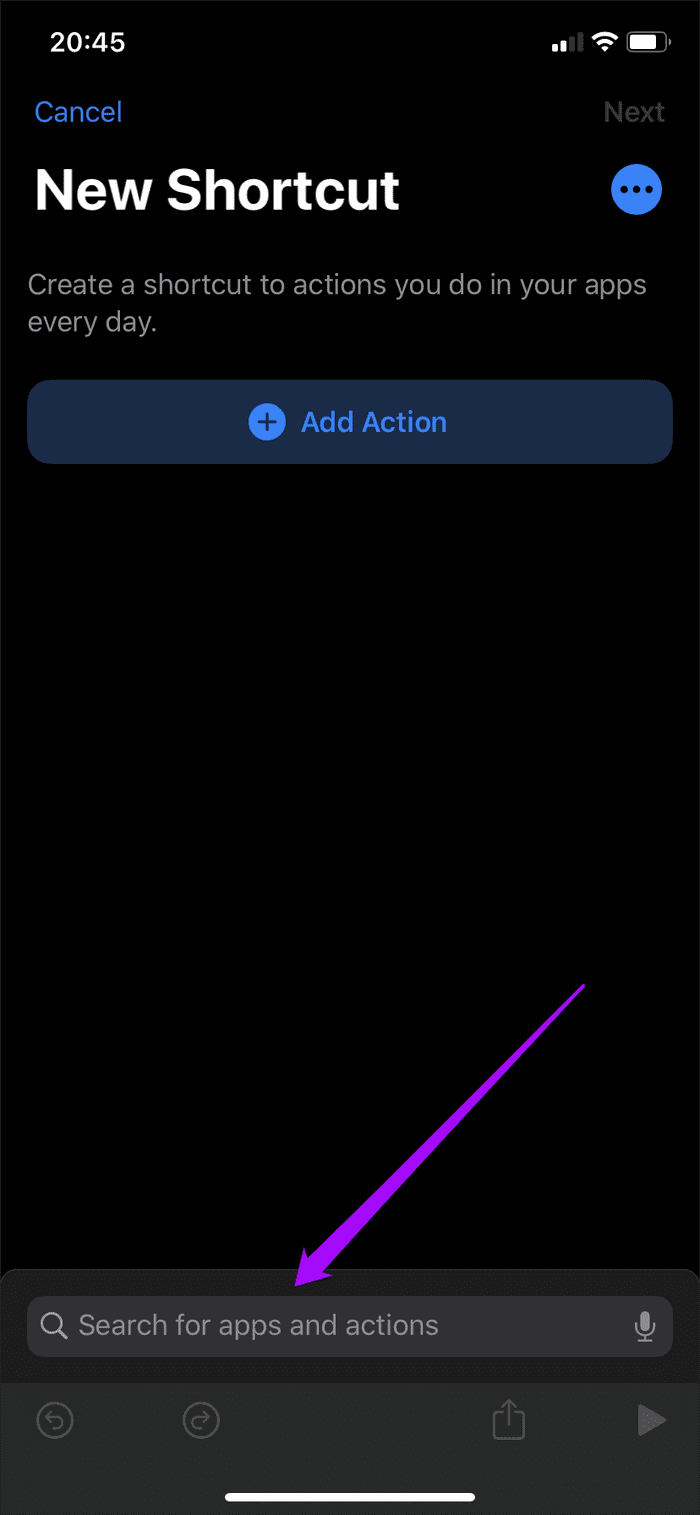
Paso 3: Localice y agregue las acciones que se enumeran a continuación en el siguiente orden:
- seleccionar fotos
- convertir imagen
- Guardar en el álbum de fotos
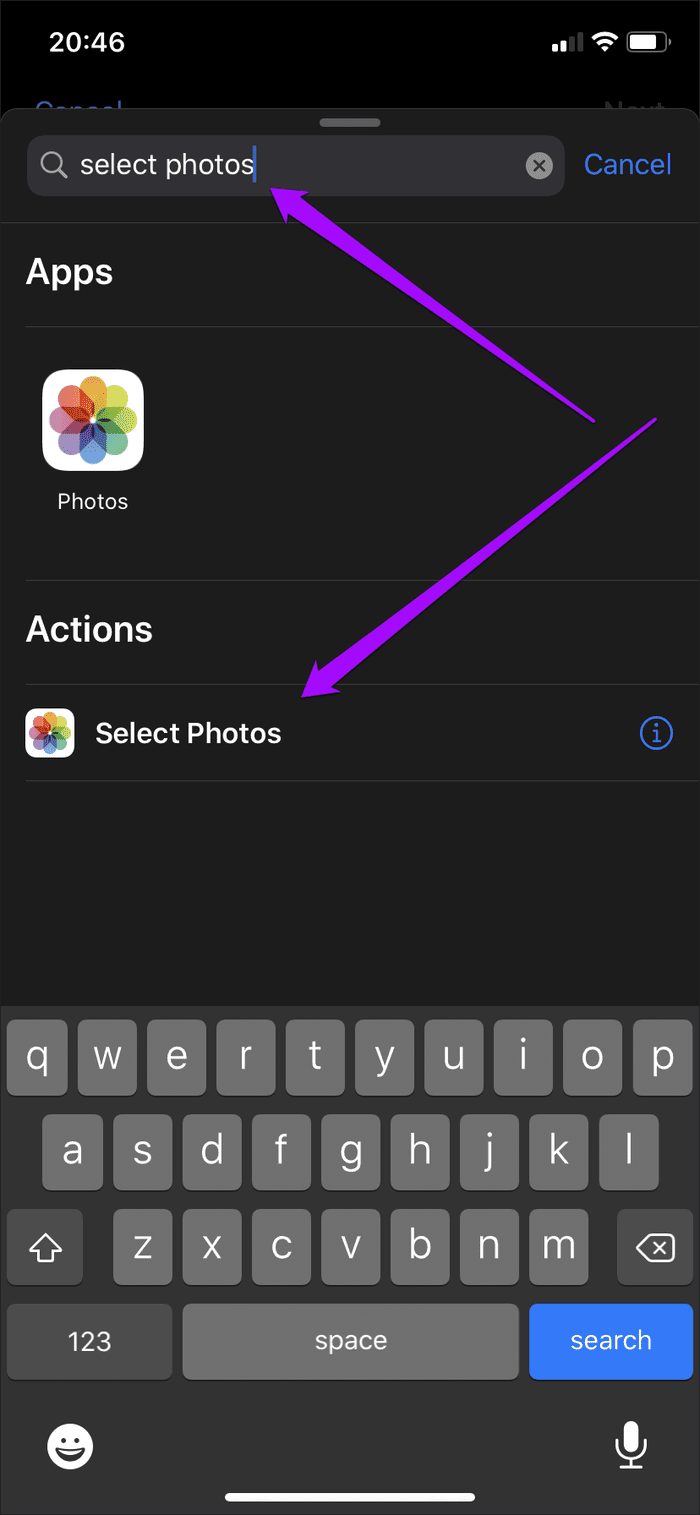
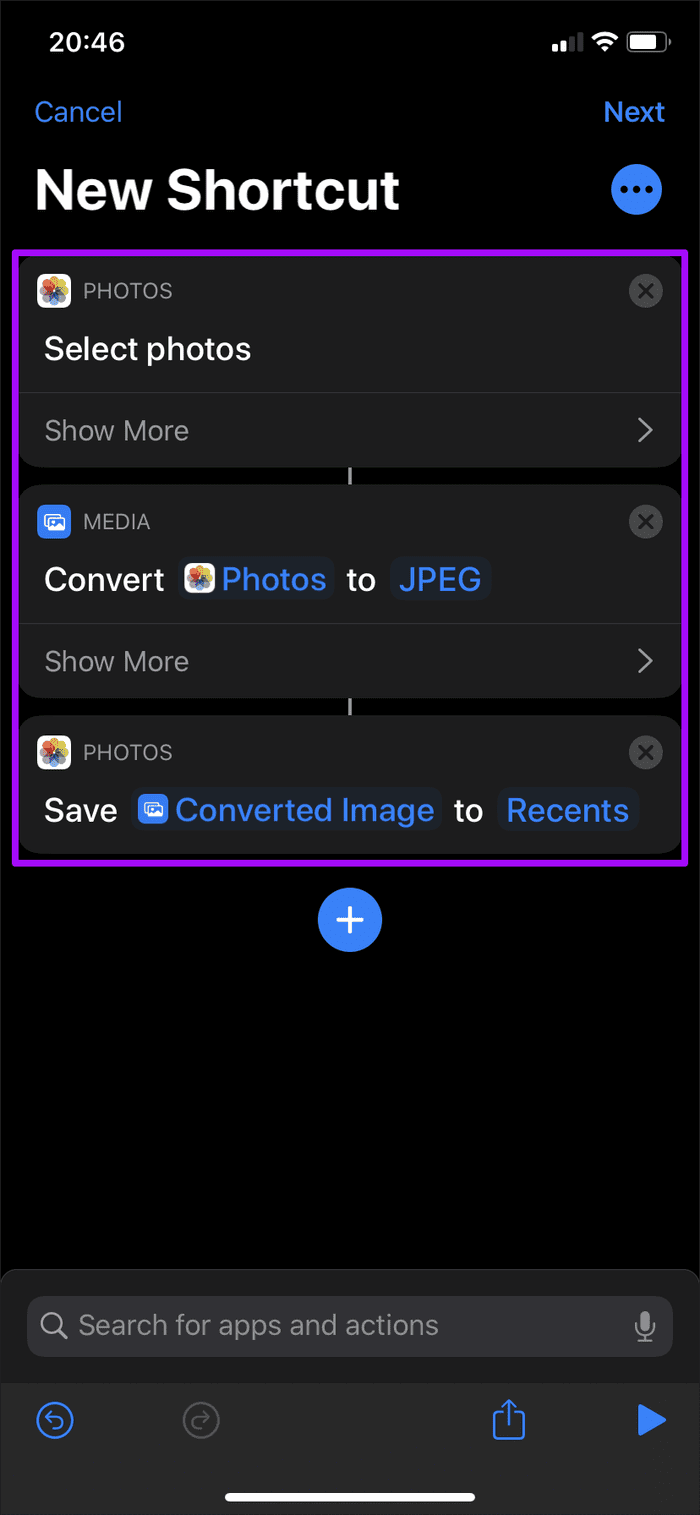
Punto: Una vez que haya agregado una acción, toque "Buscar aplicaciones y acciones" en la parte inferior de la pantalla para comenzar a buscar instantáneamente la siguiente acción.
Paso 4: Realice los siguientes cambios en las acciones que acaba de agregar:
Lee También No Hay Altavoces Ni Auriculares Conectados: Métodos Para Solucionarlo
No Hay Altavoces Ni Auriculares Conectados: Métodos Para Solucionarlo- Seleccionar fotos: expanda la acción y habilite la opción junto a Seleccionar varias
- Convierta fotos a JPEG: cambie el formato de salida de JPEG a PNG
- Guarde las imágenes convertidas en archivos recientes: especifique un álbum de destino (en este caso, seleccioné un álbum llamado PNG).
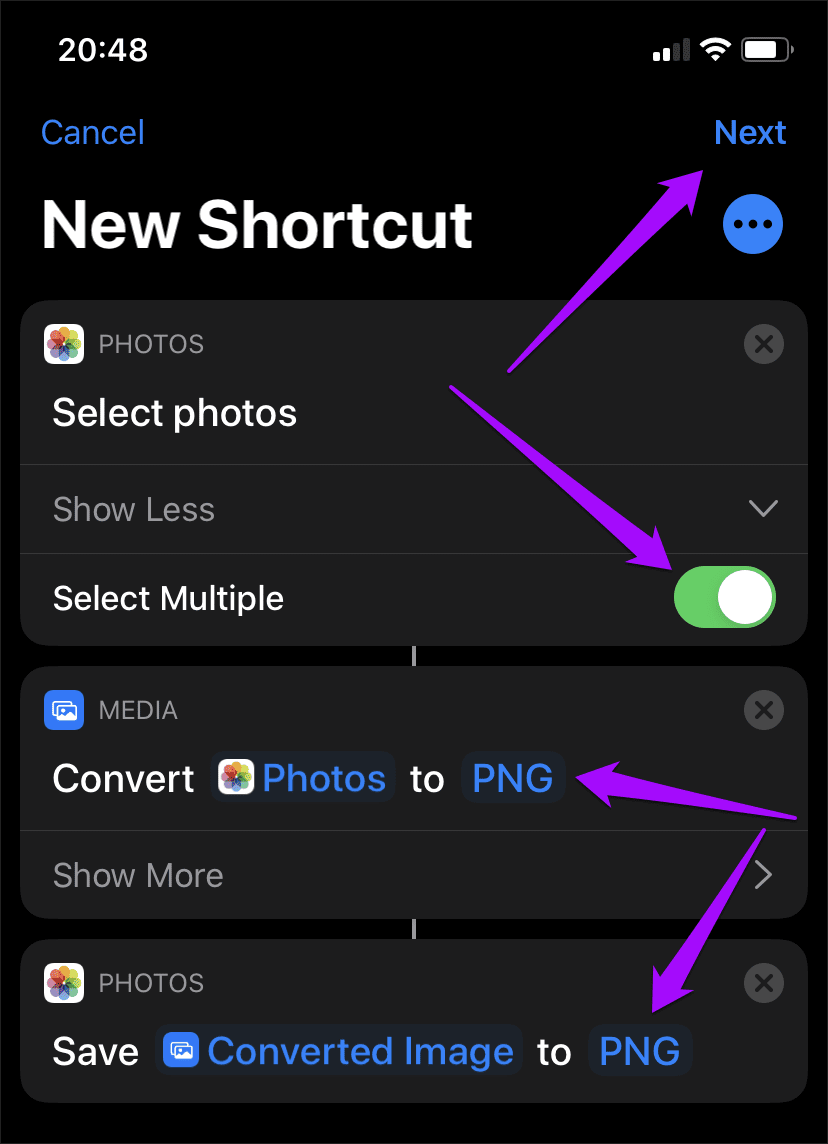
Después de eso, toque Siguiente.
Paso 5: Agregue un nombre para el acceso directo, como HEIC para PNG. Presiona Listo.
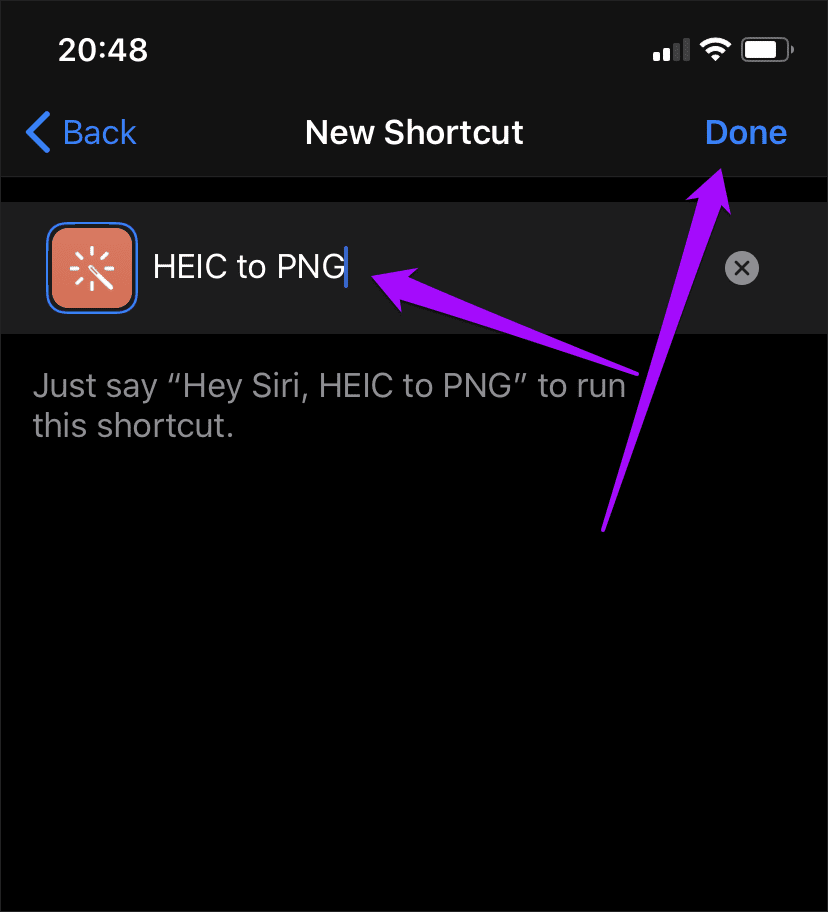
Es eso. El acceso directo está en línea y listo para usar.
Acceso directo HEIC a PNG en acción
Para comenzar a convertir imágenes HEIC a PNG, toque el acceso directo que acaba de crear en la aplicación Accesos directos. Aparece en la pestaña Mis accesos directos.
Alternativamente, puede ejecutarlo a través del widget de accesos directos en la vista Hoy o activando Siri y diciendo "Oye, Siri".
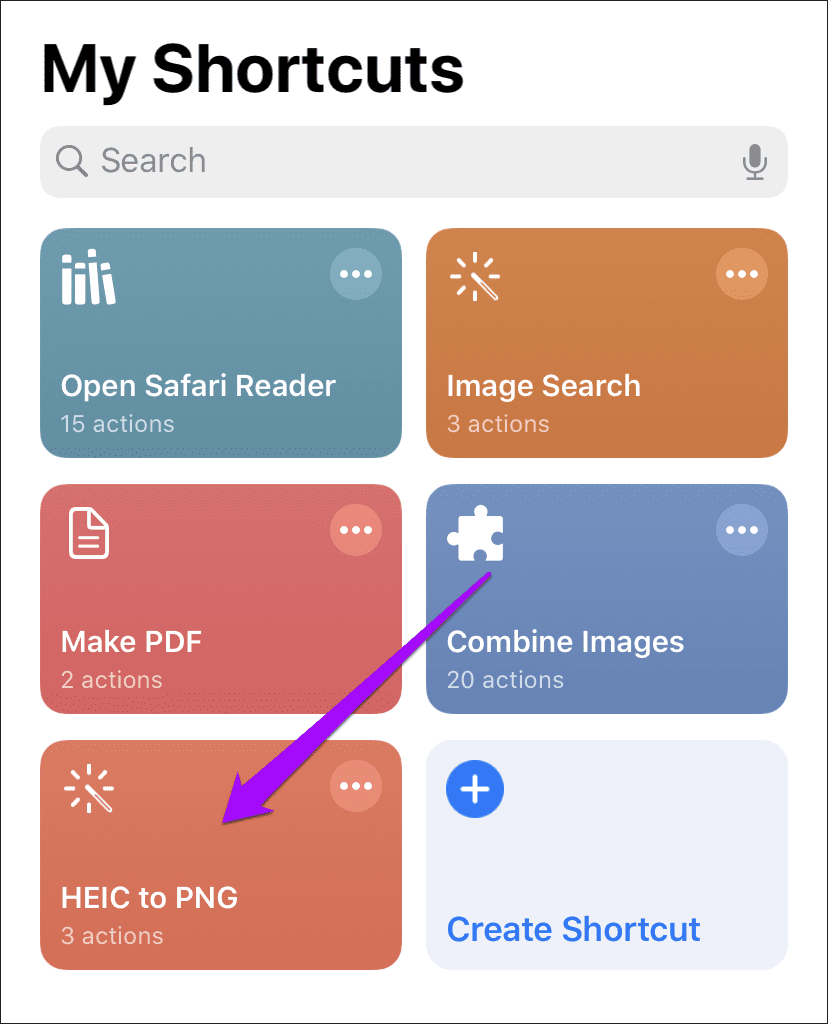
En el selector de imágenes que aparece, navegue a un álbum y seleccione las fotos para convertir; Puedes seleccionar tantas fotos como quieras.
Lee También Cómo Recuperar La Contraseña De Windows 10
Cómo Recuperar La Contraseña De Windows 10Después de seleccionar la imagen o las imágenes, toque Listo.
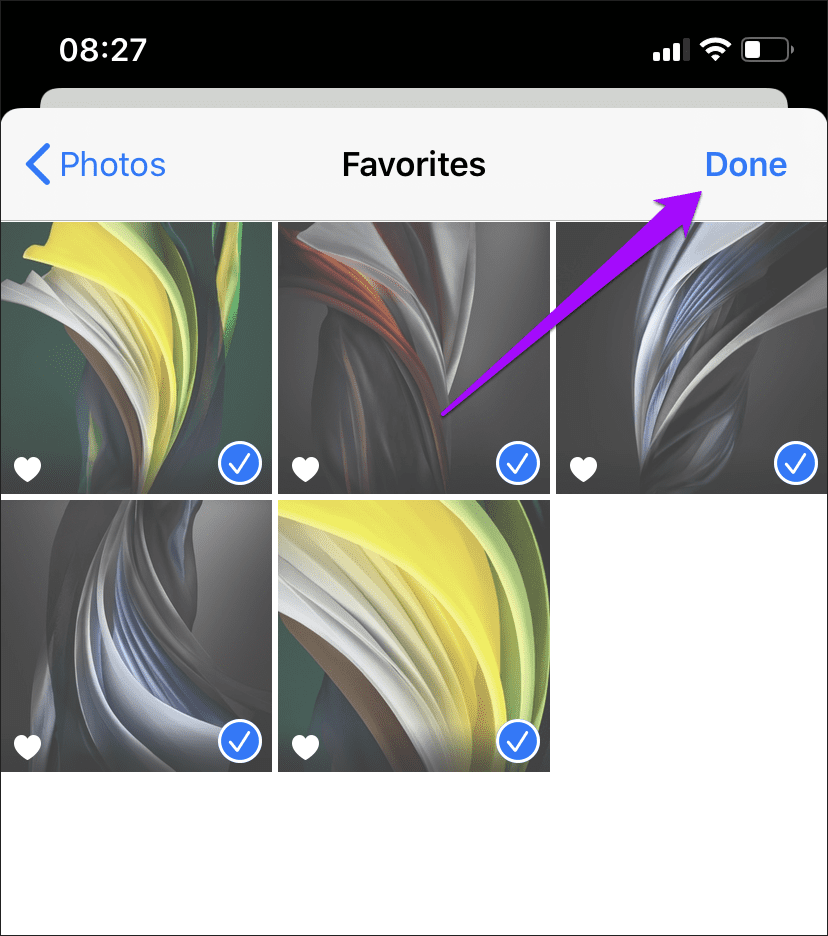
Nuestro mosaico Accesos directos en la aplicación Accesos directos se completará a medida que avance en cada paso del proceso de conversión. Muy útil a la hora de convertir muchas imágenes.
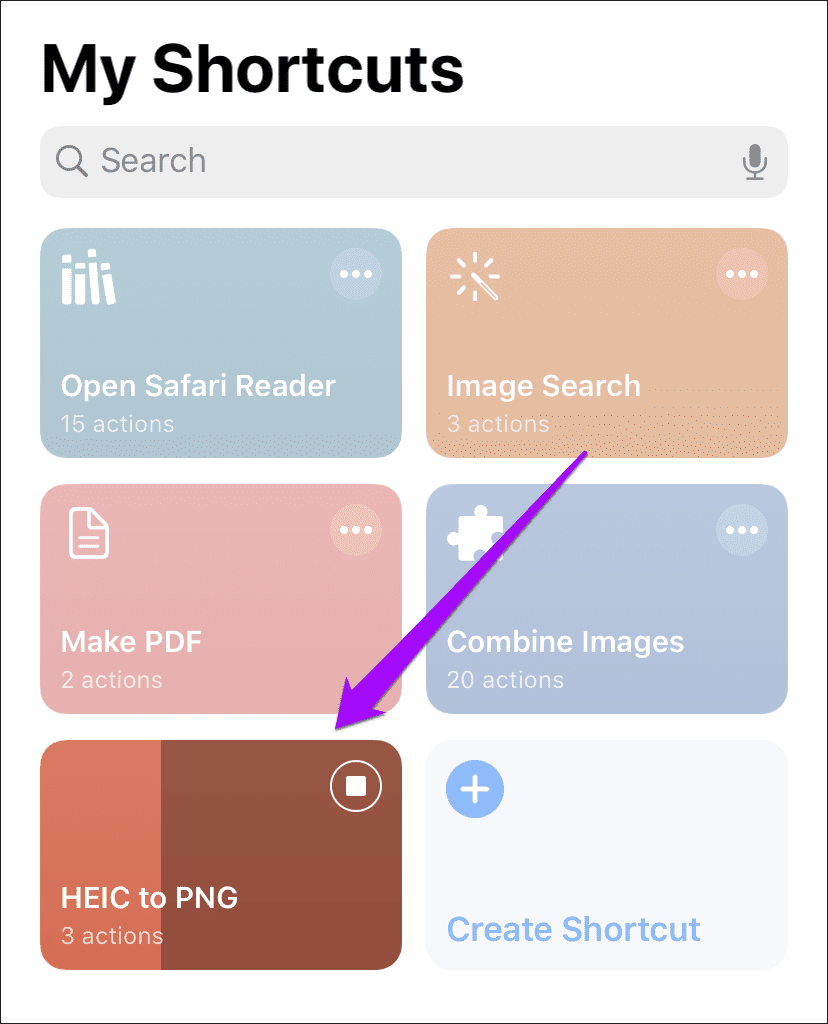
Una vez que el acceso directo haya convertido todos los archivos seleccionados, puede encontrar las imágenes PNG en el álbum de la aplicación de fotos correspondiente o en el álbum reciente o en la pestaña Todas las fotos si no especificó un álbum de salida al crear el acceso directo.
anotar: El acceso directo no reemplazará los HEIC originales con las imágenes PNG convertidas. Si desea eliminar las imágenes originales, debe hacerlo manualmente.
Si desea confirmar el formato del archivo de salida, copie y pegue una de las imágenes convertidas en una ubicación en la aplicación Archivos. Una vez que haya hecho eso, mantenga presionada la imagen y toque Información para verificar el formato del archivo.
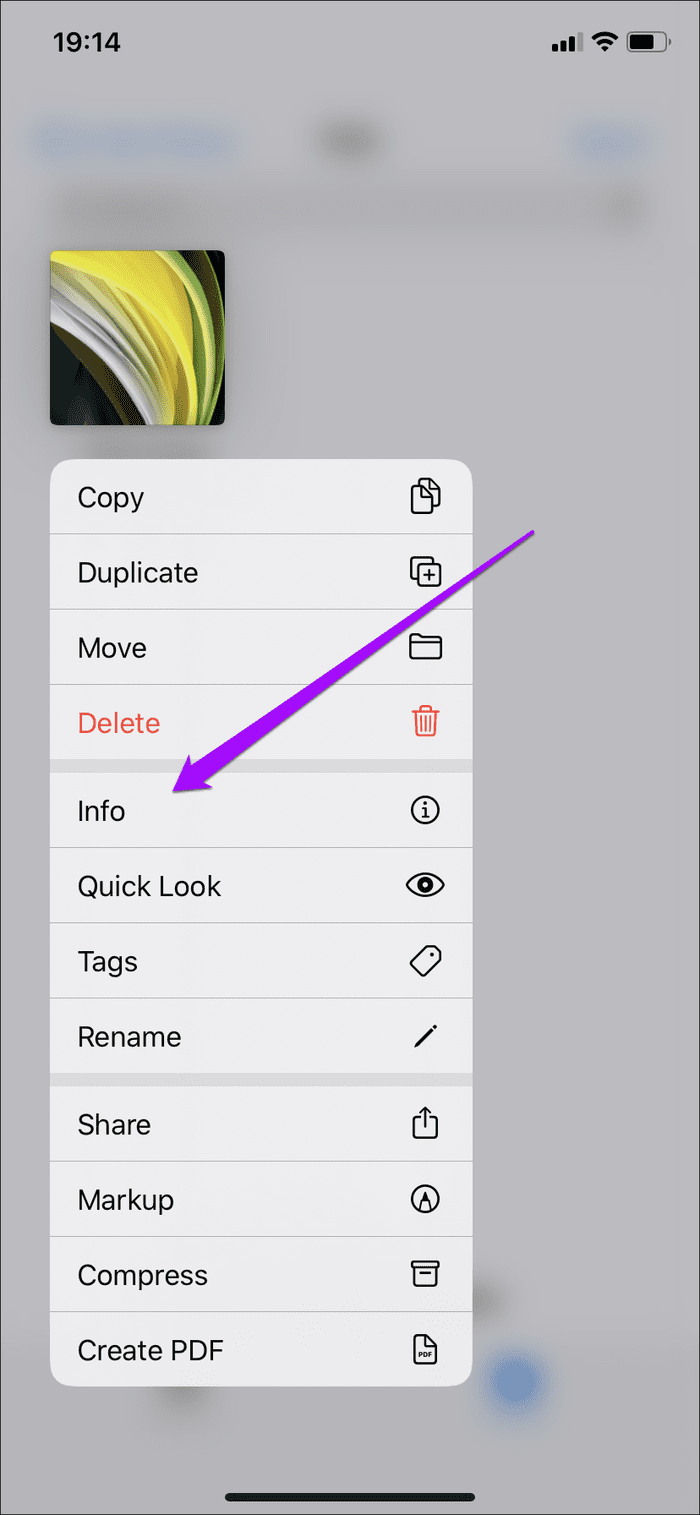
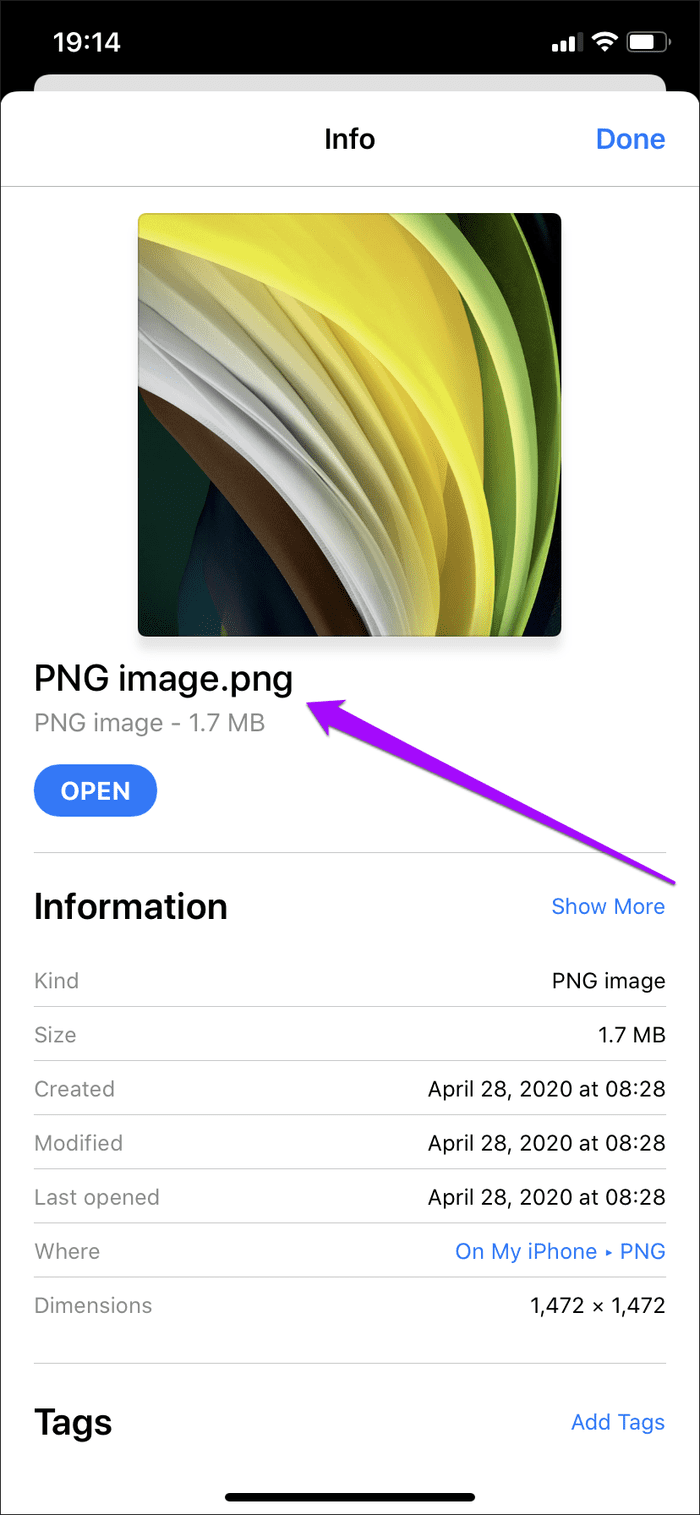
Siempre que haya agregado y editado correctamente las acciones en el acceso directo, no debería tener problemas para convertir imágenes HEIC a PNG. Si es necesario, siempre puede editar un atajo mal construido tocando el símbolo de puntos suspensivos horizontales en la miniatura del atajo.
Lee También SpyHunter 5. Usabilidad, Efectividad Y Confiabilidad
SpyHunter 5. Usabilidad, Efectividad Y Confiabilidadempezar a convertir
Convertir imágenes HEIC a PNG se vuelve ridículamente fácil cuando crea este simple atajo. Entonces, la próxima vez que no pueda usar sus fotos HEIC por razones de compatibilidad, ahora ya sabe qué hacer.
La desventaja: las imágenes PNG convertidas pueden ocupar una cantidad absurda de espacio de almacenamiento (a veces muchas veces el tamaño de los originales HEIC). Si el almacenamiento es un problema, debe buscar mejores opciones.
Próximo : ¿Sabías que tu iPhone puede convertir cualquier foto a PDF? Averiguar como.
Si quieres conocer otros artículos parecidos a Cómo convertir fácilmente imágenes HEIC a PNG en iPhone puedes visitar la categoría Informática.

TE PUEDE INTERESAR