Cómo corregir errores de certificado de seguridad SSL en Chrome
SSL significa Capas de socket seguras. Es un protocolo de seguridad reconocido a nivel mundial encargado de garantizar la seguridad de los sitios web que visitas en Internet.
Las autoridades de certificación (CA) emiten certificados de seguridad SSL a los sitios web para informarle que los datos intercambiados entre el servidor web y su navegador de Internet están encriptados.
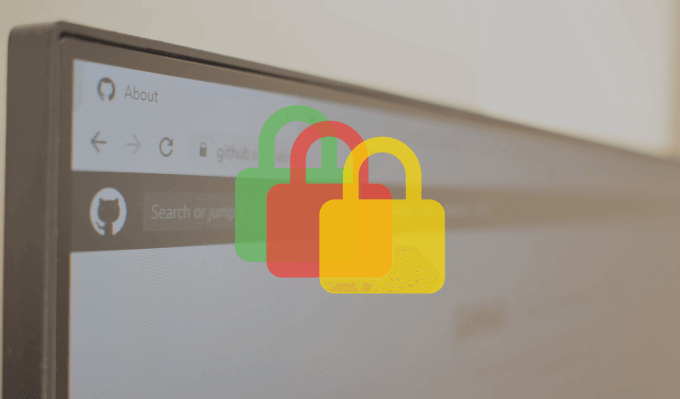
Los sitios con un prefijo HTTPS al comienzo de la dirección URL tienen certificados de seguridad SSL. Otra pista visual es el icono de candado a la izquierda de la URL del sitio web en la barra de direcciones de su navegador. Estas son indicaciones de que un sitio web tiene un certificado de seguridad SSL, es decir, el sitio web es seguro.
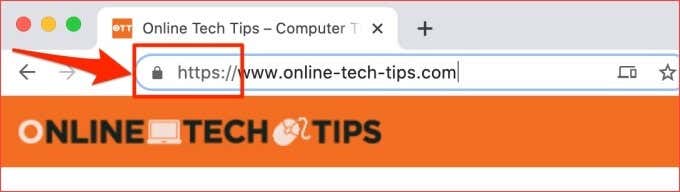
Seguramente encontrará errores de certificado de seguridad SSL al usar Chrome. Algunos son específicos de un sitio, mientras que otros afectan a todos los sitios. A veces, estos errores de seguridad de Google Chrome se deben a un problema con su navegador o el servidor del sitio web. Otras veces, las causas de estos errores son difíciles de determinar.
Los errores de certificado SSL también tienen códigos de error únicos con diferentes significados. En esta guía de solución de problemas, le mostraremos qué significan algunos de estos códigos de error, qué causa los errores y cómo solucionarlos.
Antes de probar cualquiera de las soluciones a continuación, vuelva a cargar el sitio web afectado o reinicie Chrome. Los errores del certificado de seguridad en Chrome a veces son causados por problemas temporales con el navegador. En este caso, volver a cargar la página o reiniciar Chrome puede resolver el problema. De lo contrario, continúe con las soluciones recomendadas en la siguiente sección.
Lee También Cómo solucionar el problema de que la transmisión de YouTube no se carga
Cómo solucionar el problema de que la transmisión de YouTube no se carga- 1. Actualice la fecha y hora de su computadora
- 2. Usa Chrome en modo de incógnito
- 3. Eliminar extensiones de Chrome
- 4. Limpiar las cookies del sitio
- 5. Eliminar archivos de caché de Chrome
- 6. Deshabilitar el escaneo antivirus SSL
- 7. Restablecer la configuración de Google Chrome
- 8. Póngase en contacto con el administrador del sitio
- Navega por Internet de forma segura
1. Actualice la fecha y hora de su computadora
Si la configuración de fecha y hora de su computadora es incorrecta, los siguientes códigos de error SSL pueden aparecer en Chrome al navegar por páginas web.
- Red::ERR_CERT_DATE_INVALID
- RED::ERR_CERT_AUTHORITY_INVALID
Una forma de corregir este error y evitar que ocurra en el futuro es configurar su computadora para que actualice automáticamente su configuración de fecha y hora.
Habilite la actualización automática de fecha y hora en Windows
Siga los pasos a continuación para configurar su computadora con Windows 10 para mantenerse siempre actualizado.
1. Inicie la aplicación Configuración de Windows y haga clic en tiempo e idioma.
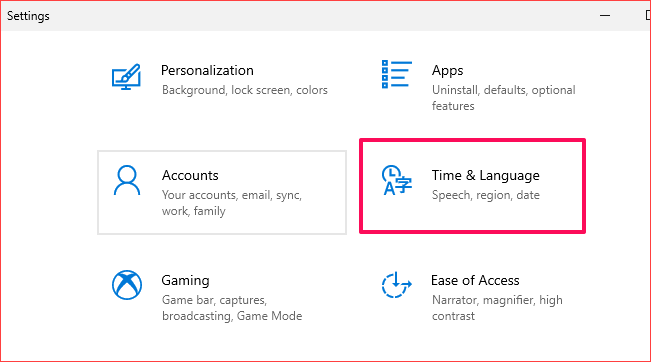
2. Compruebe que el Establecer hora automáticamente y Establecer zona horaria automáticamente ambas opciones están habilitadas.
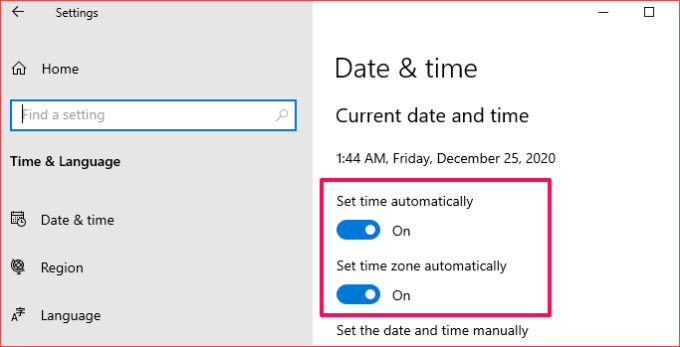
3. Desplácese hacia abajo hasta la sección Sincronizar su reloj y haga clic en el sincronizar ahora botón. Esto sincronizará inmediatamente la configuración de fecha y hora de su PC con el servidor de hora de Windows.
Lee También 6 formas de averiguar dónde se tomó una foto
6 formas de averiguar dónde se tomó una foto
La sincronización de su reloj con el servidor horario de Windows es instantánea. Sin embargo, requiere una conexión a Internet activa. Así que asegúrese de conectar su computadora a Internet, de lo contrario, podría recibir el mensaje de error "Error al sincronizar la hora".
Habilite la actualización automática de fecha y hora en Mac
Te mostramos cómo configurar los ajustes de fecha y hora de tu Mac para que se actualicen automáticamente.
1. Vaya a Preferencias del sistema y seleccione Fecha y hora.

2. Vaya a la pestaña Fecha y hora y haga clic en el botón icono de candado en la esquina inferior izquierda del menú para cambiar la configuración de fecha de tu Mac.
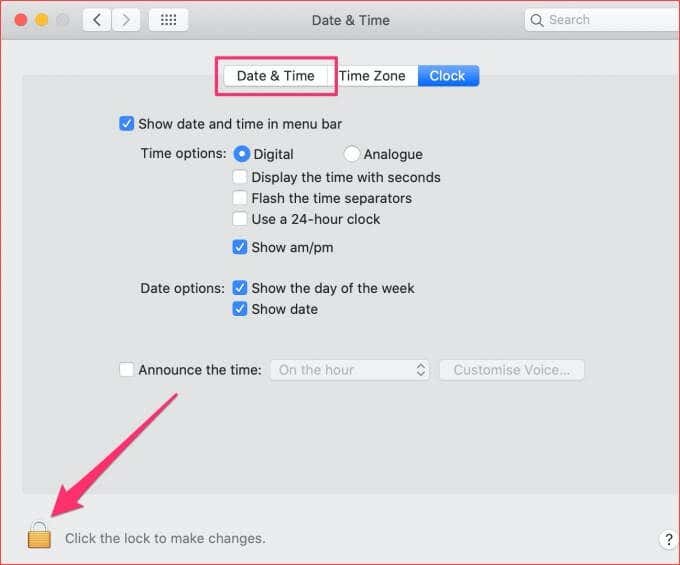
3. Ingrese la contraseña de su dispositivo o use Touch ID para autenticar el proceso.
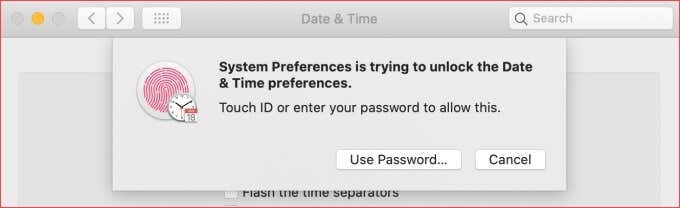
4. Ahora revisa el Establecer fecha y hora automáticamente opción.
Lee También Las 8 mejores formas de mejorar el rendimiento de los juegos en Windows 11
Las 8 mejores formas de mejorar el rendimiento de los juegos en Windows 11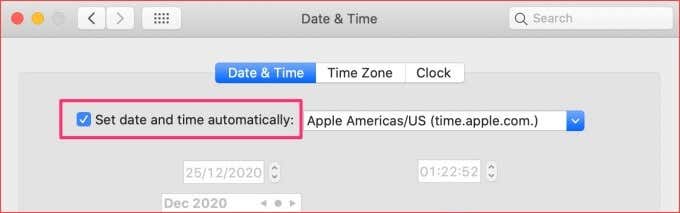
2. Usa Chrome en modo de incógnito
Las extensiones son excelentes, útiles y pueden aumentar su productividad cuando se trabaja correctamente. Sin embargo, los que están mal construidos pueden arruinar su experiencia de navegación en Internet. El modo de incógnito desactiva temporalmente todas las extensiones de terceros.
Esto puede ayudar a determinar si las extensiones maliciosas son responsables de los errores de seguridad de Google Chrome. Toque el icono de menú de tres puntos en la esquina superior derecha y seleccione nueva ventana de incognito.
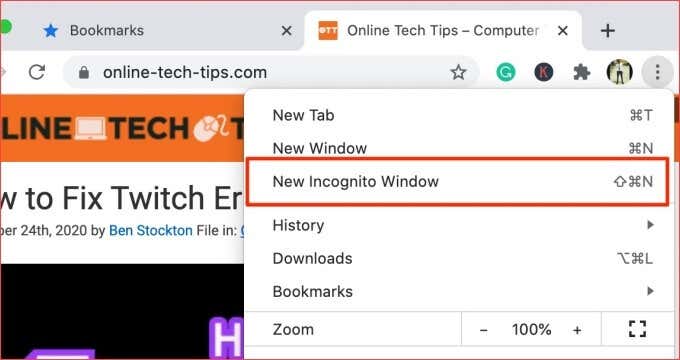
Si no obtiene los errores del certificado de seguridad SSL en Chrome cuando navega por los sitios afectados en una ventana de incógnito, probablemente haya instalado una extensión incorrecta. Continúe con la siguiente sección para aprender a eliminar las extensiones incorrectas.
3. Eliminar extensiones de Chrome
Como ya hemos establecido, las extensiones maliciosas pueden causar errores en el certificado de seguridad SSL en Chrome. Si estos errores de certificado comenzaron a aparecer después de instalar una nueva extensión, deshabilite la extensión y vuelva a intentarlo.
- Hacer clic icono de menú de tres puntos y seleccione más herramientas. clickea en extensiones para iniciar el menú de la extensión de Chrome.
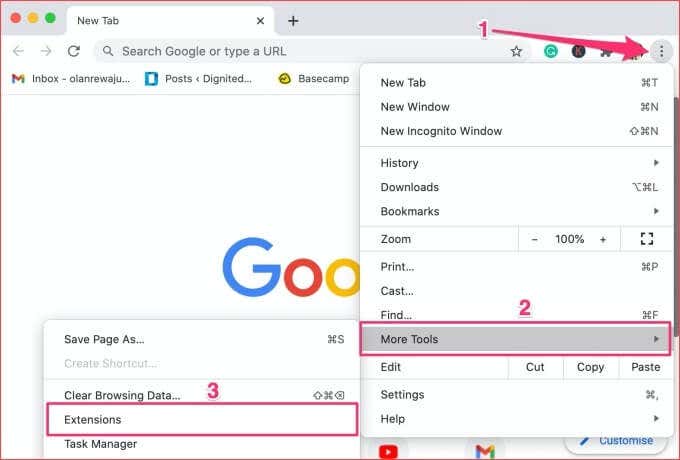
- Deshabilite cualquier extensión instalada recientemente que crea que está causando el problema y vea si eso resuelve los errores del certificado.
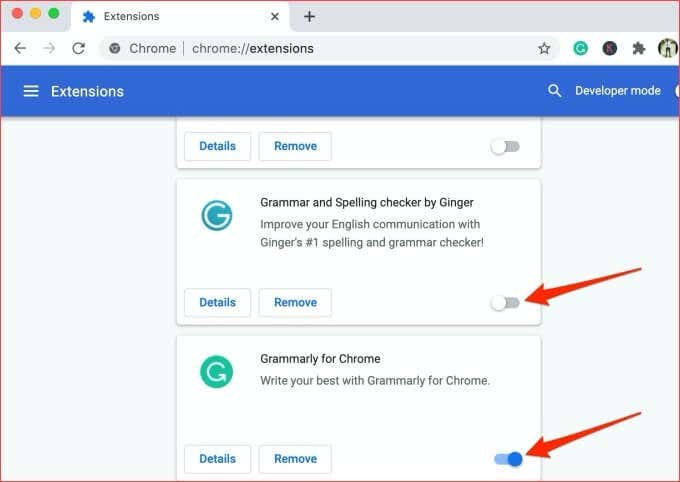
Si el error se detiene después de deshabilitar la extensión, ha encontrado al culpable. Le recomendamos que desinstale estas extensiones de su navegador. Vaya a la página de configuración de extensiones y haga clic en el botón Para eliminar bajo la extensión. Finalmente, haga clic en el botón Para eliminar en el aviso para desinstalar la extensión.
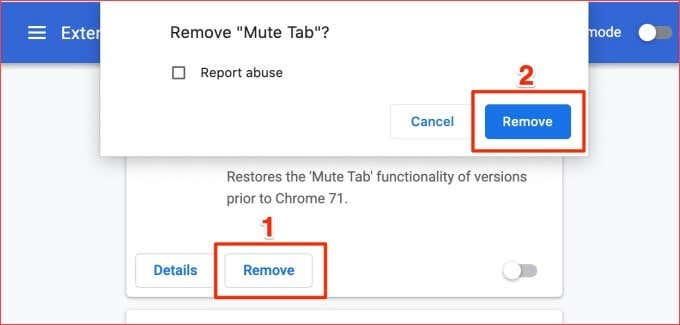
Hay otras formas de eliminar las extensiones del navegador. Consulte nuestro tutorial completo sobre cómo instalar y desinstalar extensiones de Chrome aprender más.
Lee También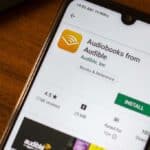 8 Formas de obtener más créditos audibles
8 Formas de obtener más créditos audiblesChrome también bloquea las cookies de terceros en modo de incógnito. Entonces, si deshabilitar las extensiones no resuelve el problema, intente borrar las cookies y los datos de caché de Chrome.
Si el error es exclusivo de un sitio web específico, borre la cookie del sitio web y otros datos de afiliados.
- Ingrese esta dirección — chrome://configuración/siteData — en la barra de direcciones y presiona Iniciar sesión.
- Seleccione el icono de eliminar junto al sitio web correspondiente para borrar su cookie. Puede pegar la URL del sitio web en la barra de búsqueda para localizar rápidamente su cookie.
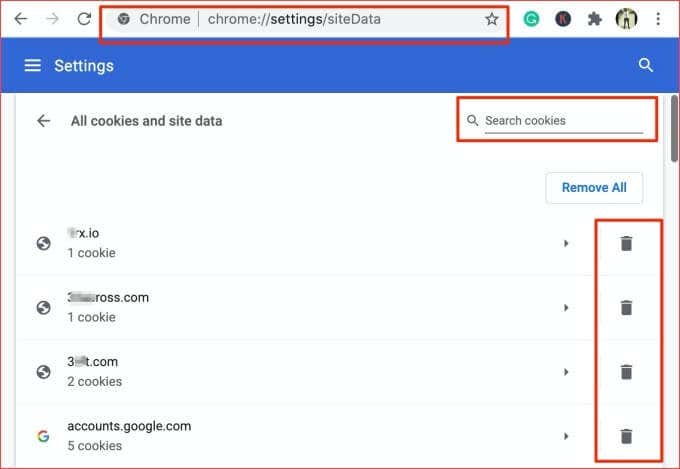
- Para borrar las cookies de todos los sitios, presione el botón eliminar todos botón.
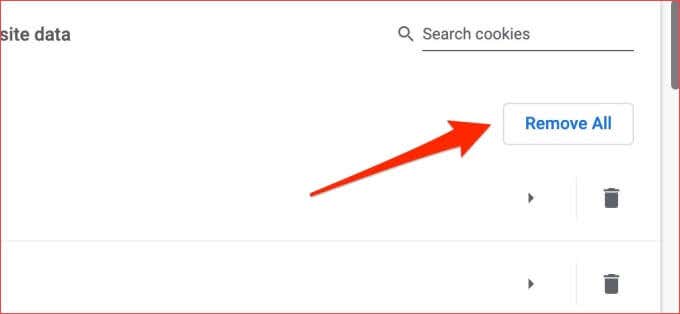
Si eliminar una cookie no resuelve el problema, intente borrar los archivos de caché de Chrome.
5. Eliminar archivos de caché de Chrome
Chrome almacena datos de los sitios web que visita en archivos de caché temporales. Estos datos ayudan a Chrome a cargar su sitio más rápido. Si estos archivos de caché están dañados, es posible que tenga dificultades para navegar por ciertos sitios web.
Chrome almacena en caché los certificados SSL para algunos sitios web. Si un sitio web obtiene un nuevo certificado SSL que no sea el que está en la memoria de Chrome, pueden ocurrir errores relacionados con SSL. Borre los datos de caché de su navegador y vea si eso resuelve el problema.
- Haga clic en el icono del menú de Chrome y seleccione más herramientas. Luego haga clic en Limpiar datos de navegación del menú. También puede pegar este acceso directo de comando de URL: cromo://configuración/clearBrowserData — en la barra de direcciones y presiona Iniciar sesión en tu teclado. Esto lo redirigirá a la página de configuración cuando pueda borrar los datos de Chrome.
- Establecer el intervalo de tiempo para Todo el tiempo Comprobar las Imágenes y archivos en caché opción y haga clic en el botón borrar datos botón para continuar.
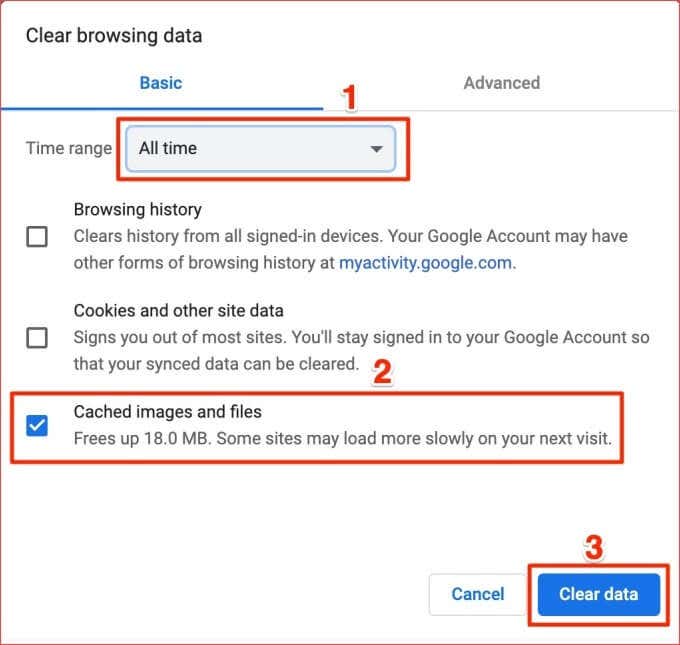
6. Deshabilitar el escaneo antivirus SSL
Muchos programas antivirus tienen funciones de protección de Internet que pueden causar errores de certificado SSL en Chrome y otros navegadores. El escaneo HTTPS, por ejemplo, es un protocolo de seguridad que encontrará en muchos programas antivirus. Esta función protege su computadora del malware y otros riesgos de seguridad que plantean los sitios web cifrados con SSL.
Lee También Las 4 mejores aplicaciones de Windows 10 para crear presentaciones de fotos
Las 4 mejores aplicaciones de Windows 10 para crear presentaciones de fotosSi bien el análisis de HTTPS bloquea sitios web maliciosos y peligrosos, a veces bloquea sitios web seguros y protegidos por error. Si aún recibe errores relacionados con los certificados de seguridad SSL en Chrome, desactive la función de análisis SSL o HTTP de su antivirus y vuelva a intentarlo.

Vaya al menú de configuración del antivirus y deshabilite el escaneo de HTTPS u otras características relacionadas con la seguridad/protección de Internet. Si los errores persisten, vuelva a habilitar la verificación HTTPS y pruebe la siguiente solución a continuación.
7. Restablecer la configuración de Google Chrome
Si puede acceder a los sitios web afectados en otro navegador, es probable que haya un problema con su Google Chrome. Restaurar el navegador a su configuración predeterminada puede solucionar este problema.
anotar: Restablecer la configuración de Chrome deshabilitará todas las extensiones; revocar permisos y preferencias del sitio web; restablecer la página de inicio y las pestañas de inicio; y borre sus datos de navegación. Los siguientes elementos no se eliminarán: historial de navegación, marcadores y contraseñas guardadas.
Para restablecer Chrome, pegue este comando de URL:chrome://configuración/resetProfileSettings— en la barra de direcciones y presiona Iniciar sesión en tu teclado. clickea en restablecer opciones en el aviso para continuar.
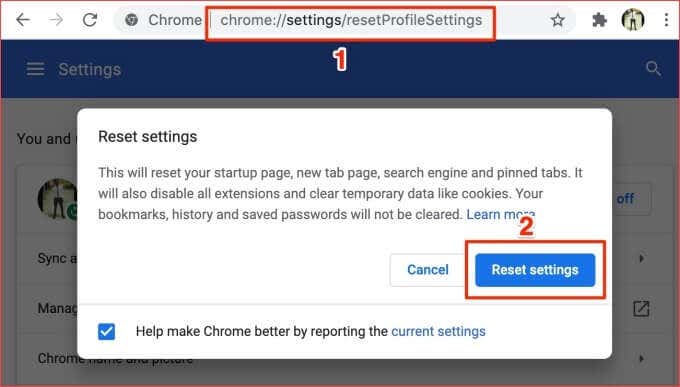
8. Póngase en contacto con el administrador del sitio
Los certificados SSL se basan en firmas, lo que significa que, por lo general, deben renovarse periódicamente. Es posible que encuentre los siguientes errores de seguridad SSL en Chrome si el certificado SSL de un sitio web caduca y el administrador no renueva la licencia de autenticación:
Lee También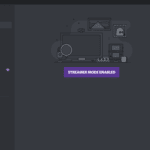 ¿Qué es el modo Streamer de Discord y cómo configurarlo?
¿Qué es el modo Streamer de Discord y cómo configurarlo?- RED::ERR_CERT_AUTHORITY_INVALID
- NET::ERR_CERT_COMMON_NAME_INVALID
- RED::ERR_CERT_REVOKED
- RED::ERR_CERT_AUTHORITY_INVALID
- ERR_SSL_WEAK_EPHEMERAL_DH_KEY
- ERR_SSL_VERSION_OR_CIPHER_MISMATCH
También es posible verse afectado por estos errores si un sitio web utiliza un código de seguridad SSL desactualizado o si Chrome no confía en la autoridad de certificación (CA), es decir, la entidad que emitió el certificado SSL. Si Chrome encuentra un certificado sospechoso, no cargará el sitio.

Si no puede visitar un sitio web debido a uno de estos errores de certificado de seguridad en Chrome u otros navegadores, comuníquese con el administrador del sitio web por correo electrónico o redes sociales.
Como propietario o administrador de un sitio web, verifique el estado y la validez del certificado SSL de su sitio web (este herramienta de diagnóstico de DigiCert eso es óptimo). Si ha caducado, renueve el certificado SSL o instalar uno nuevo.
Para mantenerse seguro en Internet, le recomendamos que comparta información confidencial (por ejemplo, datos bancarios, números de tarjetas de crédito, números de seguro social, direcciones, etc.) en sitios con certificados de seguridad SSL. Estos sitios son seguros.
Chrome arrojará estos errores de seguridad si no puede verificar los certificados SSL de un sitio web, entre otras razones. Al menos una de las soluciones de este artículo debería corregir el error. Deje un comentario a continuación si necesita más ayuda para resolver un error de certificado de seguridad en Chrome; Estamos encantados de ayudarle.
Si quieres conocer otros artículos parecidos a Cómo corregir errores de certificado de seguridad SSL en Chrome puedes visitar la categoría Informática.

TE PUEDE INTERESAR