Las 8 mejores formas de mejorar el rendimiento de los juegos en Windows 11
Microsoft dice que Windows 11 trae una experiencia de juego mejorada. Los primeros usuarios están decepcionados con el rendimiento de los juegos en Windows 11. Sin embargo, hay formas de mejorar la experiencia de juego en su PC con Windows 11.

- 1. Deshabilitar Mejorar la precisión del puntero
- 2. Activa el modo de juego
- 3. Prioriza la GPU en juegos específicos
- 4. Apaga la grabación de lo sucedido
- 5. Deshabilitar la apertura de aplicaciones al inicio
- 6. Habilitar plan de energía de alto rendimiento
- 7. Actualice los controladores de gráficos
- 8. Actualice el sistema operativo Windows 11
- Disfruta de juegos impecables en Windows 11
1. Deshabilitar Mejorar la precisión del puntero
La mayoría de los ratones para juegos vienen con la aceleración del ratón deshabilitada en el software. Es posible que Windows 11 lo haya vuelto a habilitar. Mejorar la precisión del puntero tiene sentido para usar en una computadora portátil donde desea dejar el trackpad por un tiempo.
En la configuración de juegos de escritorio, vale la pena deshabilitar la opción. Así es cómo.
Paso 1: Presiona la tecla de Windows y busca Ratón. Abra el menú Configuración del ratón.
2do paso: En el menú de configuración relacionado, seleccione configuraciones adicionales del mouse.
Lee También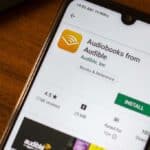 8 Formas de obtener más créditos audibles
8 Formas de obtener más créditos audibles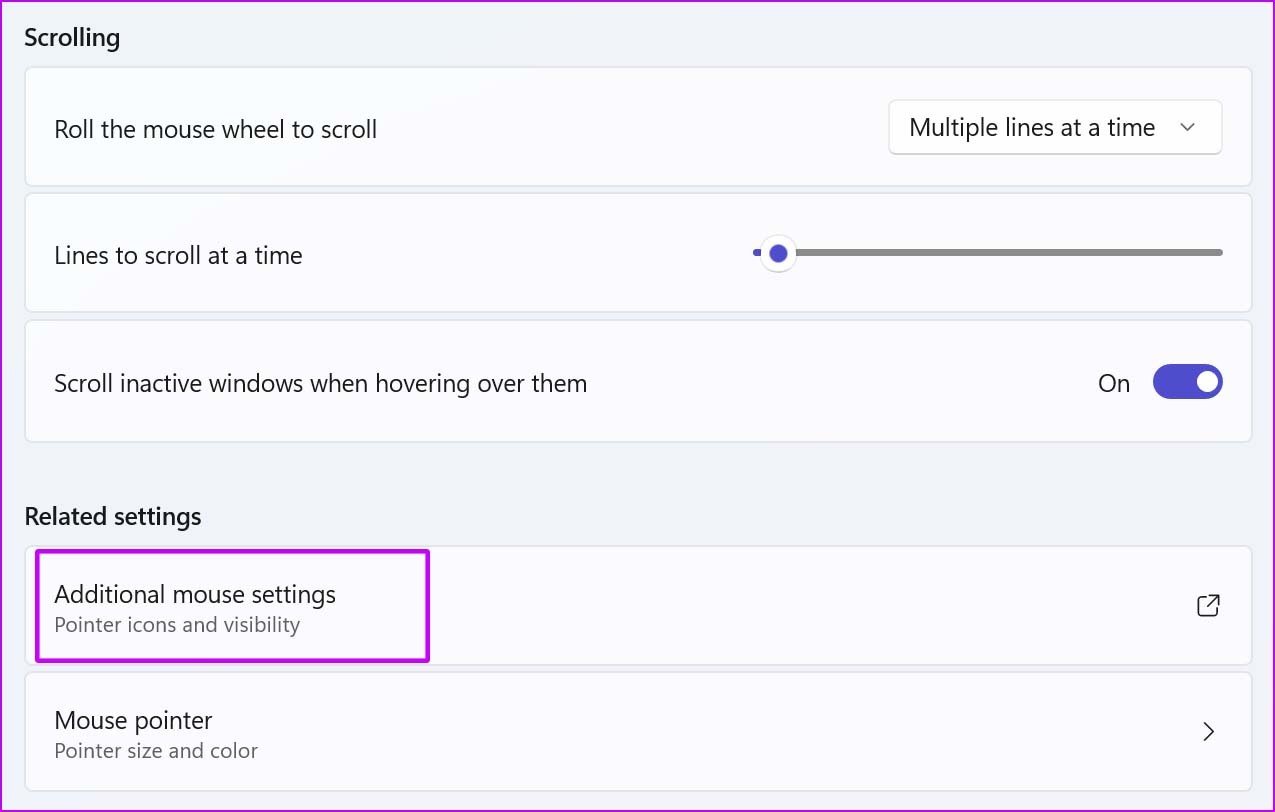
Paso 3: Acceda al menú Opciones de puntero.
Paso 4: Desactive Mejorar la precisión del puntero.
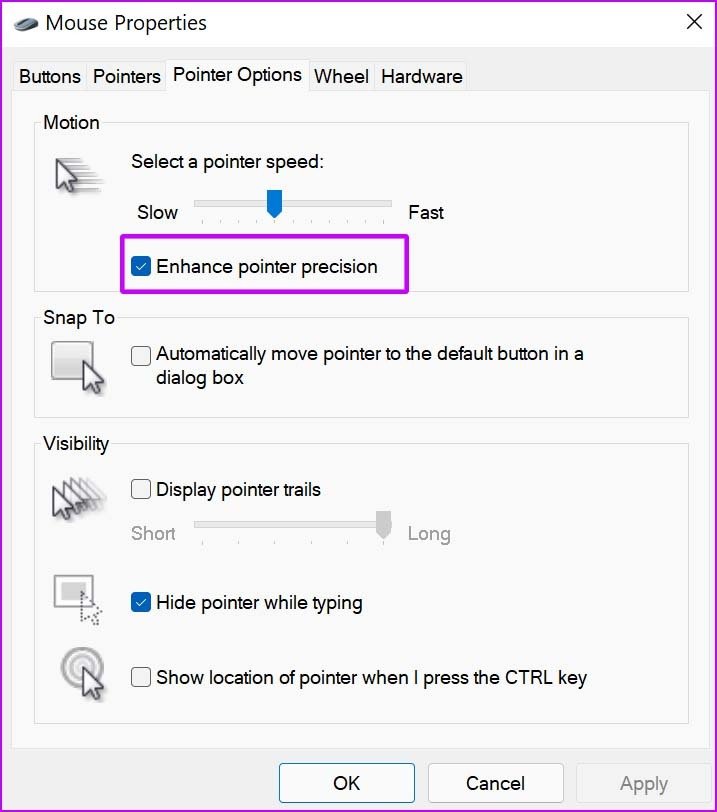
2. Activa el modo de juego
El modo de juego solía ser ineficiente, pero Microsoft ha trabajado mucho en esta función y la ha mejorado mucho.
Cuando habilita el modo de juego, Windows prioriza la experiencia de juego de su PC al deshabilitar las tareas en segundo plano, los servicios de actualización de Windows, la instalación de controladores y más. El sistema garantiza que tenga recursos completos de CPU y GPU para disfrutar de una experiencia de juego fluida.
El objetivo es proporcionar una velocidad de fotogramas estable según el juego y el sistema.
Paso 1: Abra la aplicación Configuración en Windows 11 (utilice las teclas Windows + I).
Lee También Las 4 mejores aplicaciones de Windows 10 para crear presentaciones de fotos
Las 4 mejores aplicaciones de Windows 10 para crear presentaciones de fotos2do paso: Seleccione Juegos en la barra lateral izquierda.
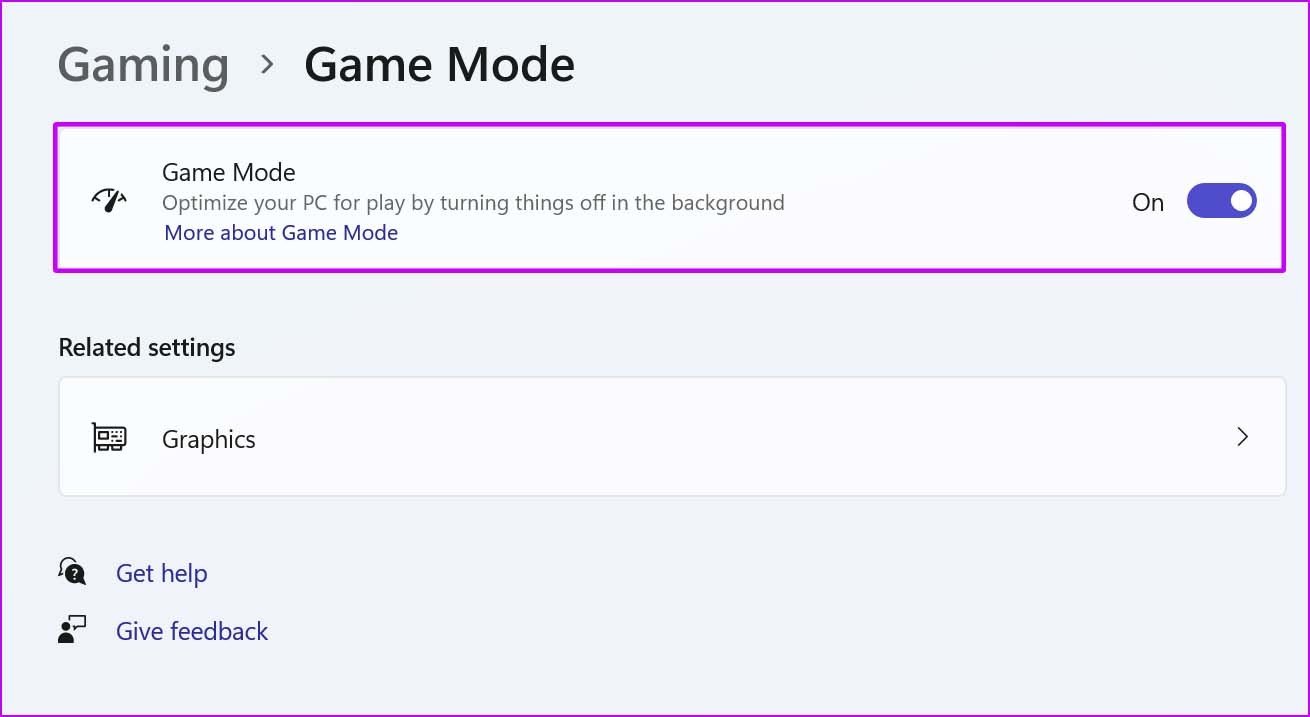
Paso 3: Vaya al modo de juego y active la palanca en el siguiente menú.
3. Prioriza la GPU en juegos específicos
La mayoría de las CPU de escritorio modernas vienen con una GPU integrada que es lo suficientemente buena para juegos ligeros. Incluso puede ampliarlo con una GPU NVIDIA dedicada y disfrutar de juegos de alta gama.
Después de la actualización de Windows 11, tiene la opción de asignar una GPU específica por aplicación. Es posible que esto no tenga sentido para las plataformas de escritorio con una sola tarjeta gráfica, ya que tanto los modos de alto rendimiento como los de ahorro de energía tienen una GPU para elegir.
Esto tiene sentido en computadoras portátiles para juegos o configuraciones de escritorio con una GPU discreta para juegos de alta gama. Puede cargar un juego específico para ejecutarlo con la GPU integrada para ahorrar batería o una GPU dedicada para proporcionar potencia bruta desde el primer momento.
Paso 1: Presione la tecla de Windows y busque Gráficos.
Lee También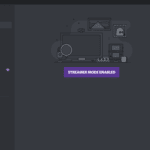 ¿Qué es el modo Streamer de Discord y cómo configurarlo?
¿Qué es el modo Streamer de Discord y cómo configurarlo?2do paso: Presione Entrar y abra el menú Configuración de gráficos.
Paso 3: Seleccione un juego y haga clic en Opciones.
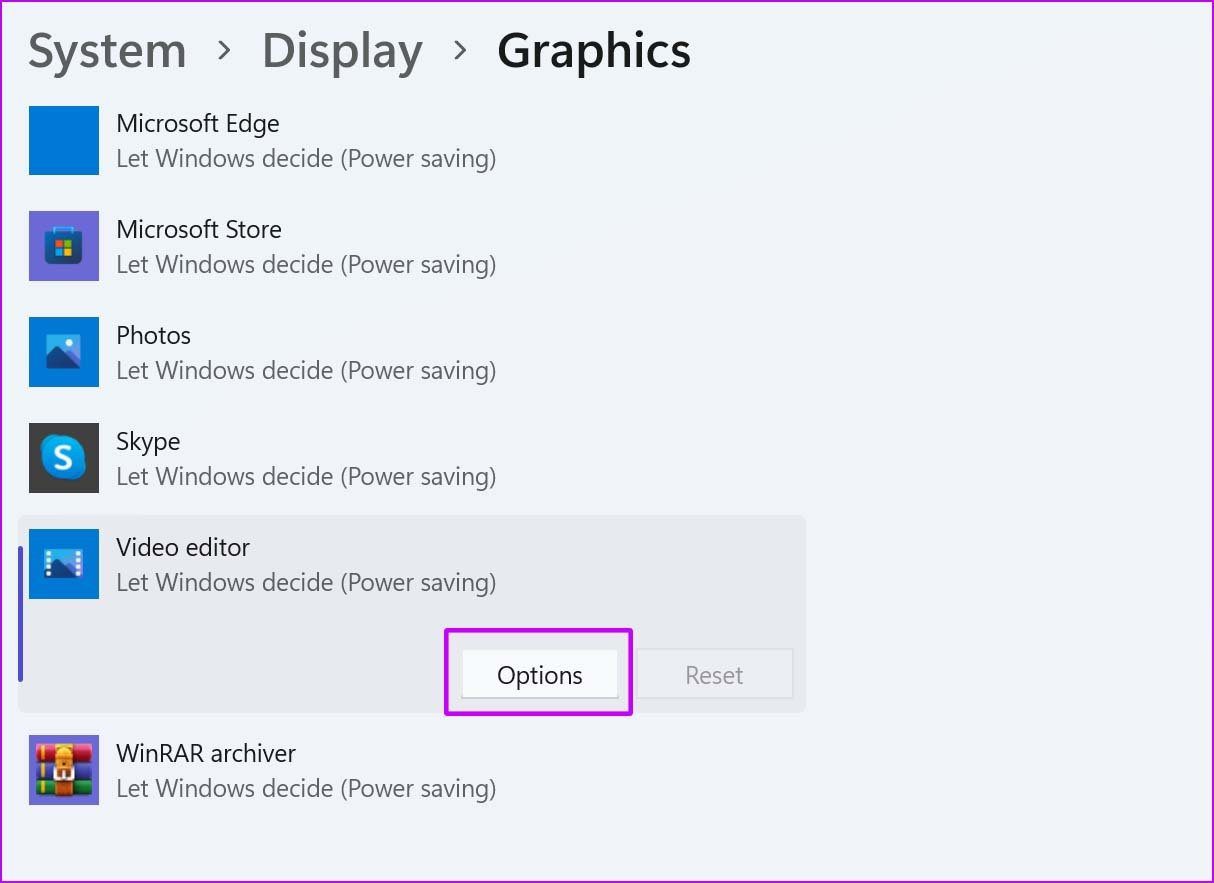
Paso 4: Seleccione la opción de GPU que desea usar con el juego y haga clic en guardar.
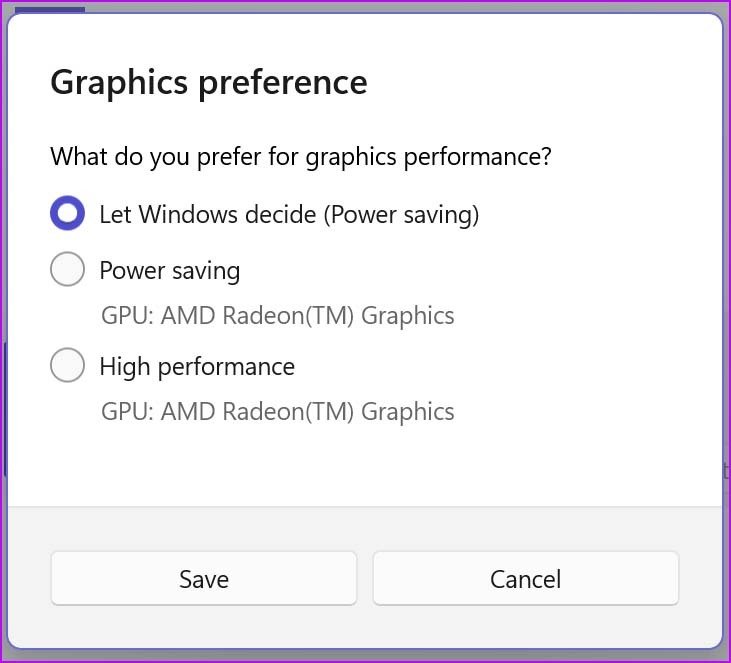
4. Apaga la grabación de lo sucedido
Es probable que los jugadores experimentados utilicen configuraciones de captura/grabación basadas en controladores AMD o NVIDIA. Desactivemos el valor predeterminado de Windows.
Paso 1: Abra la aplicación Configuración de Windows.
2do paso: Ve a Juegos y selecciona Capturas.
Lee También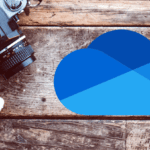 Las 7 mejores maneras de corregir el error de desaparición de OneNote Notebook en Windows
Las 7 mejores maneras de corregir el error de desaparición de OneNote Notebook en Windows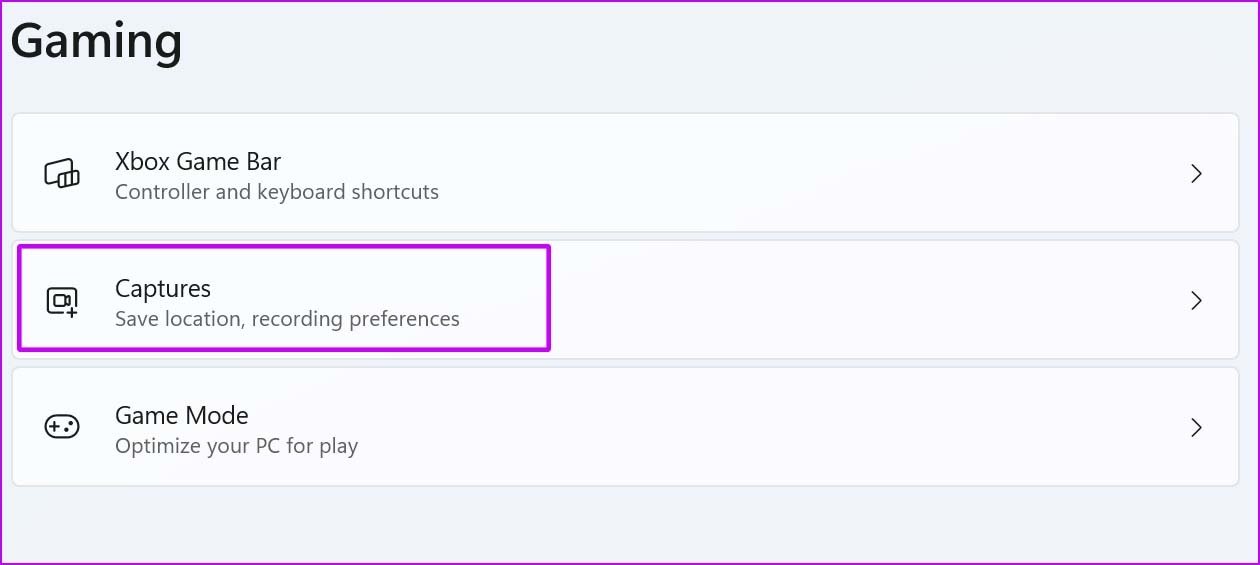
Paso 3: Desactive la opción Grabar lo que sucedió.
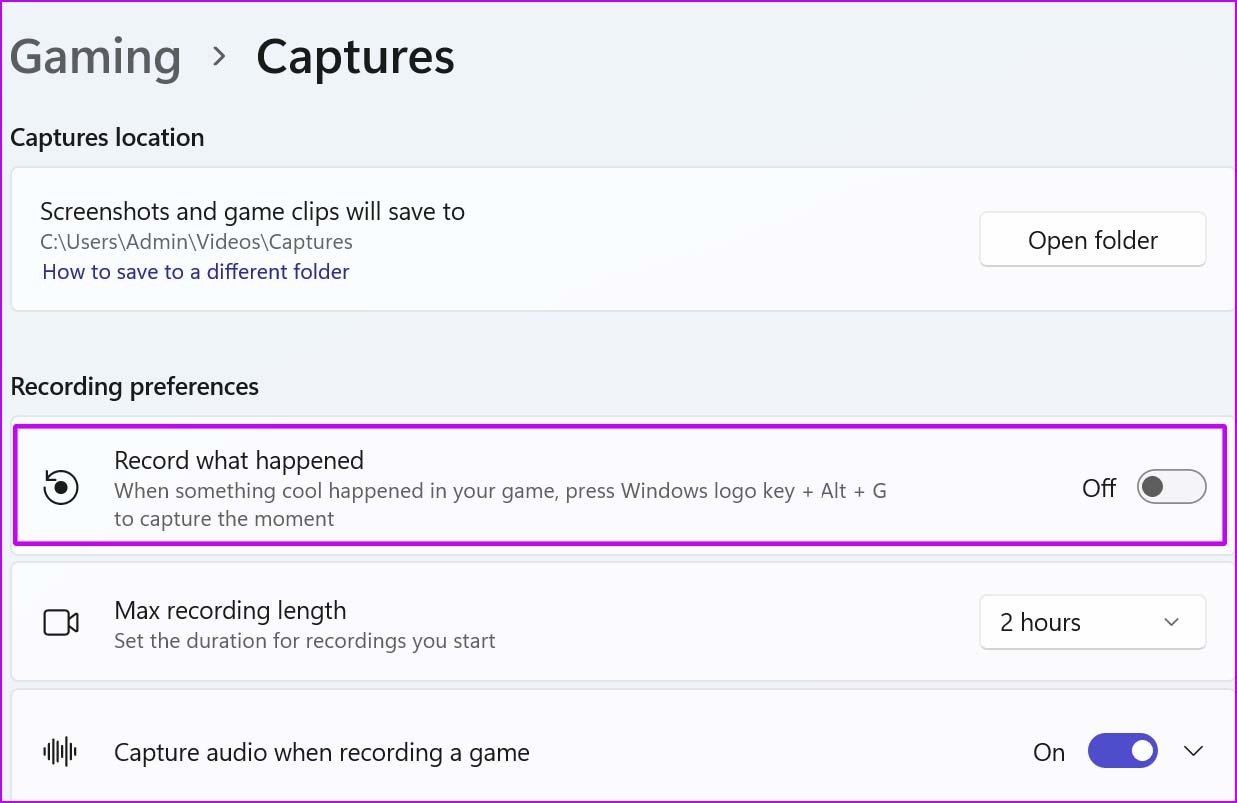
Si planea usar el método estándar de Windows para capturar momentos ganadores, también debe cambiar la velocidad de fotogramas y la calidad del video.
En el mismo menú, use 30 fps en lugar de 60 fps y calidad de video estándar en lugar de alta calidad para guardar el video.
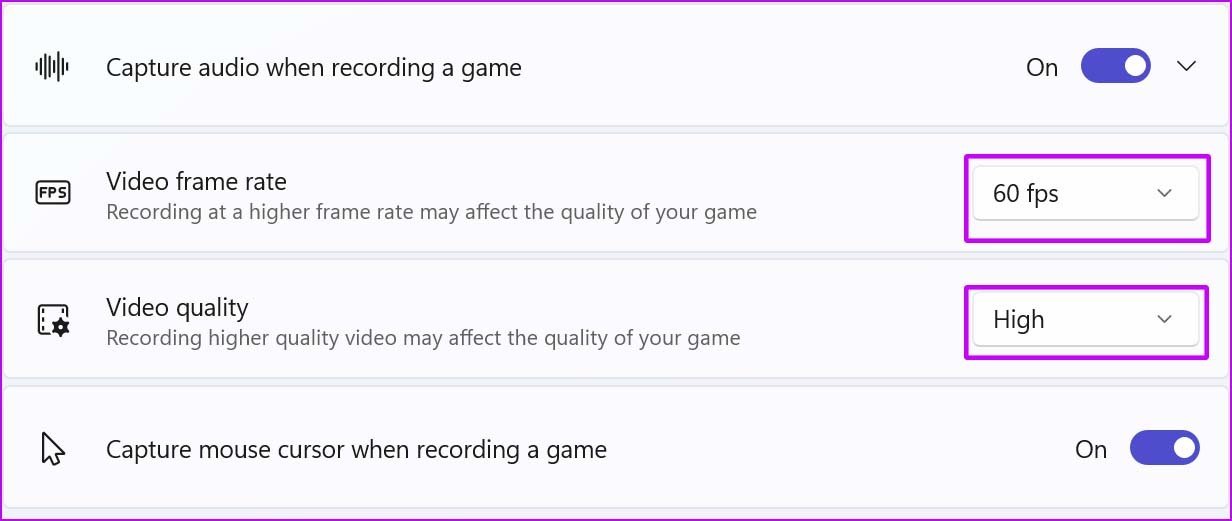
Es posible que experimente una caída en la calidad del contenido grabado, pero esto no afectará el rendimiento del juego durante la grabación.
5. Deshabilitar la apertura de aplicaciones al inicio
Este es un truco clásico para mejorar el rendimiento general de Windows 11. Si se inician muchas aplicaciones y servicios al inicio, debe desactivar el comportamiento en el menú Configuración.
Paso 1: Abra Configuración de Windows y vaya al menú Aplicaciones.
Lee También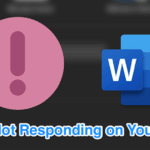 ¿Microsoft Word no responde? 8 maneras de arreglarlo
¿Microsoft Word no responde? 8 maneras de arreglarlo2do paso: Seleccione Aplicaciones y características y desplácese hacia abajo hasta Inicio.
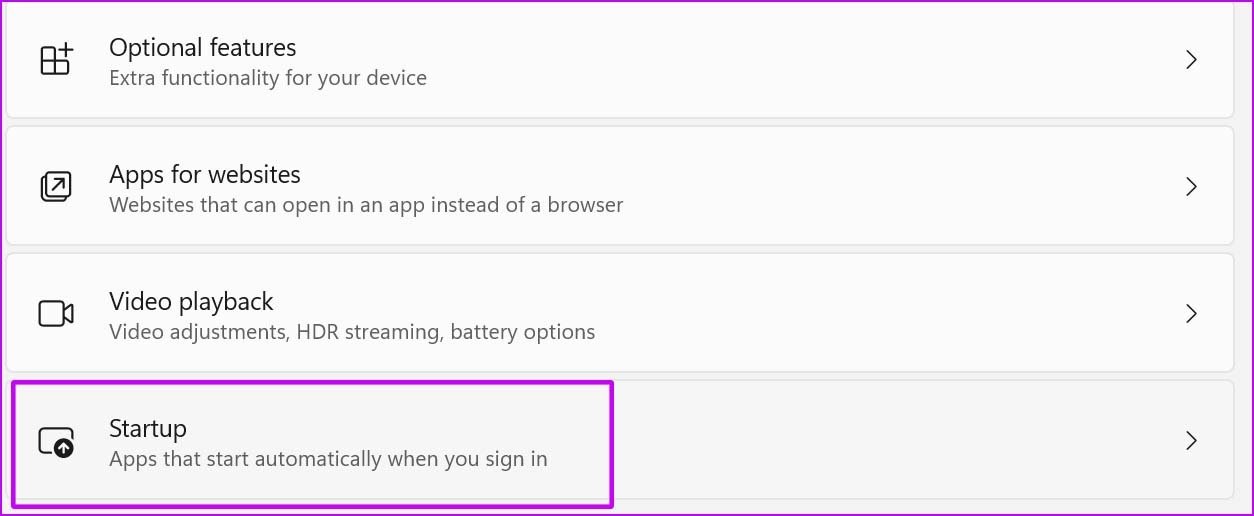
Paso 3: Deshabilite las aplicaciones y servicios irrelevantes que se inician durante el proceso de inicio de sesión.

6. Habilitar plan de energía de alto rendimiento
Windows le permite activar el plan de alto rendimiento que promueve un mayor rendimiento energético. La opción lo ayuda a mejorar su experiencia de juego en Windows 11. Aquí se explica cómo habilitarla.
Paso 1: Presiona la tecla de Windows y busca Cambiar plan de energía.
2do paso: Presiona Enter y se abrirán las opciones de energía.
Paso 3: Haga clic en la opción de Energía en la parte superior.
Lee También Cómo eliminar los datos de ubicación de las fotos en Android y Windows
Cómo eliminar los datos de ubicación de las fotos en Android y Windows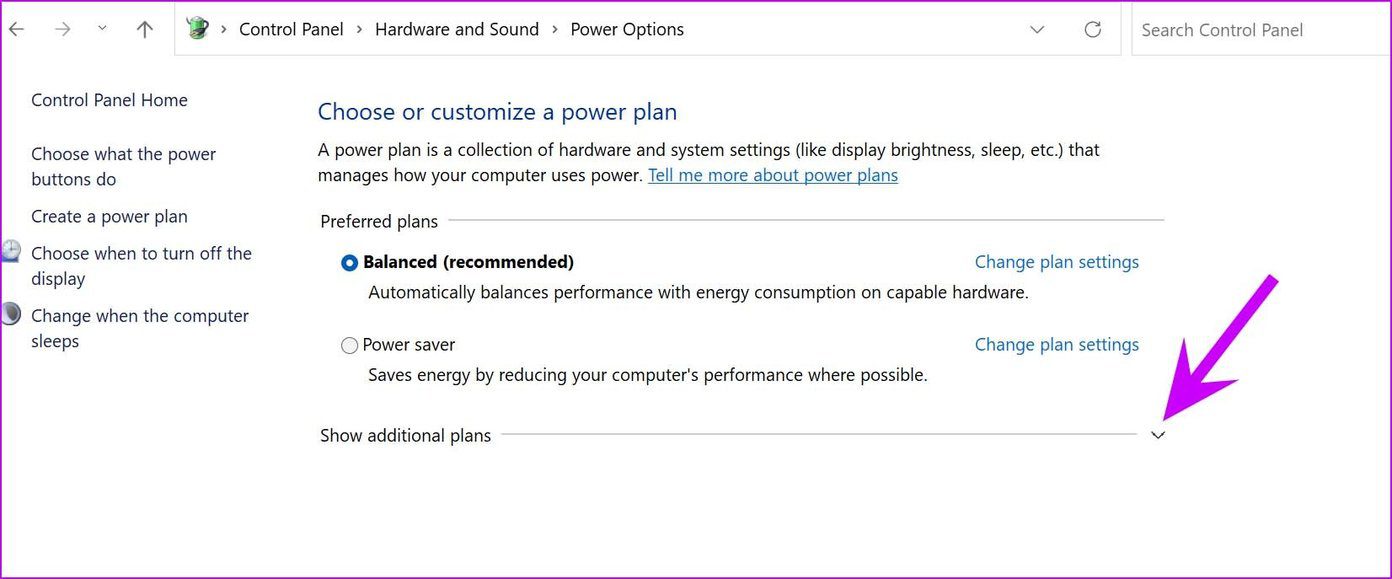
Paso 4: Expanda Mostrar planes adicionales y active Alto rendimiento en el menú desplegable.
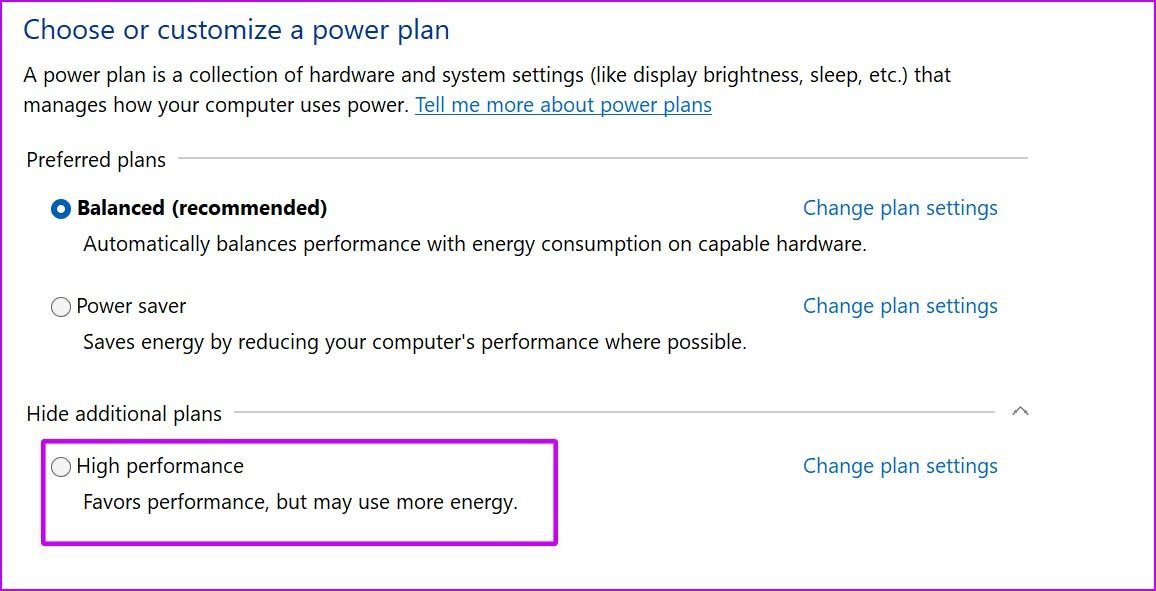
7. Actualice los controladores de gráficos
¿Juegas juegos con controladores de gráficos obsoletos? Es posible que desee actualizar los controladores de gráficos desde el menú Administrador de dispositivos.
Presione la tecla de Windows y busque el menú Administrador de dispositivos. Ábralo y desplácese hacia abajo hasta Procesadores. Haga clic derecho en el controlador de gráficos y actualícelo a la última versión.
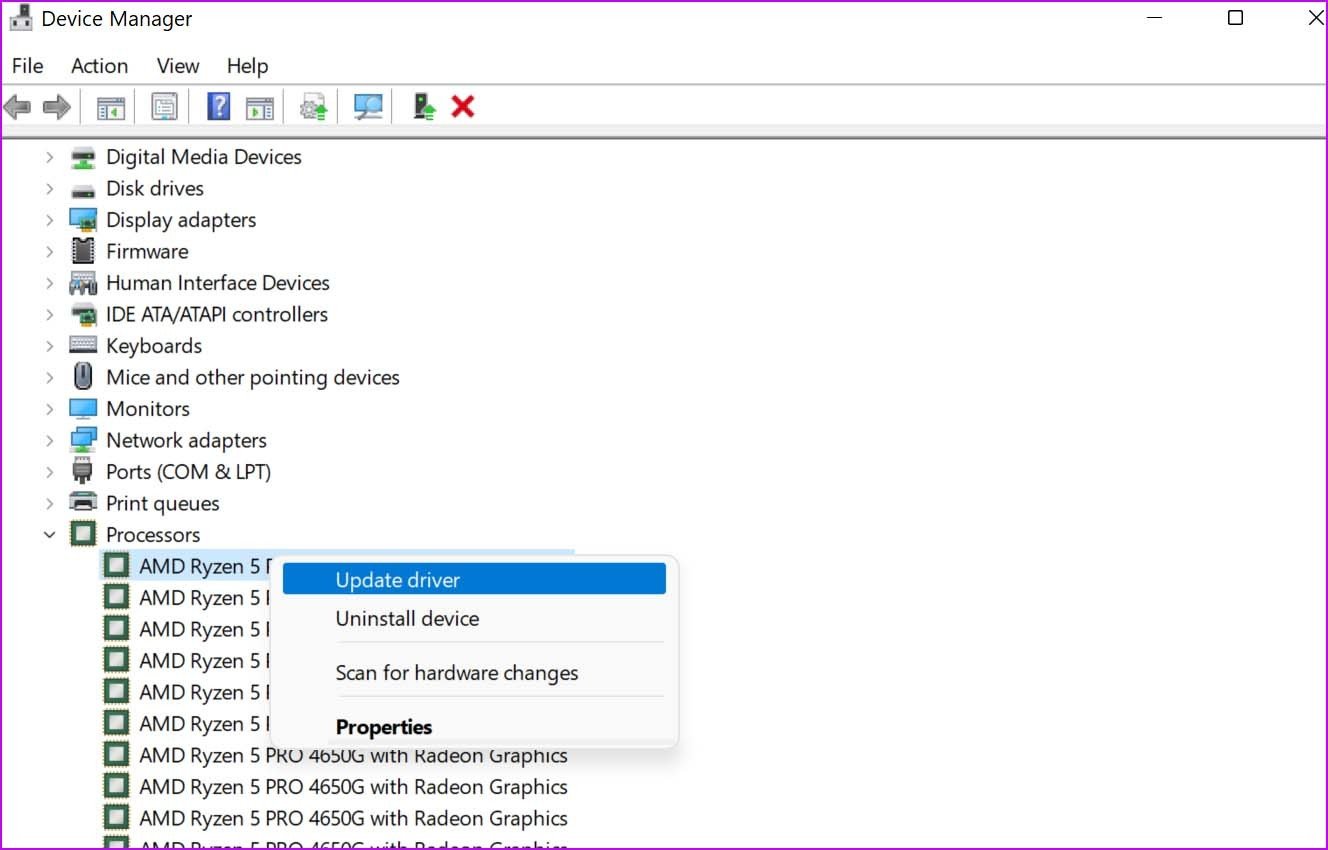
8. Actualice el sistema operativo Windows 11
Muchos han señalado en sus revisiones de Windows 11 que el último sistema operativo de Microsoft aún está en desarrollo. La compañía está trabajando arduamente para solucionar algunos de los problemas iniciales. Por ejemplo, Los procesadores AMD no funcionaron bien con las primeras versiones de Windows 11.
Microsoft solucionó estos problemas con las actualizaciones del sistema operativo. Vaya a Configuración de Windows y seleccione Actualización de Windows para instalar el último sistema operativo en su computadora.
Disfruta de juegos impecables en Windows 11
Debido a la experiencia de juego por debajo del promedio en Windows 11, es posible que desee cambiar a Windows 10 en su PC o computadora portátil para juegos. Antes de hacerlo, puede seguir los consejos anteriores y ver si el rendimiento de juego mejorado cumple con sus expectativas o no.
¿Has notado un mejor rendimiento en los juegos después de aplicar los consejos anteriores? Comparte tu experiencia en los comentarios a continuación.
Si quieres conocer otros artículos parecidos a Las 8 mejores formas de mejorar el rendimiento de los juegos en Windows 11 puedes visitar la categoría Informática.

TE PUEDE INTERESAR