Cómo crear una animación Fade In o Fade Out en Adobe Premiere Pro
Una de las animaciones o transiciones más comunes que verá en los videos son los fundidos de entrada y salida. Estos son populares porque se ven bien y son muy fáciles de hacer. Con Adobe Premiere para la edición de video, puede agregar animación de aparición o desaparición gradual a cualquier cosa: texto, logotipos, clips, etc.
En este tutorial de Premiere Pro, le mostraremos dos formas diferentes de usar una animación de aparición/desaparición gradual. Primero con un elemento como texto o logotipo, luego en un clip para usarlo como transición.

Ambos son muy simples y no deberían tomar mucho tiempo si tiene una comprensión básica de Adobe Premiere. Alternativamente, intente leer nuestro artículo introductorio sobre Adobe Premiere ProCC primero, así como nuestro artículo sobre usando fotogramas clave.
Cómo desvanecer el texto o el logotipo hacia adentro o hacia afuera
Si desea usar este efecto al ingresar texto o su propio logotipo, deberá usar el controles de efectos señal. Primero, asegúrese de haber agregado su logotipo. o agregar texto desde Gráficos esenciales señal.
- Seleccione su logotipo o clip de texto.
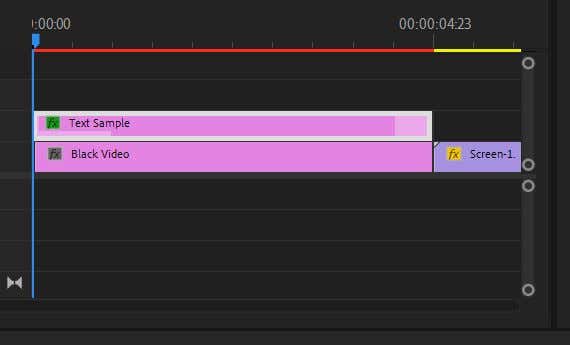
2. Abra el controles de efectos señal.
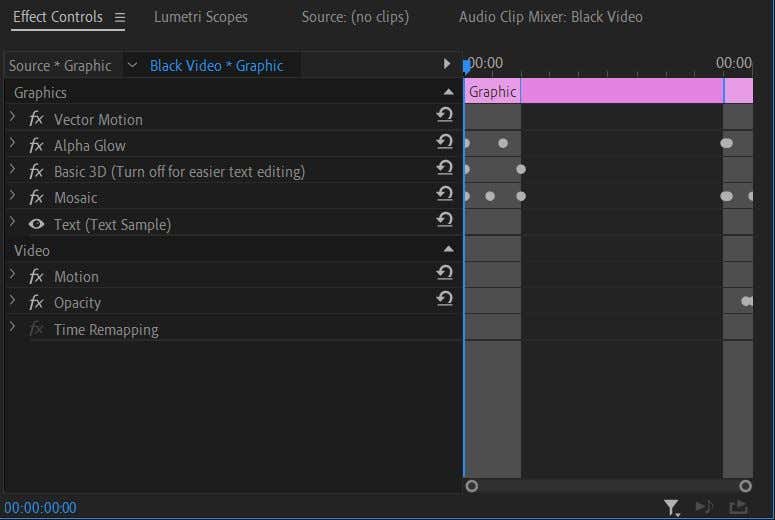
3. Si agregó una imagen de logotipo, abra la Opacidad lista desplegable aquí. Si utiliza texto de Gráficos esenciales mira debajo de la Texto lista desplegable y encontrar Opacidad.
Lee También Cómo Crear Un Código QR En 7 Sencillos Pasos
Cómo Crear Un Código QR En 7 Sencillos Pasos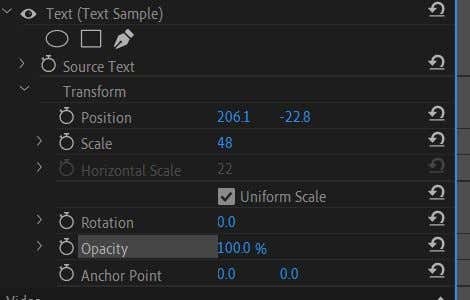
4. Asegúrese de que el cursor de la línea de tiempo esté al principio del clip de texto/logotipo elegido.
5. Uso de Opacidad valor, configúrelo en 0. haga clic en el cronógrafo para establecer un fotograma clave.
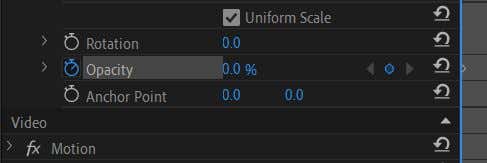
6. Mueva el cursor de la línea de tiempo al punto del clip en el que desea que se vea el texto o el logotipo.
7. Establecer el Opacidad valor de retorno para 100. Un segundo fotograma clave se establecerá automáticamente.
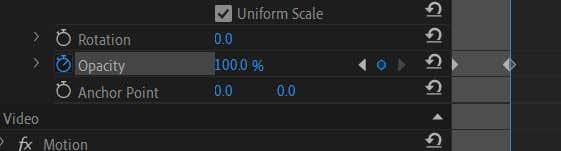
8. Reproduzca el video para obtener una vista previa de la animación y ver si le gusta la velocidad. Para cambiar la velocidad de la animación, simplemente acerque o aleje el segundo fotograma clave del primero. Más lejos te ralentizará, mientras que más cerca te acelerará.
Tenga en cuenta que si vuelve a hacer clic en el temporizador después de encenderlo, lo apagará y Premiere eliminará sus fotogramas clave. Los fotogramas clave se configuran automáticamente cada vez que cambia el valor de opacidad, o puede hacer clic en el ícono de diamante a la derecha para configurarlos o eliminarlos usted mismo. Puede usar las flechas grises para moverse entre fotogramas clave.
Lee También No Hay Altavoces Ni Auriculares Conectados: Métodos Para Solucionarlo
No Hay Altavoces Ni Auriculares Conectados: Métodos Para SolucionarloCómo hacer un fundido de entrada o de salida con un efecto de transición
Si desea utilizar la técnica de aparición/desaparición gradual como efecto de transición para sus videoclips, también puede hacerlo. Técnicamente, puede hacer esto de la misma manera que lo haría con un texto o un logotipo, pero existe un método más sencillo que consiste en utilizar un efecto de fundido cruzado y personalizarlo.
- Seleccione el clip que desea que aparezca o desaparezca gradualmente.
- Selecciona el Efectos espacio de trabajo para ver Efectos señal.
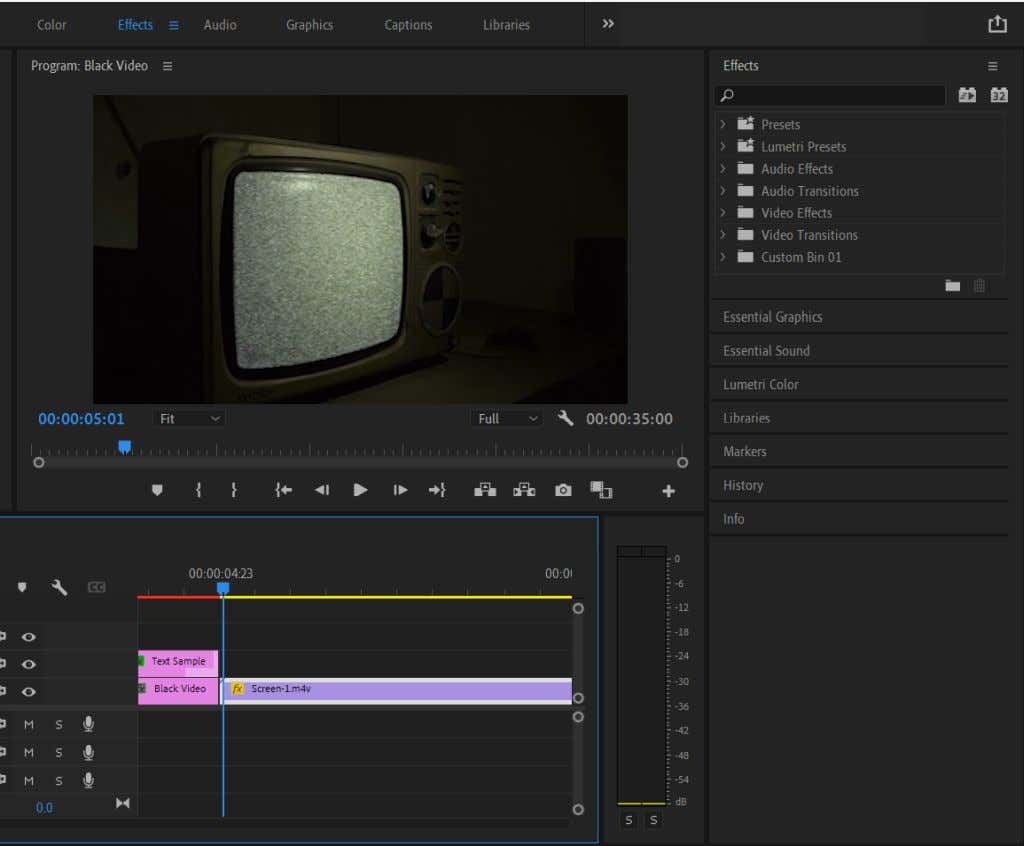
3. Ir a Transiciones de video > Fundido cruzado.
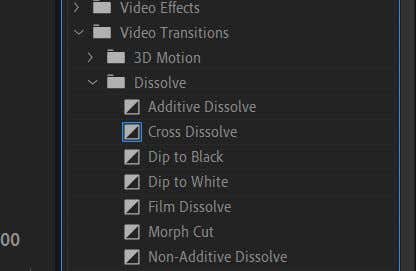
4. Prueba sumergirse en negro o el película encadenada transición. Arrástrelo y suéltelo en su clip, ya sea al principio para un fundido de entrada o al final para un fundido de salida.
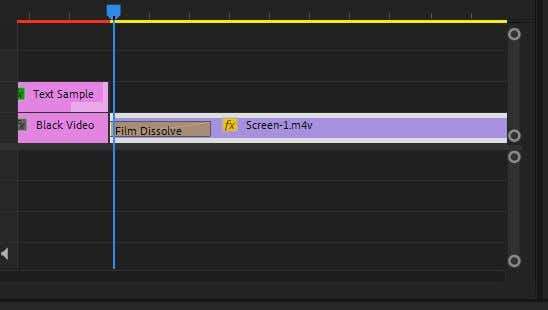
5. Puede hacer clic en el efecto agregado en el clip para cambiar su punto de inicio y la velocidad de animación.
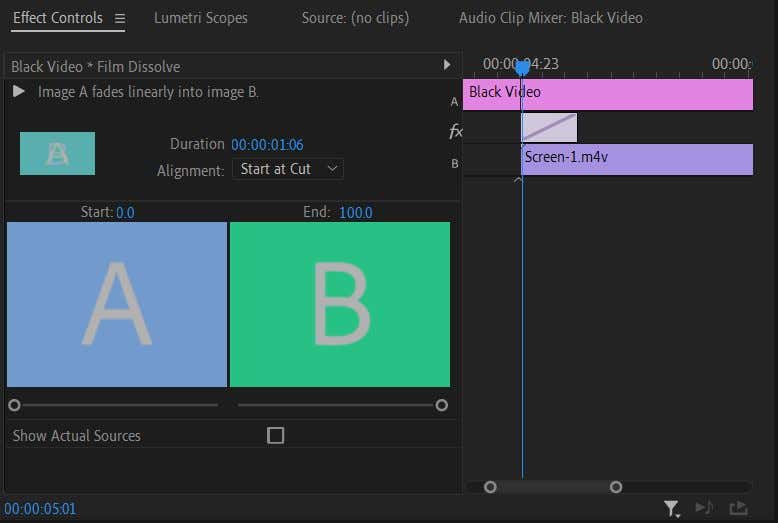
Este método funciona mejor si solo desea un efecto de aparición/desaparición simple. Sin embargo, si desea tener más control sobre la animación, la mejor opción sería utilizar el método anterior para texto/logotipos. Luego puede cambiar la opacidad y el valor de tiempo exactamente como lo desee.
Otra forma de hacer una animación de fundido es fundido cruzado, si desea atenuar un clip y atenuar otro. Solo agrega el pelicula encadenada efecto tanto al final del clip del que desea desvanecerse como al principio del clip en el que desea desvanecerse.
Lee También Cómo Recuperar La Contraseña De Windows 10
Cómo Recuperar La Contraseña De Windows 10Para eliminar un fundido de entrada/salida, haga clic en el efecto en el clip y presione la tecla de retroceso en el teclado. O haga clic derecho sobre él y seleccione claro.
Cuándo usar animaciones de aparición o desaparición gradual
Un fundido de entrada o de salida puede tener un efecto más dramático. Puede agregarlo cuando termine una escena o termine un video por completo. También es ideal para logotipos o transiciones de texto en pantalla.
Si lo está utilizando como una transición, es mejor no abusar de este efecto, ya que puede volverse tedioso rápidamente si se usa en exceso. En su lugar, utilice el fundido de entrada/salida donde quiera enfatizar el principio o el final de un clip. Si tiene audio con el clip, una buena adición al efecto de desvanecimiento podría ser desvanecer el audio con el video.
Use una animación de aparición o desaparición gradual en su próximo video
Ahora que sabe cómo aplicar este efecto, pruébelo en su próximo proyecto de video para que se vea atractivo y profesional. Este es un efecto común pero simple usado en muchos videos y un gran paso para aprender sobre transiciones para principiantes. Si lo prueba, puede ver las muchas formas de usarlo.
 SpyHunter 5. Usabilidad, Efectividad Y Confiabilidad
SpyHunter 5. Usabilidad, Efectividad Y ConfiabilidadSi quieres conocer otros artículos parecidos a Cómo crear una animación Fade In o Fade Out en Adobe Premiere Pro puedes visitar la categoría Informática.

TE PUEDE INTERESAR