Cómo crear una encuesta usando botones de votación en Microsoft Outlook
Si es estudiante o dirige su negocio de forma independiente, es posible que deba recopilar datos en algún momento. Para eso, deberías considerar usar herramientas en línea para crear sondeos o encuestas como mejores alternativas. Actualmente, ya no es necesario realizar las encuestas en papel físico o armarlas a mano, ya que hay una serie de herramientas que pueden hacerlo. Una de esas herramientas es Microsoft Outlook.
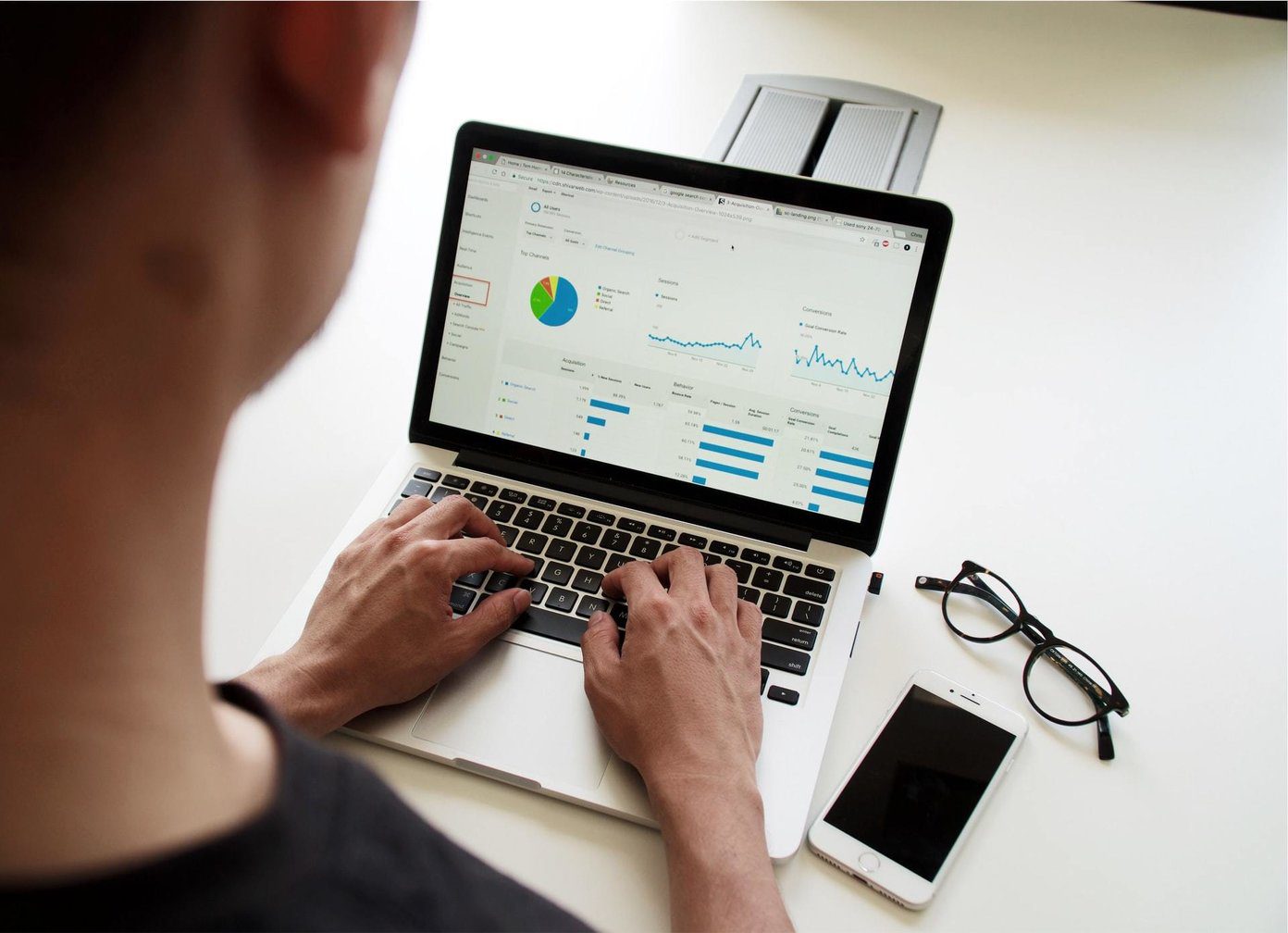
Con los botones de votación de Microsoft Outlook, los usuarios pueden crear una encuesta. Una vez que se envía esta encuesta, los destinatarios pueden hacer clic en los botones para votar. Por supuesto, los destinatarios de la encuesta deben usar Microsoft Outlook. Vea cómo funciona:
Insertar botones de votación en el correo electrónico de Outlook
Los botones de votación de Microsoft Outlook facilitan la configuración de una encuesta. Los usuarios pueden elegir usar nombres de botones de votación predeterminados o crear nombres personalizados.
Uso de nombres de botones estándar para crear una encuesta
Microsoft Outlook viene con tres tipos de nombres de botones de votación predeterminados. Estos botones estándar se pueden usar cuando una encuesta requiere una respuesta simple de Sí o No o una respuesta de Aceptar o Rechazar. Aquí se explica cómo crear una encuesta con estos nombres de botones predeterminados:
Paso 1: Inicie Microsoft Outlook en nuestra computadora escribiendo Outlook en el cuadro de búsqueda después de hacer clic en el botón Inicio
Lee También Cómo Crear Un Código QR En 7 Sencillos Pasos
Cómo Crear Un Código QR En 7 Sencillos Pasos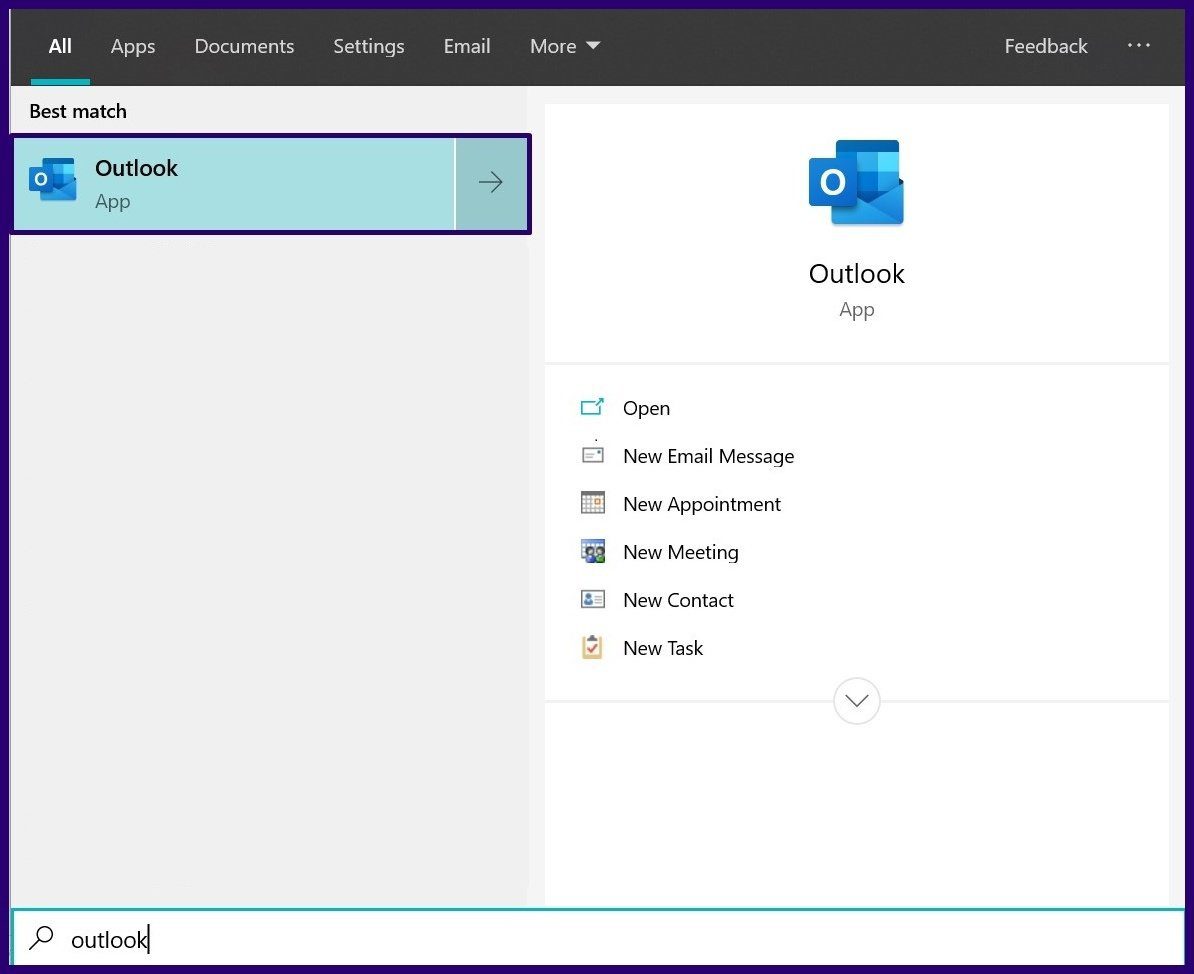
2do paso: Haga clic en Inicio y seleccione Nuevo correo electrónico para escribir su pregunta de encuesta.
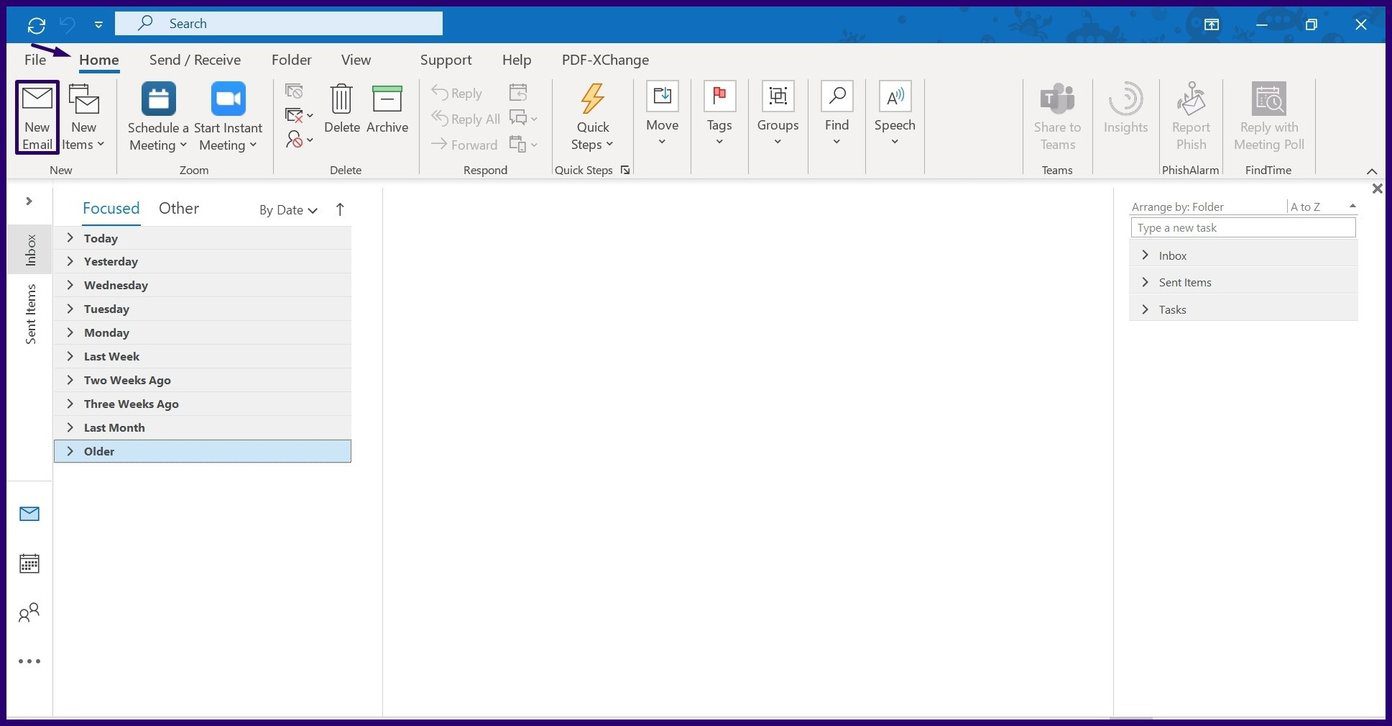
Paso 3: En la ventana del mensaje nuevo, haga clic en Opciones.
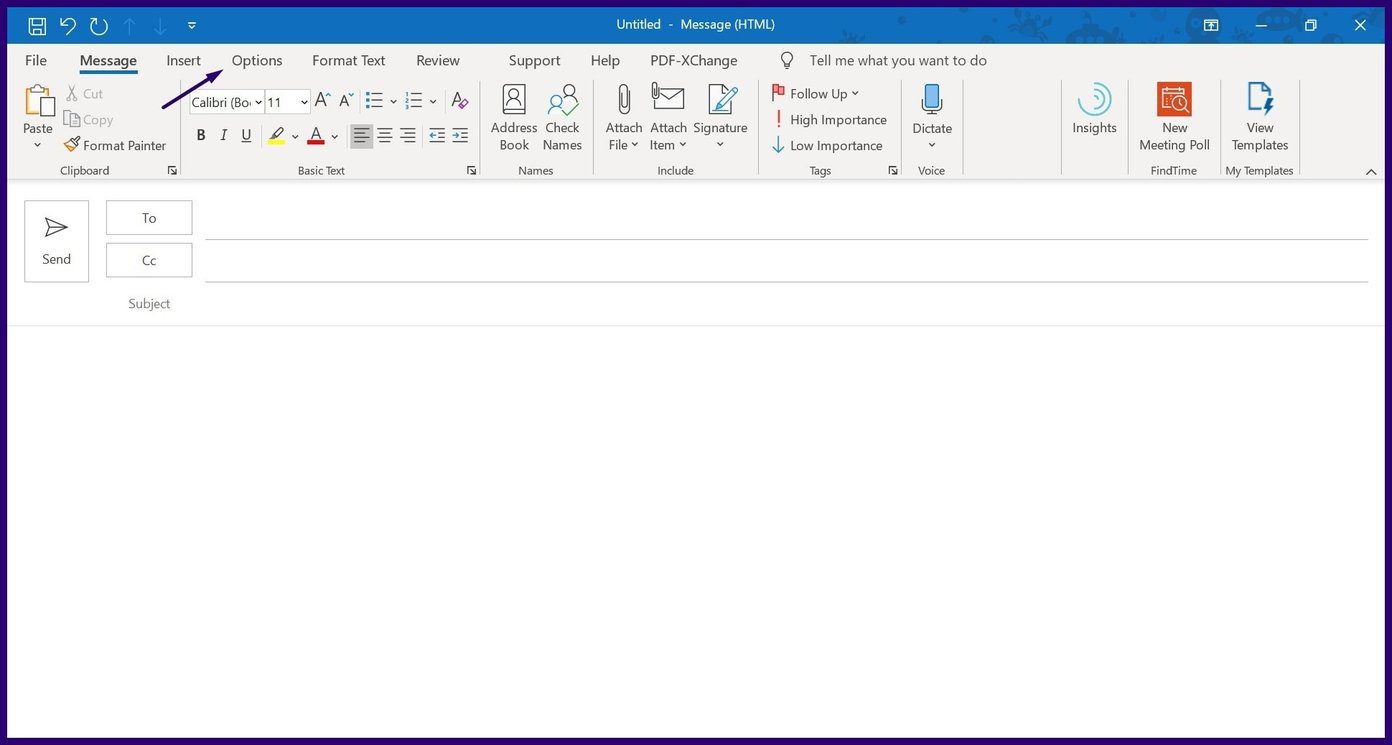
Paso 4: Seleccione Usar botones de votación.
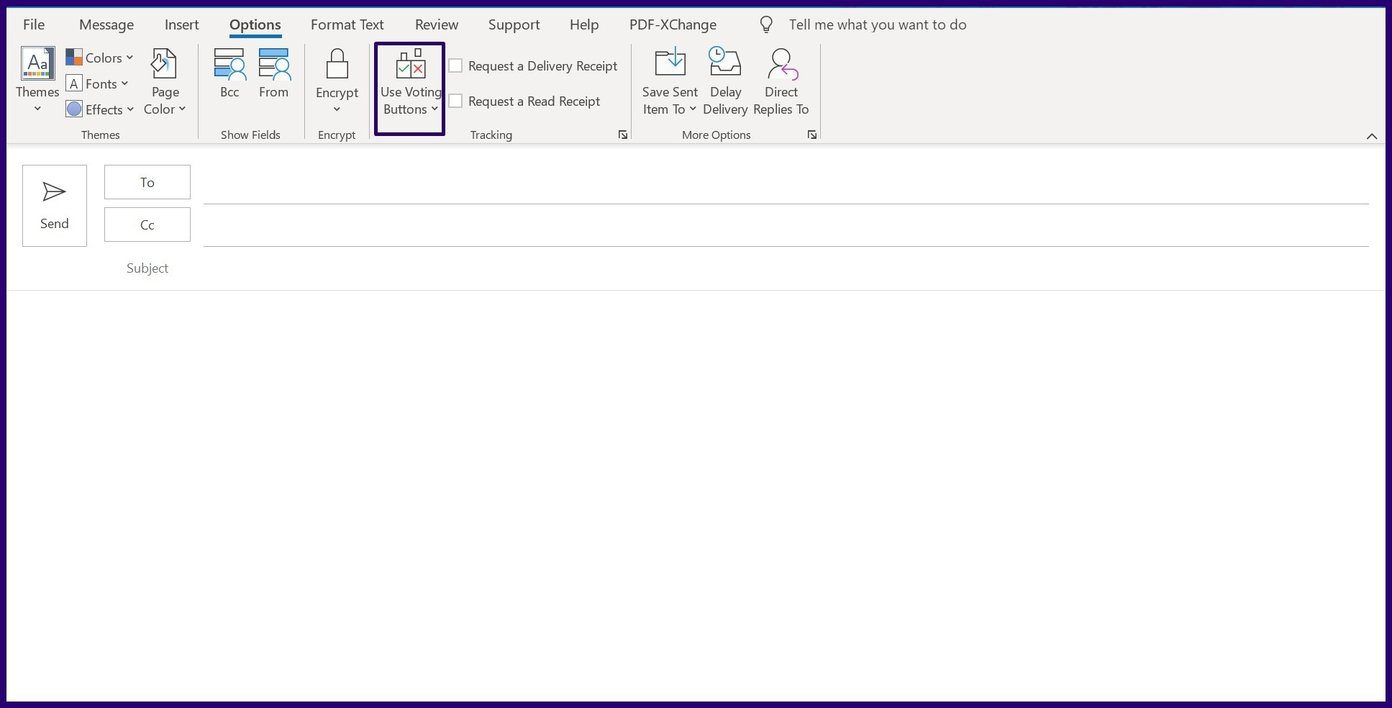
Paso 5: De las opciones enumeradas, puede elegir entre las siguientes opciones para usar los nombres de botón predeterminados:
- Aprobar; Despedir.
- Sí; No.
- Sí; No; Puede ser.

Paso 6: Cuando haya terminado de seleccionar su botón de voto y escribir la pregunta de la encuesta, ingrese las direcciones de los destinatarios y haga clic en Enviar.
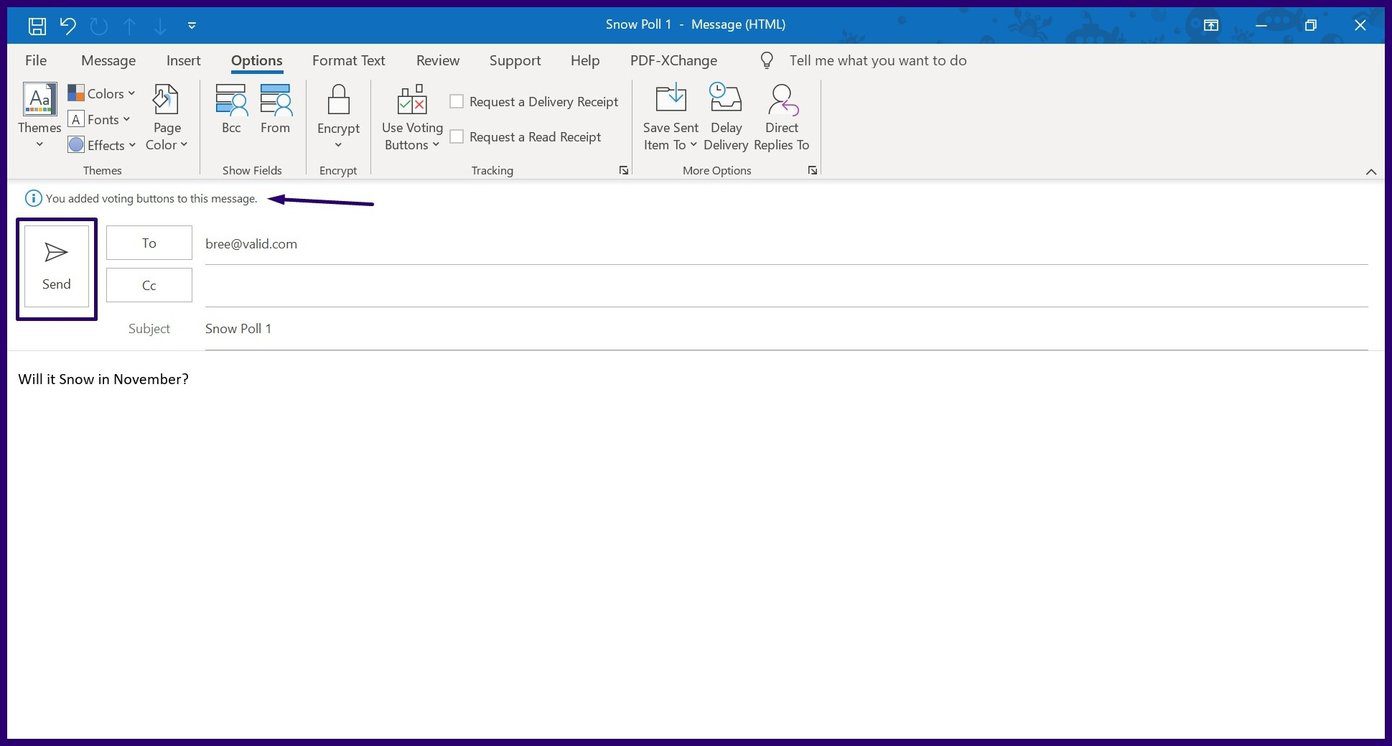
anotar: Los destinatarios de un correo electrónico con un botón de voto lo verán en la barra de mensajes.Esta publicación incluye botones de votación. Haga clic aquí para votar.'
Lee También No Hay Altavoces Ni Auriculares Conectados: Métodos Para Solucionarlo
No Hay Altavoces Ni Auriculares Conectados: Métodos Para SolucionarloCreación de nombres de botones personalizados para una encuesta
Si desea utilizar nombres de botones más variados en su búsqueda, Microsoft Outlook ofrece una opción más flexible. Aquí le mostramos cómo crear nombres de botones personalizados para su encuesta:
Paso 1: Inicie Microsoft Outlook en nuestra computadora escribiendo Outlook en el cuadro de búsqueda después de hacer clic en el botón Inicio.
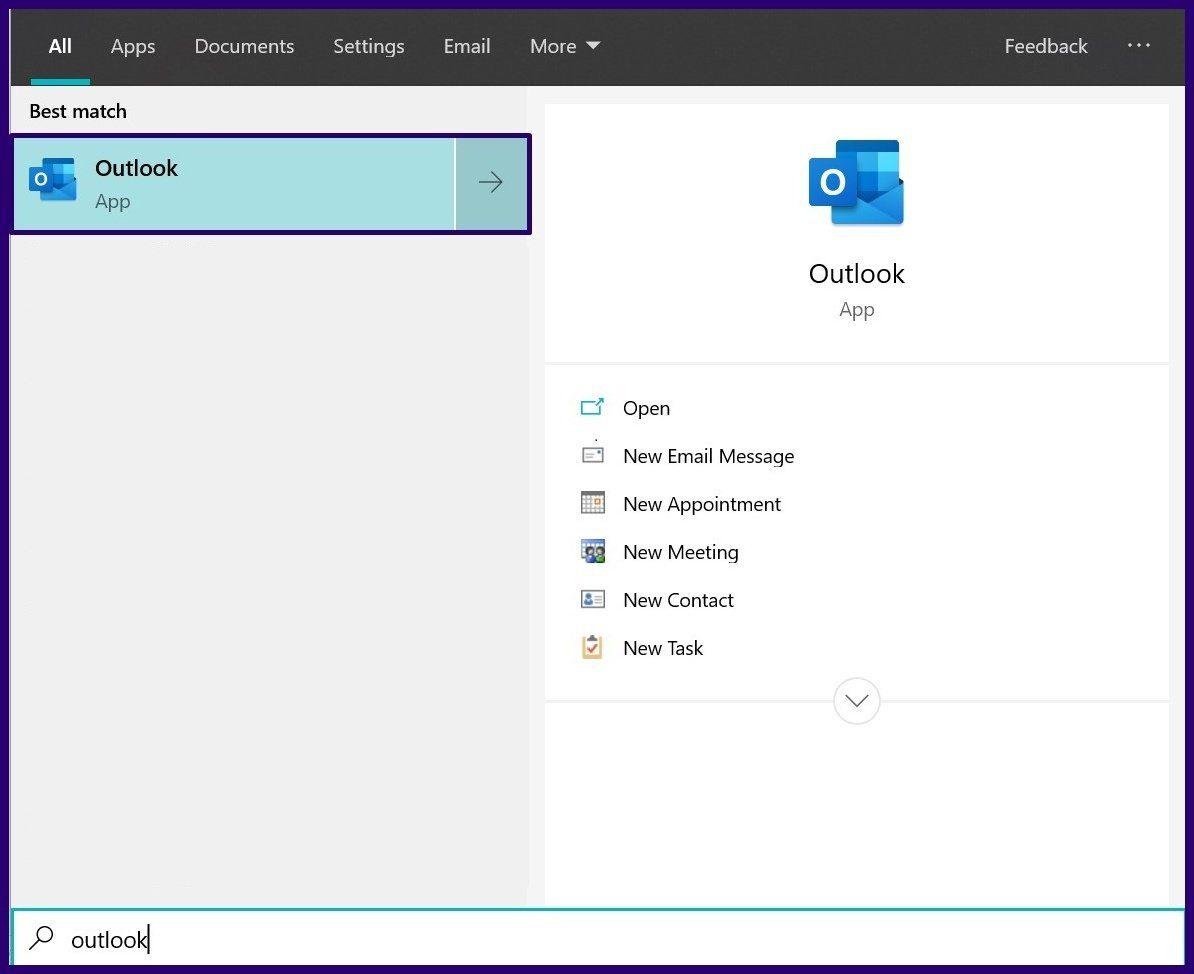
2do paso: Haga clic en Inicio y seleccione Nuevo correo electrónico para escribir su pregunta de encuesta.
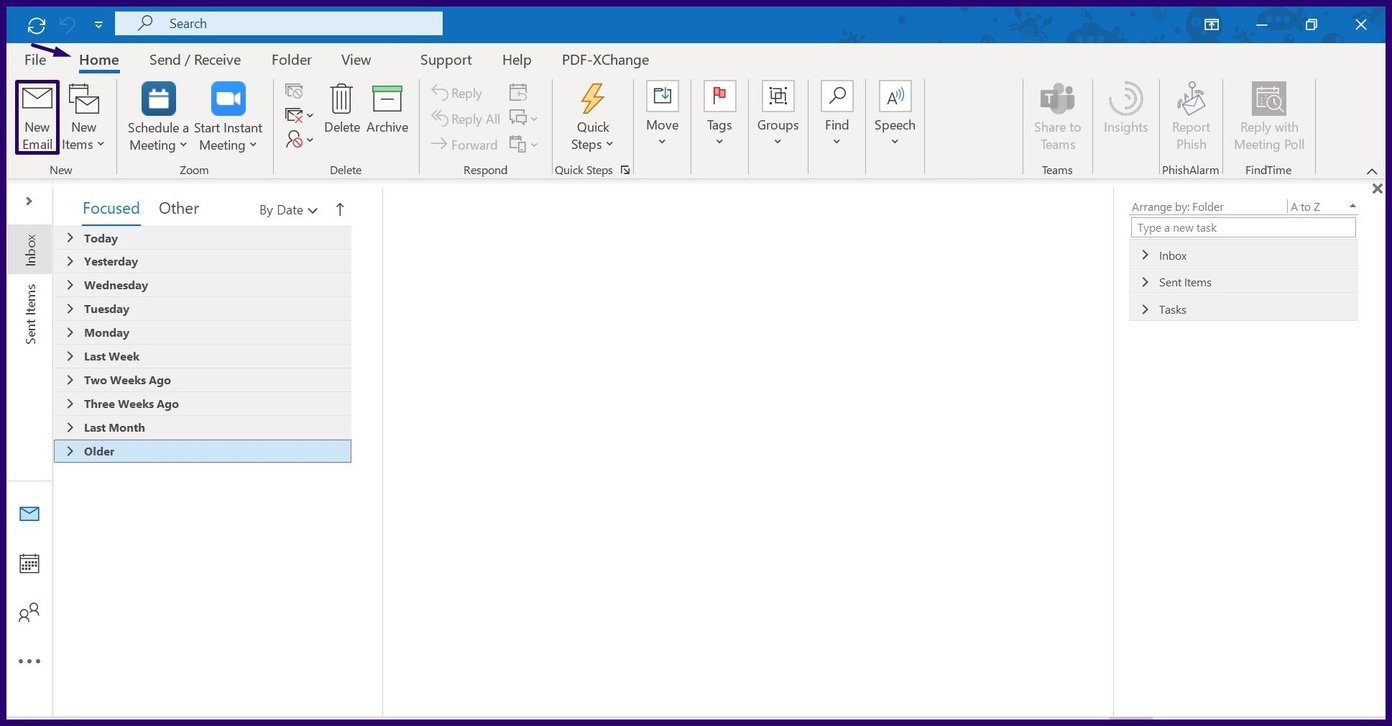
Paso 3: En la ventana del mensaje nuevo, haga clic en Opciones.
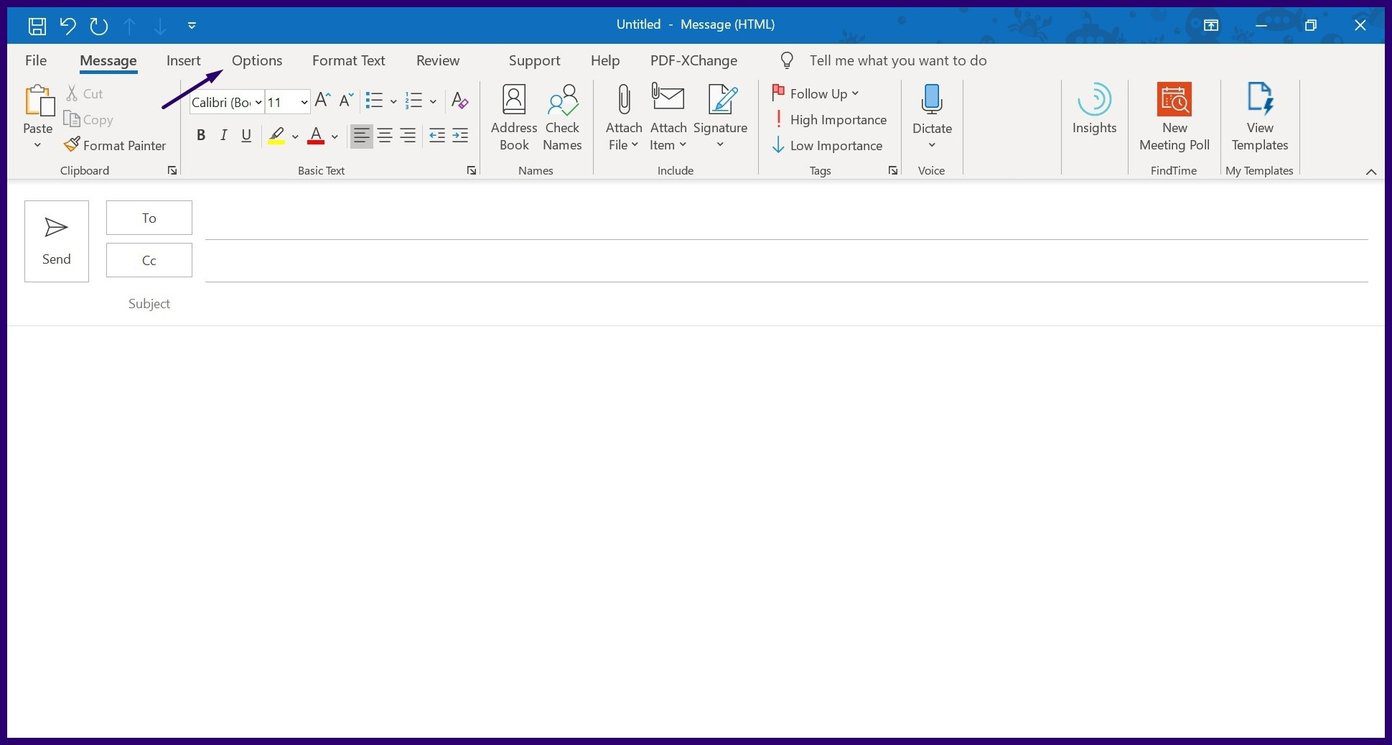
Paso 4: Seleccione Usar botones de votación.
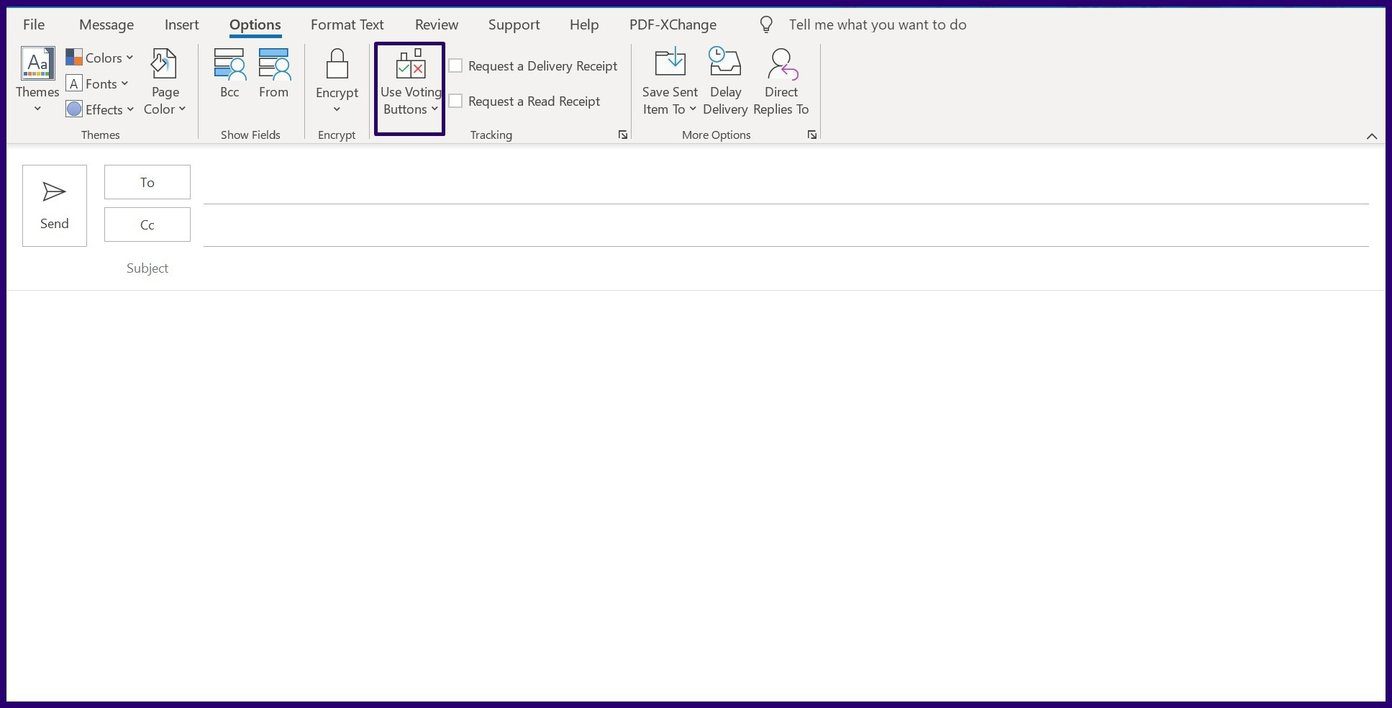
Paso 5: De las opciones enumeradas, elija Personalizar para iniciar el cuadro de diálogo Propiedades.
Lee También Cómo Recuperar La Contraseña De Windows 10
Cómo Recuperar La Contraseña De Windows 10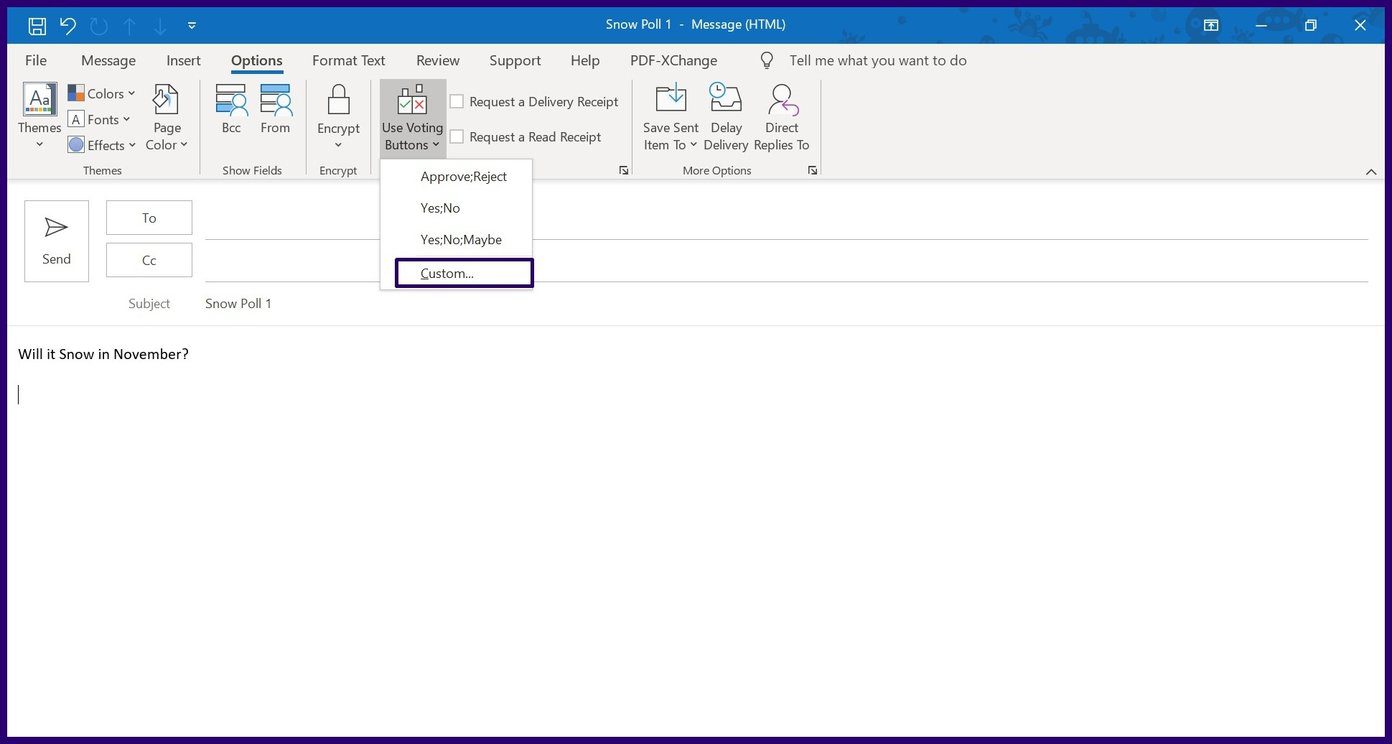
Paso 6: En el grupo llamado Opciones de votación y seguimiento, marque la casilla Usar botones de votación.
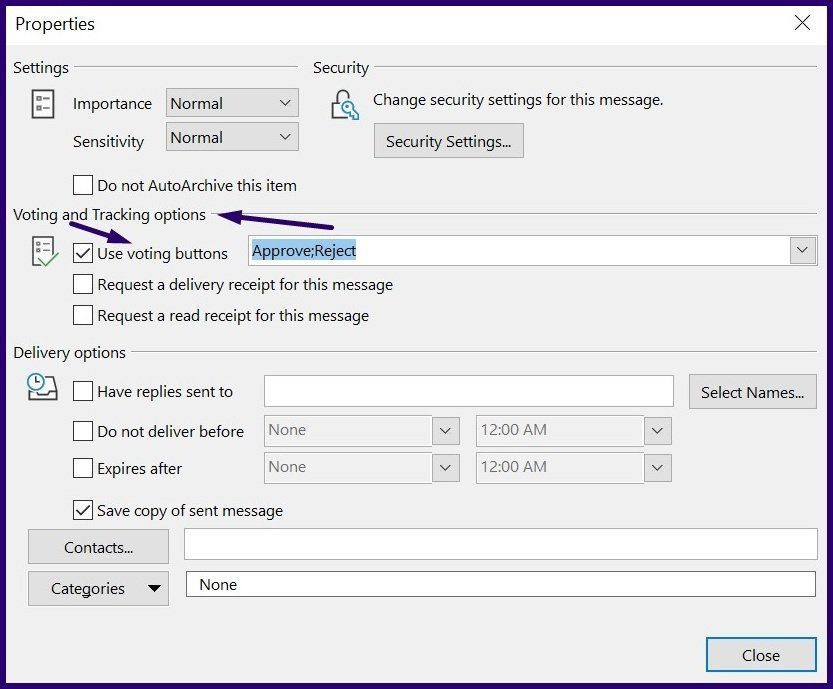
Paso 7: Elimine los nombres de los botones predeterminados junto al campo Usar botones de votación e ingrese sus nombres preferidos.
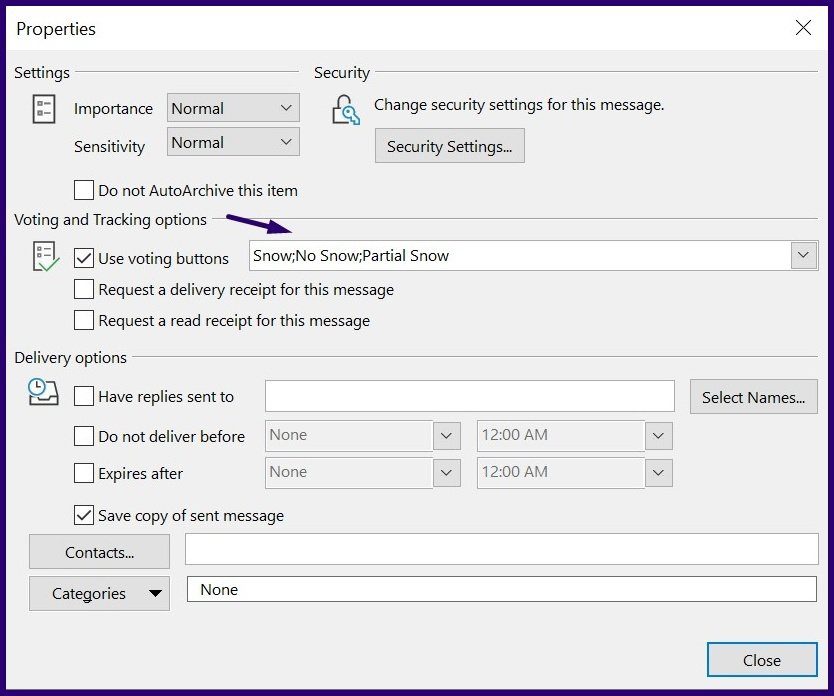
anotar: Al ingresar los nombres de sus botones personalizados, asegúrese de separar cada nombre distinguido con un punto y coma (;).
Paso 8: Haga clic en Cerrar para cerrar el cuadro de diálogo Propiedades.
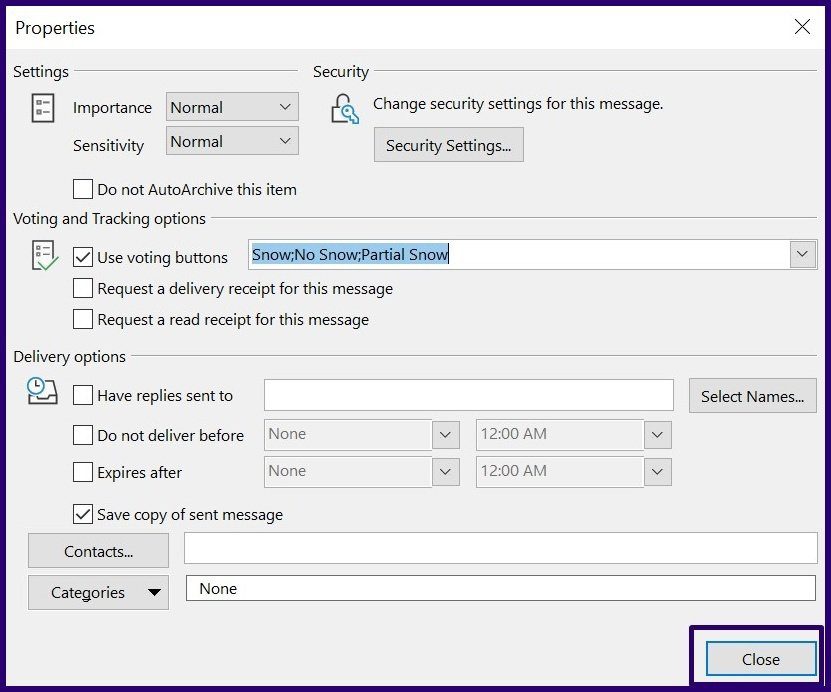
Paso 9: Escriba su correo electrónico en el cuadro de mensaje y envíe.
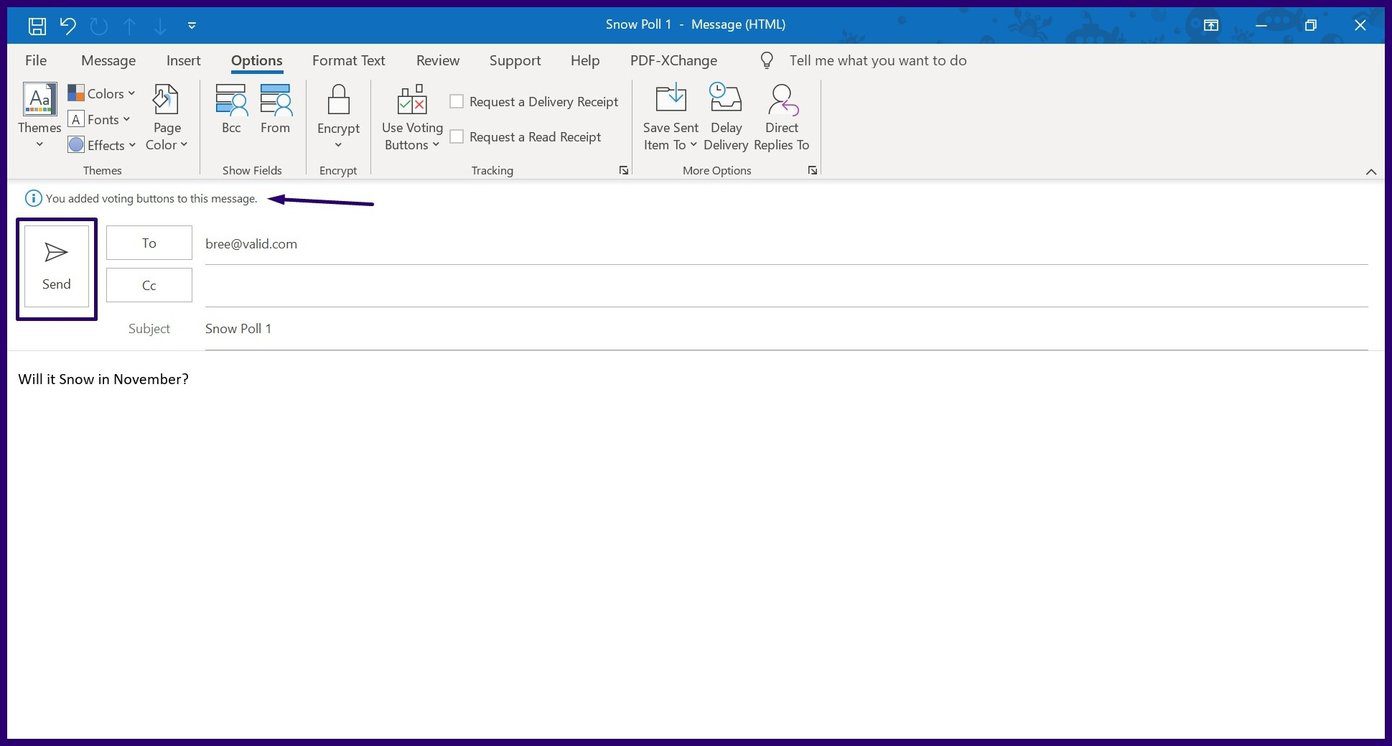
Seguimiento y exportación de resultados de consultas
Después de enviar la encuesta, recibirá las respuestas. Si tiene varios destinatarios, no tiene que esperar sus correos electrónicos individuales para ver las respuestas. Microsoft Outlook proporciona un botón de seguimiento para registrar votos.
Lee También SpyHunter 5. Usabilidad, Efectividad Y Confiabilidad
SpyHunter 5. Usabilidad, Efectividad Y ConfiabilidadEl rastreador también se puede exportar a una herramienta de análisis de datos o imprimir. Así es cómo.
Paso 1: En Outlook, marque la casilla Elementos enviados.
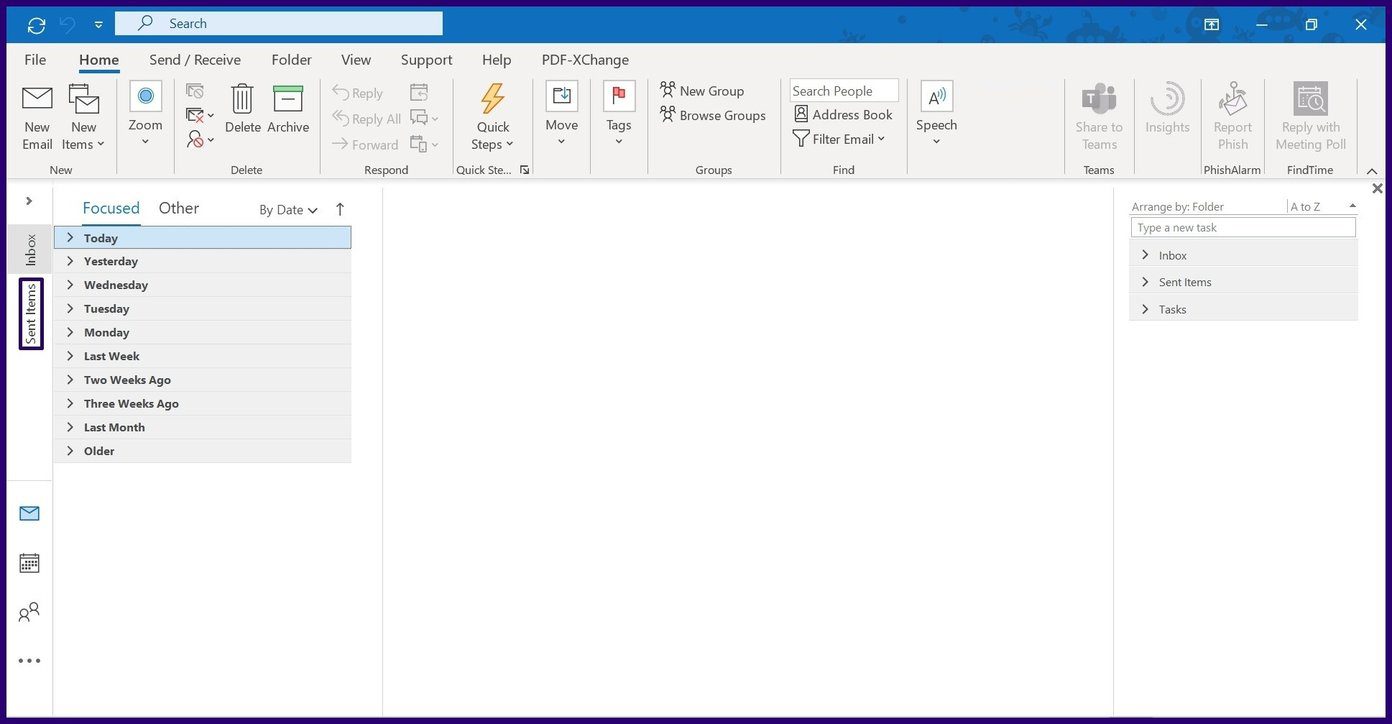
2do paso: Seleccione la publicación original que contiene los botones de votación.
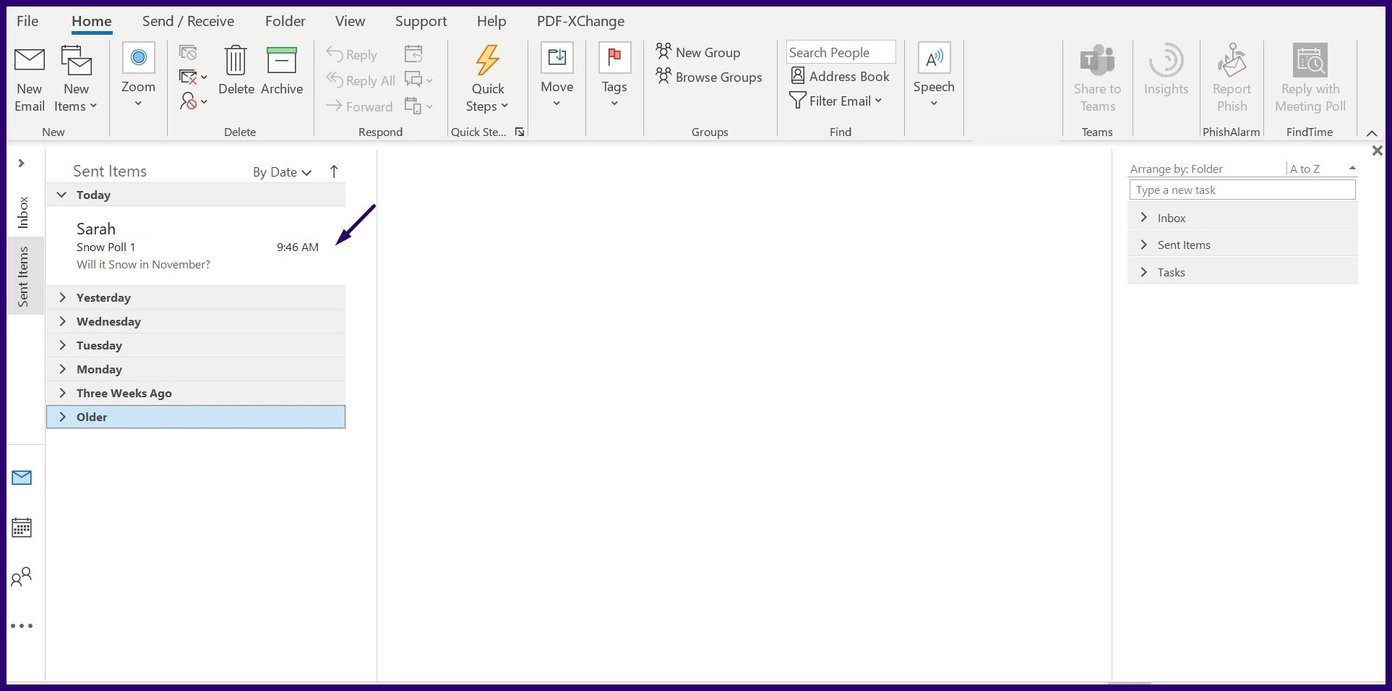
Paso 3: Abra este mensaje y vaya a la pestaña Mensaje.
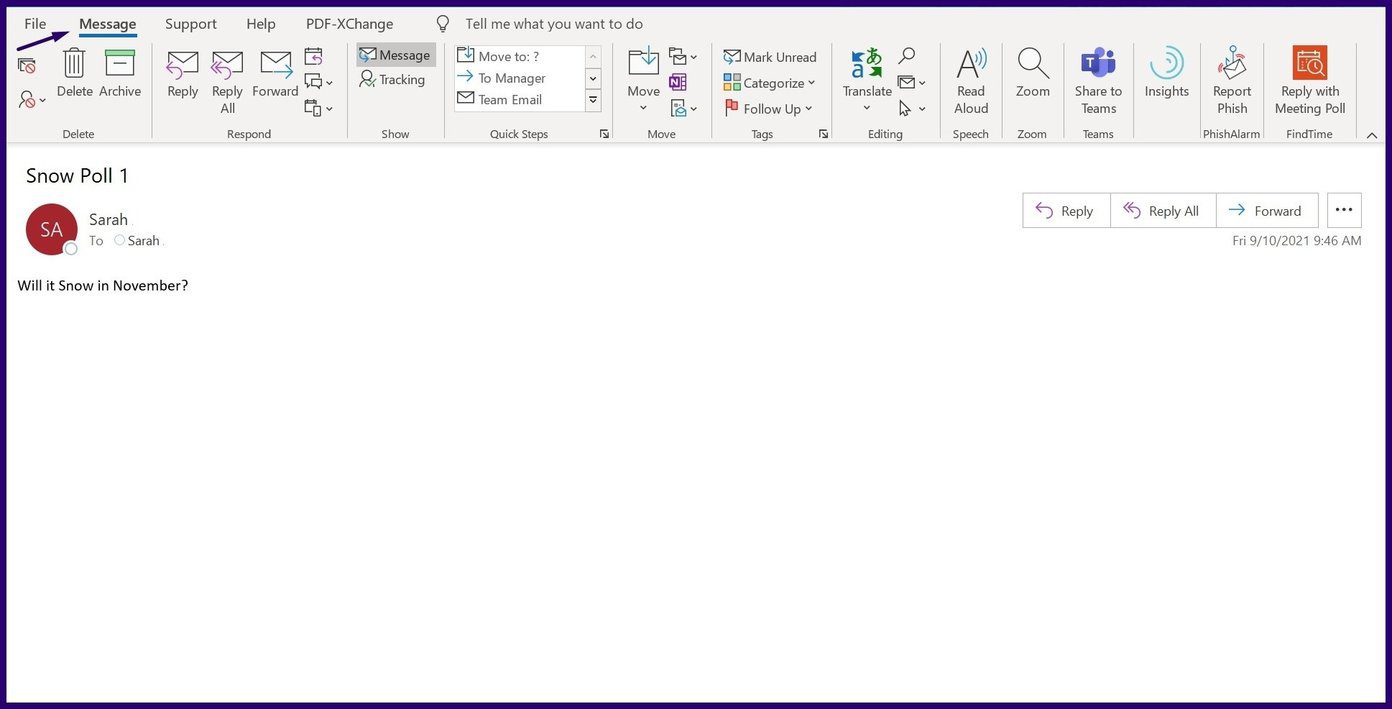
Paso 4: Haga clic en Seguir en el grupo Mostrar para ver quién respondió y sus respuestas.

anotar: La opción de seguir no aparecerá hasta que alguien responda con un voto.
Lee También Los 7 Mejores AntiMalware Para Windows
Los 7 Mejores AntiMalware Para WindowsPaso 5: Seleccione las respuestas de la encuesta presionando el atajo CTRL + A. Cópielas usando el atajo CTRL + C y péguelas en cualquier herramienta de análisis de datos para analizar los resultados.
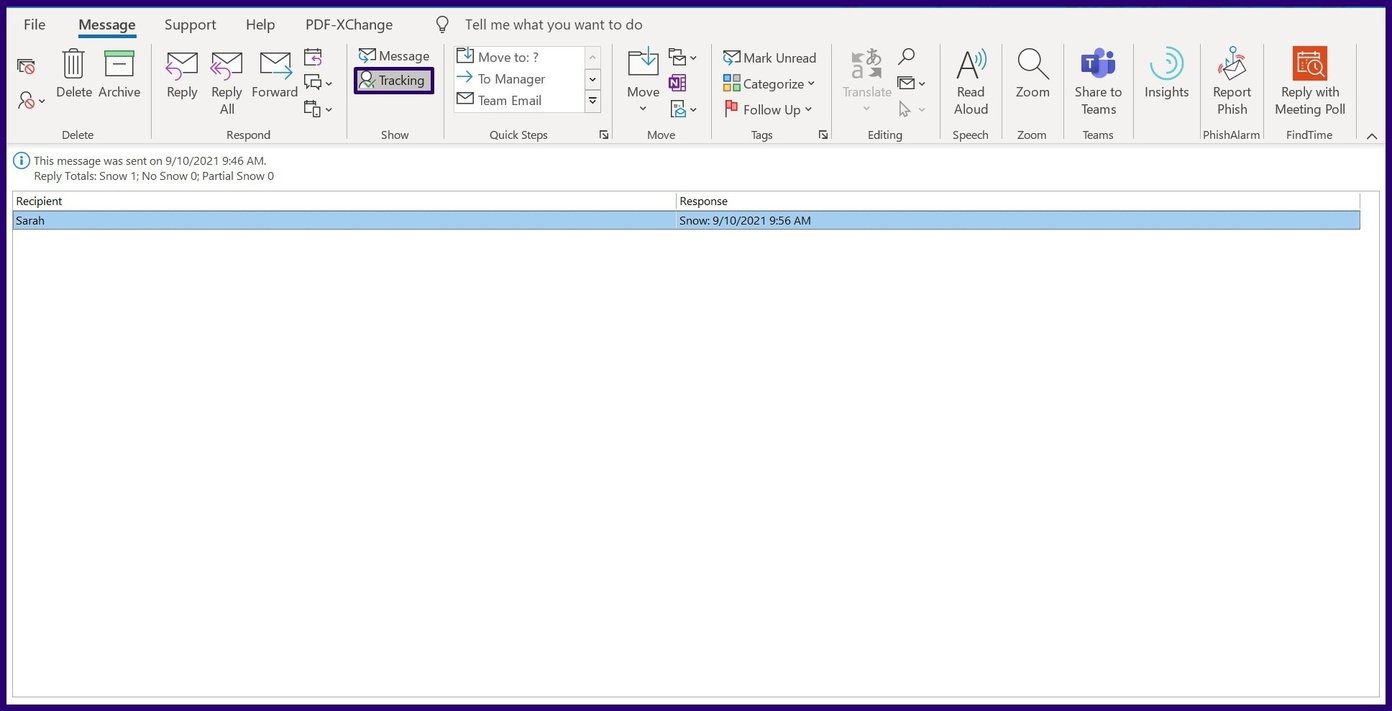
Las mejores aplicaciones para crear encuestas en iOS y Android
Crear una encuesta en Microsoft Outlook usando los botones de votación es bastante simple. Sin embargo, este método tiene una desventaja ya que solo se puede usar una encuesta por correo electrónico. Entonces, si desea enviar varias preguntas, es posible que deba enviar varios correos electrónicos.
Si desea crear encuestas más diversas fuera de Microsoft Outlook, considere usar otras aplicaciones de terceros en dispositivos iOS y Android.
Si quieres conocer otros artículos parecidos a Cómo crear una encuesta usando botones de votación en Microsoft Outlook puedes visitar la categoría Informática.

TE PUEDE INTERESAR