Cómo dar control en equipos para cambiar presentadores
Microsoft Teams continúa agregando nuevas funciones y nuevas formas de involucrar a los participantes de la reunión. A veces, cuando es presentador en una reunión de Teams, desea permitir que otra persona presente o le dé el control a otra persona en la reunión. Veremos las diferentes formas de presentar y cómo dar el control en Teams a otra persona.
La siguiente información se aplica a todas las reuniones de Microsoft Teams, incluidas las sesiones de grupo y los seminarios web. Algunas funciones, como PowerPoint Live, solo están disponibles cuando se usa la versión de escritorio de Teams y no se puede acceder a ellas si está ejecutando Teams en un navegador web.

Compartir contenido en una reunión de Teams
Cuando está en una reunión de Teams y selecciona el botón Compartir, puede elegir compartir contenido de diferentes maneras:
- Compartir tu pantalla: Esta opción permitirá a los participantes de la reunión ver todo en el monitor seleccionado.
- Compartir una ventana específica: esta opción solo permitirá a los participantes ver la ventana específica que elija compartir.
- Crear una pizarra: Esta opción iniciará el aplicación de pizarra para que los participantes de la reunión puedan colaborar.
- Comparte un PowerPoint: Seleccione un archivo de PowerPoint específico para presentar a los participantes de la reunión.
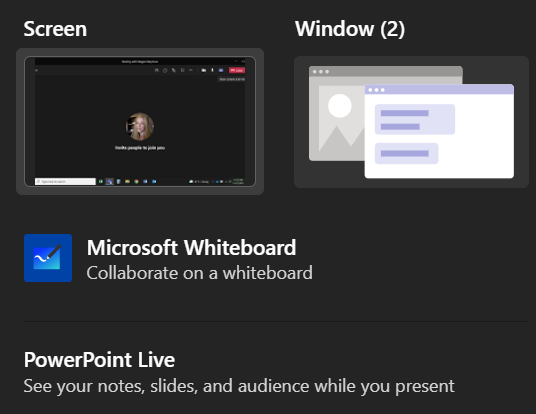
Cuando elige compartir una presentación de PowerPoint (en lugar de compartir la ventana específica en la que se encuentra PowerPoint), los participantes de la reunión tendrán algunas funciones adicionales, y usted también.
Cuando comparte una presentación con PowerPoint Live, los participantes pueden moverse por las diapositivas de la presentación a su propio ritmo. No se preocupe, los participantes de la reunión no controlan lo que ven los demás participantes. Siempre tendrá el control de su presentación. Sin embargo, si un participante quiere saltarse algunas diapositivas para ver lo que sigue, puede hacerlo. Cuando estén listos, hay un botón de sincronización que los sincronizará con el presentador.

Si no desea que los participantes avancen solos por la presentación, deshabilite esta función seleccionando el icono del ojo en el panel de control que aparece sobre la presentación.
Lee También Cómo Crear Un Código QR En 7 Sencillos Pasos
Cómo Crear Un Código QR En 7 Sencillos PasosAl compartir una presentación a través de PowerPoint en vivo, podrá ver sus notas, diapositivas y audiencia durante la presentación. Es una característica que los usuarios de Teams han estado solicitando y nos complace que Microsoft haya escuchado.

También tendrá acceso a punteros láser multicolores, bolígrafos y marcadores para ayudarlo con su presentación.
Roles en las reuniones del equipo
Primero, aclaremos los diferentes roles disponibles en las reuniones de Teams. La persona que crea el enlace para unirse a la reunión es el organizador. Esta persona tiene el control final y puede hacer cosas que ningún otro participante puede hacer, como administrar las salas de descanso.
El organizador puede designar a otros participantes de la reunión como presentadores. Solo el anfitrión y los presentadores pueden compartir contenido durante la reunión. Además del organizador y los presentadores, todos los demás participantes de la reunión se denominan participantes.
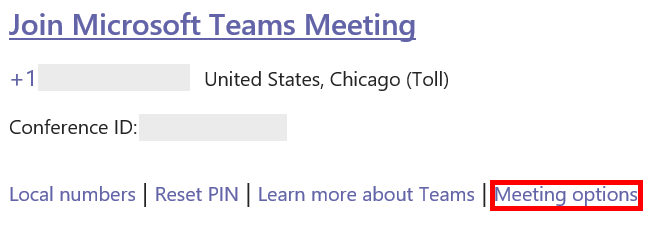
El anfitrión puede establecer presentadores antes de la reunión o durante la reunión. Para establecer moderadores antes de la reunión, el organizador de la reunión debe seleccionar el enlace Opciones de la reunión en la invitación del calendario para la reunión.
Se abrirá una página web donde puede elegir quién puede presentar en la reunión.
Lee También No Hay Altavoces Ni Auriculares Conectados: Métodos Para Solucionarlo
No Hay Altavoces Ni Auriculares Conectados: Métodos Para Solucionarlo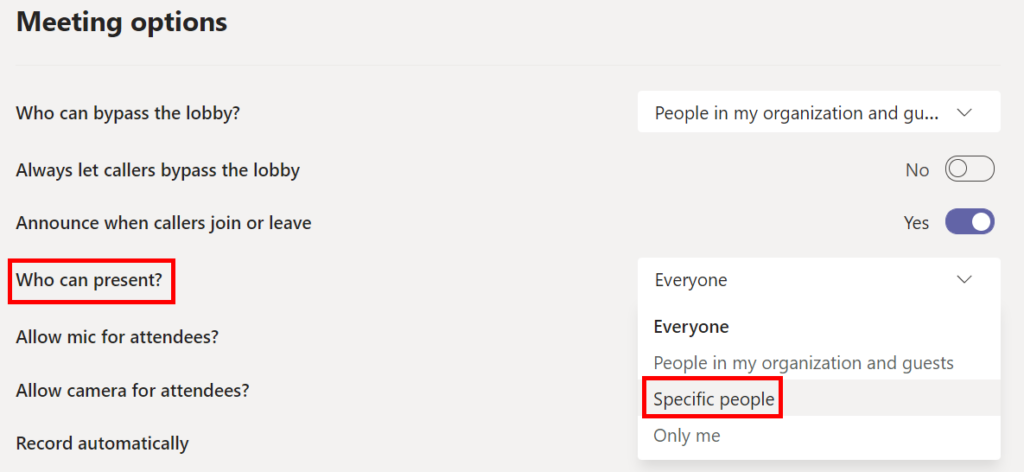
si tu escoges Gente especifica luego ingrese los nombres de las personas que desea usar como presentadores.

Cómo promover a un asistente a presentador en Teams
Si es el organizador de la reunión, es fácil ascender a un participante de la reunión a presentador durante la reunión misma.
- Busque al asistente en la lista de asistentes.
- Selecciona el Mas opciones (tres puntos) junto al nombre del participante.
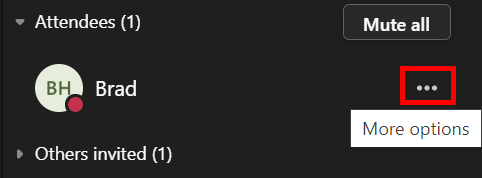
- Seleccione hacer un presentador.
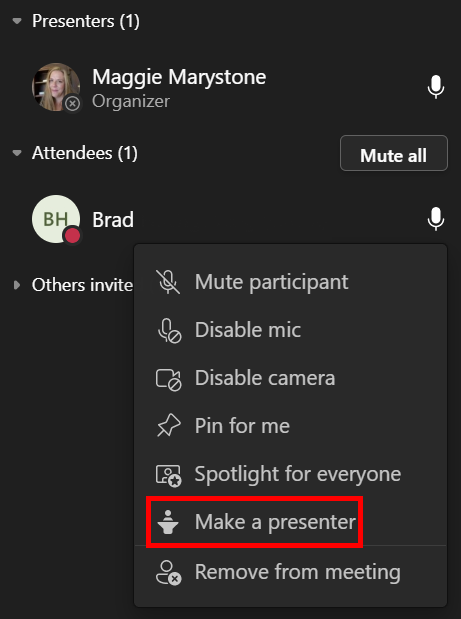
Ahora esa persona podrá compartir contenido durante la reunión.
Introducir o tomar el control
Es importante comprender la distinción entre presentar en una reunión de Teams y tomar el control del contenido compartido.
Las aplicaciones como GoToMeeting y Zoom permiten que los participantes de la reunión tomen el control de la computadora de otro participante. Esto sucede a menudo en las sesiones de soporte remoto. Hasta ahora, Microsoft Teams no ha proporcionado esta característica. Sin embargo, Teams permite a los presentadores otorgar un control limitado a otro participante, y los participantes pueden solicitar el control a los presentadores.
Eso sí, solo debes dar el control en Teams a alguien en quien confíes.
Lee También Cómo Recuperar La Contraseña De Windows 10
Cómo Recuperar La Contraseña De Windows 10Cómo dar el control en los equipos
En Microsoft Teams, si desea que otra persona en su reunión edite un archivo que está compartiendo o se haga cargo de su presentación, puede darle el control a esa persona. Es como agregar un segundo presentador concurrente. Ambos podrán controlar lo que se comparte. Puede recuperar el control en cualquier momento.
Solo puede darle a otra persona el control en su reunión de Teams cuando está presentando. Pase el cursor sobre el contenido que está compartiendo para activar la barra de herramientas para compartir y seleccione dar el control.

Desde allí, seleccione la persona a la que desea dar el control. La persona a la que le quieras dar el control recibirá una notificación de que quieres compartir el control de la presentación con ella. Cuando comparte el control con otra persona, esta puede realizar ediciones y otros cambios en la pantalla compartida.

Si desea recuperar el control de ellos, simplemente seleccione el cancelar el control botón.
Cómo solicitar el control en equipos
Pedir el control mientras alguien está presente en Teams funciona de la misma manera. Simplemente seleccione el solicitud de control botón. El presentador puede optar por permitir o denegar su solicitud de revisión.

Cuando ya no desee tener el control, puede seleccionar el control de liberación botón.
Lee También SpyHunter 5. Usabilidad, Efectividad Y Confiabilidad
SpyHunter 5. Usabilidad, Efectividad Y ConfiabilidadFamiliarícese con los equipos de Microsoft
Lo ames o lo odies, no parece que Microsoft Teams vaya a desaparecer pronto. Si su empleador usa Teams, vale la pena aprender algunos Consejos y trucos para equipos. para estar más cómodo con todas sus características.
Puede obtener más información sobre varias formas de realizar encuestas en las reuniones de Teams o aprender a ocultar su desorden cambiando su fondo en Teams.
Si quieres conocer otros artículos parecidos a Cómo dar control en equipos para cambiar presentadores puedes visitar la categoría Informática.

TE PUEDE INTERESAR