Cómo dar formato a las celdas de la hoja de trabajo para calcular automáticamente los valores
Calcular valores en una hoja de cálculo es una de las razones más básicas para usar un programa de hojas de cálculo como Excel o un sitio de hojas de cálculo como Google Sheets. Esto es útil cuando se trata de grandes conjuntos de datos, automatizar el seguimiento de gastos y más.
Una fórmula que agrega celdas automáticamente es mucho más fácil que usar una calculadora para hacer el cálculo manualmente. Lo mismo ocurre con otros cálculos matemáticos. Todo lo que necesita son los valores con los que trabajará, y las fórmulas que veremos a continuación harán todo el trabajo pesado por usted.
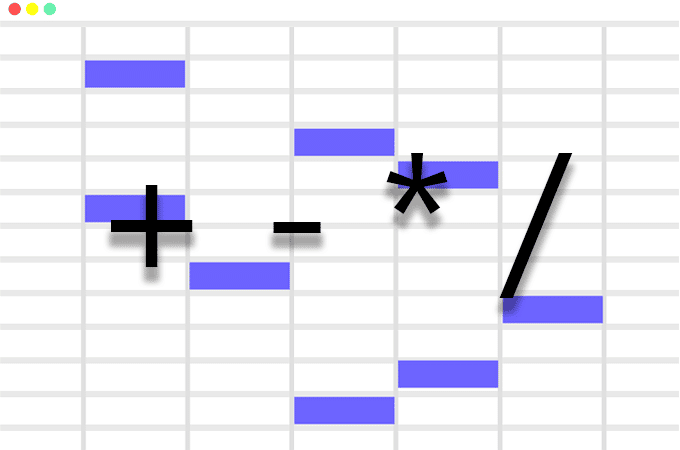
La mayoría del software de hoja de cálculo funciona exactamente de la misma manera cuando se trata de sumar, restar, multiplicar y dividir, por lo que estos pasos deberían funcionar sin importar qué herramienta de hoja de cálculo estés usando.
Sumar y restar automáticamente en una hoja de trabajo
Considere una hoja de cálculo simple que contenga gastos, depósitos y saldo actual. Comienza con un saldo que muestra cuánto dinero tiene disponible, y debe restar los gastos y agregar los depósitos para mantenerse al día. Se utilizan fórmulas para calcular fácilmente el saldo.
Aquí hay un ejemplo simple de cómo restar un gasto grande de un saldo:
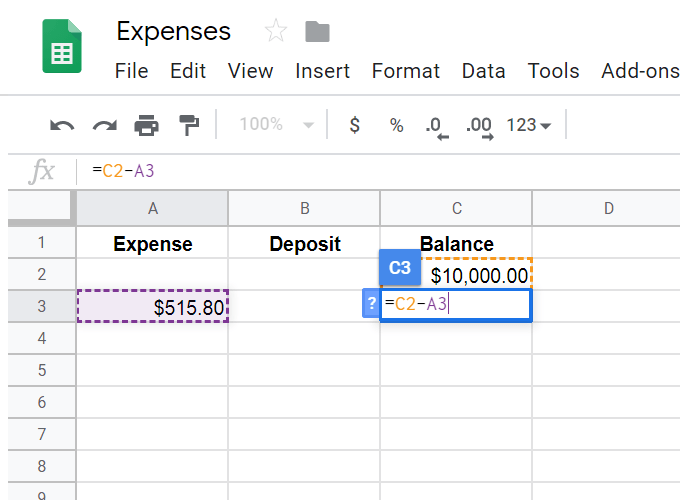
Queremos que el saldo actual aparezca debajo de los $10,000 existentes. Para ello, seleccionamos la celda en la que queremos que aparezca el cálculo, luego ponemos un = signo seguido de cálculo.
Lee También Cómo Crear Un Código QR En 7 Sencillos Pasos
Cómo Crear Un Código QR En 7 Sencillos PasosO = El signo siempre se requiere para comenzar cualquier fórmula en una hoja de cálculo. El resto es bastante simple: tome el saldo actual (C2) menos los gastos (A3), tal como lo haría si restara estas cantidades en papel. prensado Iniciar sesión cuando haya terminado con la fórmula, automáticamente calcula el valor como $9,484.20.
Asimismo, si quisiéramos añadir un depósito al saldo, tendríamos que seleccionar la celda donde queremos que aparezcan los datos, poner un = inicie sesión y proceda con cálculos simples para lo que necesitamos agregar: C3+B4.
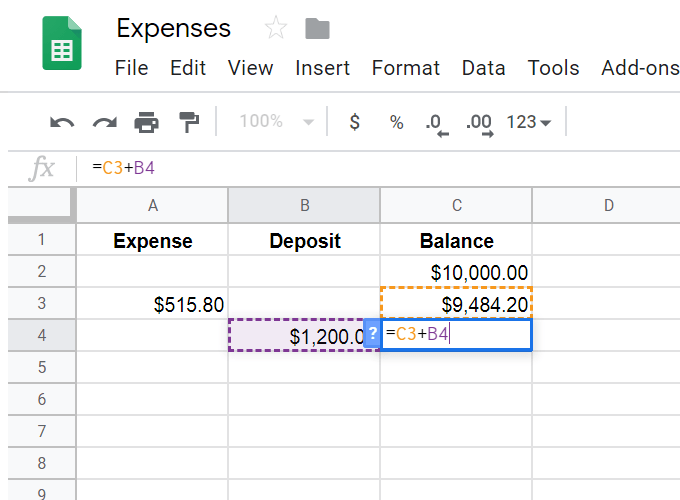
Hasta ahora, le hemos mostrado cómo hacer sumas y restas simples en una hoja de cálculo, pero existen fórmulas avanzadas que podemos usar para calcular estos resultados inmediatamente después de ingresar el gasto o el depósito. Su uso le permitirá ingresar números en estas columnas para que el saldo final se muestre automáticamente.
Para hacer esto, necesitamos crear fórmulas si/entonces. Puede ser un poco confuso si es la primera vez que mira una fórmula larga, pero dividámoslo todo en partes más pequeñas para ver qué significan.
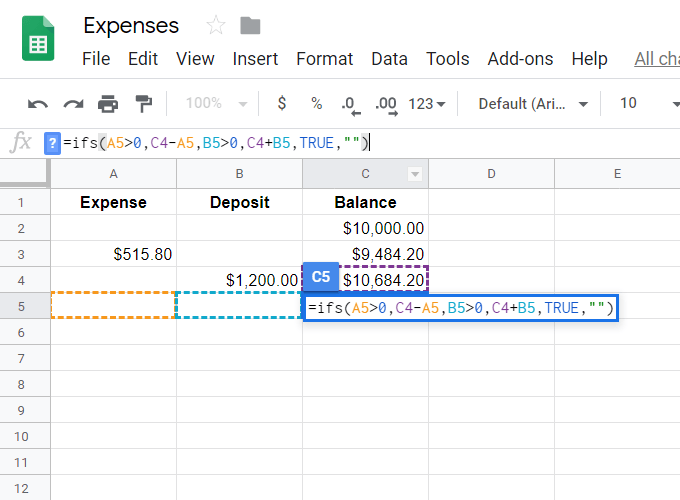
=si(A5>0,C4-A5,B5>0,C4+B5,VERDADERO,””)
O Y si parte es simplemente decir que queremos hacer coincidir más de un "si" porque no sabemos si se cubrirá el gasto o el depósito. Queremos que se ejecute una fórmula si se completa el gasto (sería una resta como se muestra arriba) y otra (suma) si se ingresa el depósito.
Lee También No Hay Altavoces Ni Auriculares Conectados: Métodos Para Solucionarlo
No Hay Altavoces Ni Auriculares Conectados: Métodos Para Solucionarlo- A5>0: Esta es la primera instrucción if que dice que si A5 es mayor que 0 (es decir, si hay algún valor), entonces haga lo siguiente...
- C4-A5: Esto es lo que pasa si hay un valor en A5; Tomaremos el saldo menos la cantidad en A5.
- B5>0: Esta es la otra declaración 'si' que pregunta si el campo de soltar está lleno.
- C4+B5: Si hay un depósito, agréguelo al saldo para calcular el nuevo saldo.
- VERDAD,"": Este es un marcador de posición que marcará la celda sin nada a menos que haya algo que calcular. Si omite esto, se mostrarán todas las celdas que usan la fórmula pero no tienen nada que calcular #N/A que no se ve muy bien.
Ahora que tenemos una fórmula que calculará automáticamente estos montos, podemos arrastrar la fórmula hacia abajo en la hoja para preparar cualquier entrada que hagamos en la columna de gastos o depósitos.
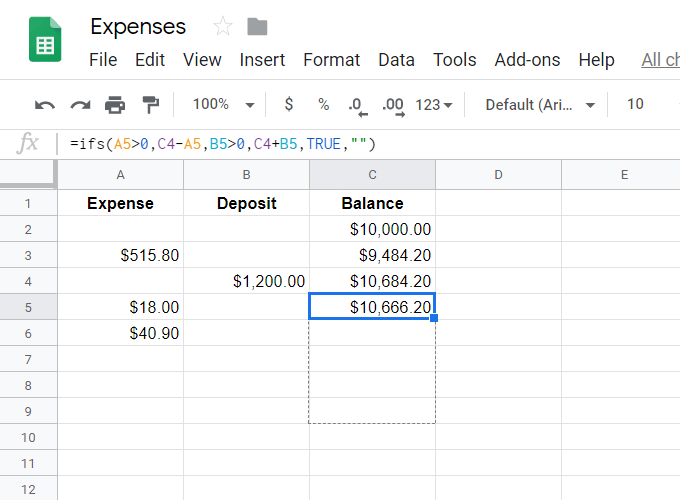
A medida que ingresa estos montos, la columna de saldo calculará los montos inmediatamente.
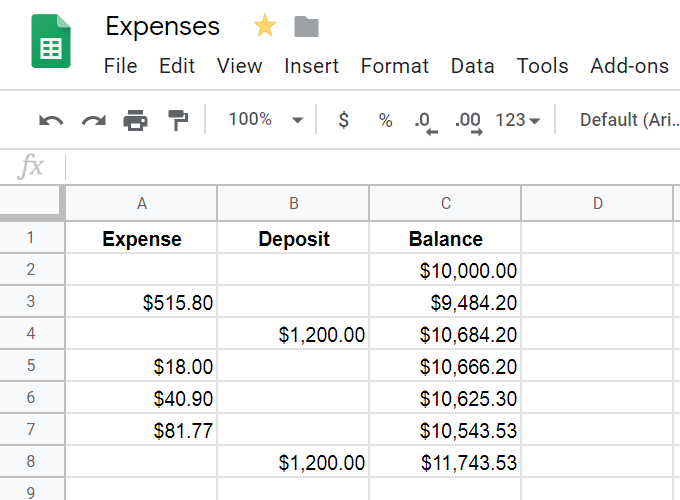
Las hojas de cálculo pueden procesar más de dos celdas a la vez, por lo que si necesita sumar o restar varias celdas simultáneamente, hay varias formas de hacerlo:
- =SUMAR(B2,B30)
- = MENOS (F18, F19)
- =C2+C3+C4+C5
- =A16-B15-A20
Cómo dividir, multiplicar y más
Dividir y multiplicar es tan simple como sumar y restar. Usar * multiplicar y / Cuota. Sin embargo, lo que puede resultar un poco confuso es cuando necesita fusionar todos estos cálculos diferentes en una sola celda.
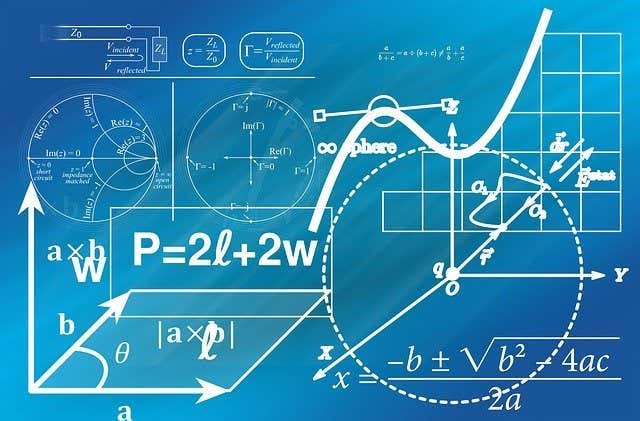
Por ejemplo, cuando la división y la suma se usan juntas, se pueden formatear como =suma(B8:B9)/60. Esto toma la suma de B8 y B9 y luego toma este respuesta dividida por 60. Ya que necesitamos hacer la suma primero, la escribimos primero en la fórmula.
Aquí hay otro ejemplo, donde todas las multiplicaciones están anidadas en sus propias secciones para que se ejecuten juntas, y luego se agregan esas respuestas individuales: =(P5*31)+(P6*30)+(P7*50).
Lee También Cómo Recuperar La Contraseña De Windows 10
Cómo Recuperar La Contraseña De Windows 10En este ejemplo, =40-(suma(J3:P3)), determinamos el número de horas que quedan de 40 cuando se calcula la suma de J3 a P3. Como estamos restando la suma de 40, primero ponemos 40 como un problema matemático normal y luego restamos la suma total.
Al anidar cálculos, recuerde el orden de las operaciones para saber cómo se calculará todo:
- Los cálculos entre paréntesis se realizan primero.
- Los expositores son los siguientes.
- Luego la multiplicación y la división.
- La suma y la resta son las últimas.
Aquí hay un ejemplo del uso correcto e incorrecto del orden de las operaciones en un problema matemático simple:
30 dividido por 5 por 3
La forma correcta de calcular esto es tomar 30/5 (que es 6) y multiplicarlo por 3 (para obtener 18). Si se destaca y primero obtiene 5*3 (para obtener 15) y luego obtiene 30/15, obtendrá la respuesta incorrecta de 2.
Lee También SpyHunter 5. Usabilidad, Efectividad Y Confiabilidad
SpyHunter 5. Usabilidad, Efectividad Y ConfiabilidadSi quieres conocer otros artículos parecidos a Cómo dar formato a las celdas de la hoja de trabajo para calcular automáticamente los valores puedes visitar la categoría Informática.

TE PUEDE INTERESAR