Cómo Darle La Vuelta A La Pantalla De Un Chromebook
Sabrás que un Chromebook de Google, es un dispositivo de computación portátil o laptop ideal para trabajar desde cualquier lugar. Y, ahora, puedes darle la vuelta a la pantalla, permitiendo tanto a ti, como a tus seres queridos y amigos, usar el dispositivo con gran facilidad.
Pero, ¿cómo se logra esto? ¿Cómo darle la vuelta a la pantalla en un Chromebook? Muchos no están conscientes de cómo hacerlo, pero con nuestra guía tendrás todas las herramientas necesarias para darle la vuelta a la pantalla de un Chromebook. Te explicaremos los pasos necesarios para cambiar la orientación de la pantalla en un Chromebook de forma sencilla. En esta guía también mencionaremos algunas otras configuraciones que puedes realizar para mejorar tu experiencia con el dispositivo.
Entonces, si quieres aprender a darle la vuelta a la pantalla de un Chromebook, sigue leyendo para conocer los detalles. En primer lugar, veamos algunos conceptos básicos sobre la configuración de la pantalla para entender mejor el proceso.
- No olvidar
- Cómo mover la barra de tareas en un Chromebook
- Como ACTIVAR TECLADO ILUMINADO En HP, DELL, Cualquier Computadora 2023
- ¿Qué es un Chromebook?
- ¿Cómo funciona la pantalla en un Chromebook?
- ¿Qué pasos debo seguir para darle la vuelta a mi Chromebook?
- ¿Existen riesgos al darle la vuelta a la pantalla de mi Chromebook?
- ¿Cómo asegurarme de que la pantalla de mi Chromebook quede correctamente orientada?
- ¿Cómo cambio la orientación de otros dispositivos usando un Chromebook?
- Por último
- Por favor ayúdame a compartirlo
No olvidar
- Encienda el Chromebook y abra el menú de configuración. Ingrese su contraseña para acceder al dispositivo.
- Una vez dentro del menú de configuración, haga clic en la pestaña Pantalla y Visualización . Allí podrá encontrar la opción Rotación de la pantalla .
- Haga clic en la opción de Rotación de la pantalla y seleccione la orientación deseada para volteo de la pantalla. Entre las opciones disponibles están: Apaisado, Retrato izquierdo, Retrato derecho y Automático.
- Listo! El Chromebook se ha configurado a la orientación deseada.
Cómo mover la barra de tareas en un Chromebook
Como ACTIVAR TECLADO ILUMINADO En HP, DELL, Cualquier Computadora 2023
¿Qué es un Chromebook?
Un Chromebook es un tipo de computadora portátil con sistema operativo basado en Google Chrome, lo cual significa que todas sus aplicaciones y datos se almacenan en la nube. Esto significa que los usuarios pueden disfrutar de una experiencia de computación rápida, segura y conectada con sus cuentas de Google. Los Chromebooks se han vuelto muy populares entre estudiantes, profesionales y usuarios domésticos gracias a su robustez, facilidad de uso, funcionalidad y bajo costo.
Los Chromebooks se basan en una versión personalizada del navegador Chrome de Google. Esta versión se conoce como Chromium OS y fue diseñada originalmente por Google para ser un sistema operativo de alto rendimiento para una variedad de dispositivos diferentes. Su principal característica es su uso del navegador Chrome como interfaz principal. Los usuarios pueden acceder a los servidores de Google para almacenar y sincronizar documentos, hojas de cálculo, presentaciones y demás archivos. Los Chromebooks también permiten el uso de la suite de herramientas Office 365 de Microsoft, lo que los hace una excelente opción para procesamiento de documentos.
Además de la navegación por internet y el procesamiento de documentos, los Chromebooks también ofrecen otras características útiles. Estas incluyen:
Lee También Cómo Desactivar El Sensor De Proximidad: Guía Paso A Paso
Cómo Desactivar El Sensor De Proximidad: Guía Paso A Paso- Acceso a miles de aplicaciones web desde la tienda Chrome Web Store.
- Compatibilidad con impresoras Wi-Fi.
- Conexión a redes inalámbricas seguras.
- Acceso a la nube de Google.
- Presentaciones de 18 horas de duración de la batería.
Los Chromebooks son una excelente alternativa para aquellos usuarios que buscan un dispositivo portátil fácil de usar y confiable. Ya sea para trabajar, estudiar o divertirse, los Chromebooks ofrecen una solución completa con velocidad, seguridad y estabilidad.
¿Cómo funciona la pantalla en un Chromebook?
Las pantallas de los Chromebooks son pantallas táctiles sensibles al tacto, diseñadas para brindar una experiencia interactiva a sus usuarios. Estas pantallas funcionan de forma similar a los dispositivos inteligentes, otorgando al usuario acceso a cientos de aplicaciones y contenido en línea. Estas pantallas están equipadas con tecnologías avanzadas, como el reconocimiento de gestos, el control táctil y la navegación por gestos.
Reconocimiento de gestos: Las pantallas de los Chromebooks están equipadas con sensores sensible al tacto que permiten a los usuarios interactuar con la pantalla mediante gestos, como acercar y retirar los dedos, dibujar figuras, etc. Estos gestos le permiten al usuario navegar por la interfaz, seleccionar y controlar aplicaciones, así como realizar otras tareas sin tener que usar un teclado o mouse.
Control táctil: El control táctil le permite al usuario interactuar con la pantalla utilizando movimientos de los dedos sobre la superficie. Esto le permite al usuario manejar diversas aplicaciones, como la reproducción de vídeo, la edición de fotos, etc. Esto hace que sea mucho más fácil controlar y navegar la interfaz del Chromebook, sin necesidad de usar ningún otro dispositivo.
Navegación por gestos: La navegación por gestos le permite al usuario controlar los menús y las opciones simplemente moviendo los dedos sobre la pantalla. Esto le permite al usuario desplazarse, seleccionar y ejecutar aplicaciones rápidamente, sin tener que pasar por los menús y opciones tradicionales.
La pantalla de un Chromebook ofrece a los usuarios una experiencia interactiva rápida y eficiente, con un diseño intuitivo que facilita la navegación. Esto lo hace ideal para aquellos usuarios que prefieren una experiencia de computación fácil de usar.
Lee También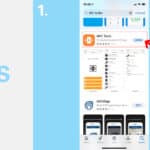 Cómo Escribir En Etiquetas NFC: Guía Para Principiantes
Cómo Escribir En Etiquetas NFC: Guía Para Principiantes¿Qué pasos debo seguir para darle la vuelta a mi Chromebook?
¿Estás buscando los pasos necesarios para darle la vuelta a tu Chromebook? ¡No busques más! Aquí te presentamos los pasos esenciales para realizar esta tarea con éxito.
- Apaga tu dispositivo: Siempre antes de cualquier reparación, apaga el dispositivo al cual le estás realizando cambios. Esto es especialmente cierto si tendrás que manipular componentes internos del mismo.
- Quita la batería: Quita la batería de tu Chromebook. Algunos modelos ya no requieren de baterías, sino que cuentan con una fuente de alimentación externa.
- Retira los tornillos y abre la carcasa: Localiza los tornillos en la parte inferior del dispositivo. En el caso de aquellos Chromebooks con diseños más modernos, es posible que solo tengas que levantar la cubierta posterior para retirar este componente.
- Desconecta todos los componentes internos: Si vas a retirar tu pantalla, es importante que desconectes todos los componentes internos. Estos pueden incluir cables del teclado, de la batería, etc.
- Retira la pantalla: Retira la pantalla del Chromebook con mucho cuidado. Algunos modelos pueden tener paneles duales, por lo que tendrás que separar ambas mitades con cuidado.
- Realiza los pasos 4 y 5 en el nuevo lado: Realiza los pasos 4 y 5 en el lado contrario al que tenías la pantalla. Es decir, introdúce los cables con cuidado y coloca la pantalla de forma correcta.
- Cierra la carcasa: Una vez que hayas colocado todos los componentes internos e introducido la batería, cierra la carcasa con los tornillos que habías retirado inicialmente.
- Pon en marcha tu Chromebook: Por último, conéctalo a la fuente de alimentación y enciéndelo para comprobar que todo funciona correctamente.
¿Existen riesgos al darle la vuelta a la pantalla de mi Chromebook?
Las pantallas de un Chromebook son muy versátiles y permite a los usuarios girar la pantalla para adaptarse a diferentes situaciones, algunas veces 180° o 270°. Esto se debe a que los Chromebook están equipados con modos de escritorio y tablet, permitiendo que los usuarios disfruten mejor del contenido multimedia.
Sin embargo, hay preocupaciones en cuanto al uso excesivo de esta función de rotación de la pantalla. La pregunta que muchos se hacen es: ¿existen riesgos al darle la vuelta a la pantalla de mi Chromebook? La respuesta es sí.
Los principales riesgos de darle la vuelta a la pantalla son los siguientes:
- El primero de ellos es el daño físico. Los usuarios pueden sufrir el deterioro de la pantalla debido al uso excesivo de la función de rotación. El daño causado por la rotación puede incluir desde humedad en el panel hasta abolladuras o rotura de la pantalla.
- El segundo riesgo informático es el hecho de que la rotación de la pantalla puede provocar un cambio en la configuración de la computadora que llevaría a la recollocación de los programas que se hayan instalado en la misma. Esto hará que los usuarios tengan que volver a descargar nuevamente todos los programas.
- El tercero es un riesgo financiero, ya que un usuario que quiera reparar su pantalla pueden enfrentarse a costos elevados si la garantía no cubre la reparación de este tipo de fallas.
- Finalmente, el cuarto riesgo es un riesgo de privacidad. Si bien no hay informes de que esta opción provoque la alteración de los datos almacenados en el Chromebook, el uso excesivo de la rotación de la pantalla es una amenaza potencial para la privacidad de los usuarios.
Darle la vuelta a la pantalla de un Chromebook no tiene ningún beneficio adicional y puede tener consecuencias graves para la integridad física, informática, financiera y de privacidad del dispositivo.
¿Cómo asegurarme de que la pantalla de mi Chromebook quede correctamente orientada?
Los Chromebooks son dispositivos diseñados principalmente para el uso de internet y algunas aplicaciones. Aunque no tienen muchos de los elementos de un computador tradicional, mantienen algunas de sus características, como la pantalla que puede cambiar fácilmente su orientación. Para asegurarse de que la pantalla quede correctamente orientada, es necesario comprender cómo modificar su configuración. Esto puede lograrse mediante los siguientes pasos:
Lee También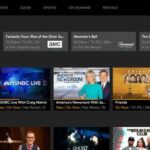 Cómo Usar El DVR De Sling TV Para Grabar Programas
Cómo Usar El DVR De Sling TV Para Grabar Programas1. Identifica cuál es la orientación actual de tu pantalla: la orientación de la pantalla del Chromebook se puede identificar rápidamente viendo si el teclado está en posición vertical u horizontal.
2. Busca la opción de Configuración de pantalla: en la barra de herramientas, ubicada en la parte superior de la pantalla, encontrarás un icono de herramienta. Al pulsarlo se desplegarán varias opciones, entre ellas selecciona la opción Configuración de pantalla, este paso puede variar según la versión y edición del Chromebook.
3. Selecciona la orientación de la pantalla: una vez seleccionada la opción de Configuración de pantalla, se desplegará una ventana donde encontrarás dos íconos de pantalla; elige el que sea la orientación opuesta a la que actualmente tienes. Por ejemplo, si actualmente tienes la pantalla vertical, elige la que aparece en posición horizontal y viceversa.
4. Guarda los cambios: al final de estos pasos se seleccionar la nueva orientación, pulsando el botón de guardar.
Si sucede que la orientación de la pantalla sigue siendo incorrecta, se recomienda comprobar los ajustes generales del Chromebook así como reiniciar el dispositivo para asegurar que los cambios se realicen correctamente.
¿Cómo cambio la orientación de otros dispositivos usando un Chromebook?
Un Chromebook es una computadora portátil o tablet que se basa en el sistema operativo Chrome OS de Google. Es un dispositivo muy útil, pero muchas personas preguntan cómo pueden cambiar la orientación de otros dispositivos usando un Chromebook. Aquí hay algunos pasos útiles para ayudarlo a cambiar la orientación de sus demás dispositivos usando un Chromebook:
Lee También Cómo Girar La Pantalla De Un Chromebook De Forma Sencilla
Cómo Girar La Pantalla De Un Chromebook De Forma Sencilla1. Abra el Menú de Herramientas. En la barra de herramientas situada en la parte superior del dispositivo debe buscar el ícono de herramientas. Una vez que lo haya encontrado, haga clic y abra el menú.
2. Seleccione la opción "Orientación". Desde el menú de herramientas, seleccione la opción “Orientación”. Esta opción debe estar ubicada en la sección de ajustes del dispositivo.
3. Cambie la orientación del dispositivo. Una vez que haya encontrado la opción de orientación, simplemente haga clic en la opción que desee para cambiar la orientación actual del dispositivo. Por ejemplo, si desea cambiar de paisaje a retrato, haga clic en la opción de retrato y la orientación del dispositivo cambiará.
4. Guardar los cambios. Después de cambiar la orientación, guarde los cambios y su dispositivo tendrá la orientación nueva que acaba de configurar.
Por último
Los Chromebooks tienen una variedad de funciones y características útiles para los usuarios. Darle la vuelta a la pantalla es un proceso relativamente sencillo que puede resultar útil en muchos casos.
La mejor manera de hacerlo es a través de la configuración del sistema, donde se puede acceder a la pantalla de configuración y desde allí seleccionar la opción para rotar la pantalla.
Lee También Cómo Reparar Un Samsung Galaxy S5: Solución Rápida Y Efectiva
Cómo Reparar Un Samsung Galaxy S5: Solución Rápida Y EfectivaTambién es posible realizar esta operación utilizando comandos de teclado simples para cambiar la orientación de la pantalla. darle la vuelta a la pantalla de un Chromebook es una tarea simple, pero debe realizarse con cuidado para evitar problemas de configuración innecesarios.
Por favor ayúdame a compartirlo
¿Qué tal si compartes este artículo en tus redes sociales para que más personas se beneficien y puedan realizar esta acción de la forma correcta? Si aún tienes dudas sobre el tema, ¡no dudes en dejar tu comentario aquí abajo! Estamos para ayudarte. Si todavía buscas algo más de información no dudes en ponerte en contacto con nosotros, ¡con gusto te ayudaremos!
Si quieres conocer otros artículos parecidos a Cómo Darle La Vuelta A La Pantalla De Un Chromebook puedes visitar la categoría Hardware.

TE PUEDE INTERESAR