Cómo Girar La Pantalla De Un Chromebook De Forma Sencilla
¿Alguna vez has sentido la necesidad de girar la pantalla de tu Chromebook? ¡No es necesario que sientas frustración alguna! Si quieres pasar el tiempo girando la pantalla desde tu Chromebook pero no sabes cómo, estás en el lugar indicado.
En este tutorial te mostraremos de forma sencilla los pasos a seguir para lograr rotar la pantalla con un Chromebook. Si alguna vez te has encontrado en la situación que te impide ver la pantalla como deseas, aprende a rotarla sin perder más tiempo y obtener un excelente resultado.
Este procedimiento es realmente sencillo ya que todos los Chromebooks disponen de esta opción y la mayoría de usuarios pueden hacerlo con total facilidad.
A continuación te proporcionamos los pasos a seguir para poder rotar la pantalla de tu Chromebook de manera efectiva. Asegúrate de tener siempre a mano tu dispositivo para empezar a girar tu pantalla en cuestión de segundos.
- Accede al menú del Sistema ubicado en la esquina inferior derecha.
- Una vez dentro del menú, selecciona la opción de Configuración.
- Presiona Ahora Pantalla y luego Girar Pantalla.
- Finalmente elige la opción deseada para que tu pantalla tenga la orientación que desees.
¡Ya está! Sabemos que es un proceso relativamente simple, por lo que sin duda podrás acomodar la pantalla de tu Chromebook de una forma intuitiva. No dudes en probar todas las opciones que ofrece el dispositivo para ver tu pantalla desde un ángulo diferente.
- No olvidar
- Deshabilitar la pantalla táctil en Chromebooks
- 15 atajos increíbles que no conocías
- ¿Qué es un Chromebook?
- ¿Cómo girar la pantalla de un Chromebook?
- ¿Qué modos de rotación hay?
- ¿Cómo afecta la rotación al uso del teclado?
- ¿Qué puedo hacer si no consigo ajustar la pantalla de forma sencilla?
- ¿Se necesita algún software específico para rotar la pantalla?
- Por último
- Por favor ayúdame a compartirlo
No olvidar
- En primer lugar abrimos el Chromebook y lo encendemos.
- Hacemos click en la parte inferior derecha con el botón izquierdo del ratón del dispositivo para abrir el menú desplegable.
- Ubicamos el ícono de configuración que es representado por una rueda dentada.
- Seleccionamos el ícono de configuración y elegimos la opción “Configurar pantalla”.
- Se nos desplegará la sección correspondiente a la orientación de la pantalla, aquí seleccionamos la opción que redirecciona nuestra pantalla en un ángulo de 90°.
- Acabamos de girar nuestra pantalla y para guardar los cambios hacemos click en el botón Aceptar.
- ¡Y listo! Ya hemos conseguido girar la pantalla de forma sencilla.
Deshabilitar la pantalla táctil en Chromebooks
15 atajos increíbles que no conocías
¿Qué es un Chromebook?
Un Chromebook es un portátil ligero y económico cuyo sistema operativo corre completamente a través de la nube. Está diseñado para su uso en la web principalmente, ya que todas sus aplicaciones y programas están almacenados en línea. Los Chromebooks no solo son diferentes a los tradicionales portátiles de Windows y MacOS, están diseñados para ofrecer una mejor experiencia de usuario.
 Cómo Reparar Un Samsung Galaxy S5: Solución Rápida Y Efectiva
Cómo Reparar Un Samsung Galaxy S5: Solución Rápida Y EfectivaLos Chromebooks tienen varias ventajas sobre los modelos convencionales como:
- Una mayor rapidez y seguridad: debido a que se basan en Chrome OS, los Chromebooks están enfocados en la navegación web, lo cual hace que sean mucho más rápidos que los equipos tradicionales. Además, los fabricantes de Chromebooks anuncian que sus dispositivos son los más seguros del mundo, con actualizaciones automáticas constantes que mantienen el equipo libre de amenazas.
- Acceso a servicios en la nube: Los Chromebooks están diseñados para una alta conectividad a la nube. Esto quiere decir que no necesitas almacenar los datos internamente como lo haces con los computadores normales, pues ofrecen herramientas como Drive, Gmail, Google Docs, entre otros, para que los guardes y accedas a ellos desde cualquier sitio.
- Es más sencillo de usar: Debido a que los Chromebooks se refieren a programas basados en la web, no necesitas instalar programas en el disco duro o lidiar con archivos grandes e intrincados. Por otra parte, la interfaz tan intuitiva hace muy sencilla la navegación.
Los Chromebooks también abarcan muchas características similares a la de una computadora regular. Esto incluye batería de larga duración, un gran teclado y pantallas de alto brillo, además de elementos opcionales como puertos HDMI, USB y tarjetas microSD, los cuales permiten conectar periféricos externos como cámaras, unidades de almacenamiento y otros. Por último, como los Chromebooks no requieren un elevado rendimiento, su precio es generalmente mucho más bajo que un portátil regular.
¿Cómo girar la pantalla de un Chromebook?
Girar la pantalla de un Chromebook puede ser una experiencia útil para quienes desean mejorar su experiencia visual. Puede resultar muy útil para quienes usan varios monitores al mismo tiempo, así como aquellos que necesitan ver contenido de formas diferentes. Aquí hay algunos pasos sencillos que puedes seguir para girar la pantalla de tu Chromebook:
1. Usa el botón de teclado. En la esquina superior derecha del teclado de tu Chromebook encontrarás un botón con un rectángulo y dos flechas curvas dentro. Esta es la tecla de funcionamiento para girar la pantalla. Si observas, notarás que hay una marca en la tecla que indica en qué dirección gira la pantalla.
2. Utiliza los ajustes de pantalla. También puedes cambiar la orientación de la pantalla usando los ajustes de pantallas. Ubica el icono del reloj en la esquina inferior derecha de la pantalla. Haz clic en el icono para abrir el panel de configuración del reloj. Desde aquí, puedes seleccionar la opción de rotación de pantalla para cambiar la orientación de tu pantalla.
3. Usa la barra de tareas. Puedes acceder directamente a los ajustes de rotación de la pantalla desde la barra de tareas. Haz clic en el icono de la muñeca en la parte superior derecha de la pantalla. El icono es una pequeña figura humana. Cuando hagas clic en el icono, aparecerá el panel de configuración. Puedes usarlo para rotar la pantalla hacia la derecha o hacia la izquierda.
Lee También Cómo Espejar Un Teléfono: La Guía Definitiva
Cómo Espejar Un Teléfono: La Guía Definitiva4. Use la aplicación Configuración. Por último, también puedes rotar la pantalla de tu Chromebook utilizando la aplicación Configuración. Para ello, deberás abrir la aplicación Configuración haciendo clic en el icono de engranaje en la esquina superior derecha de la pantalla. Desde aquí, puedes encontrar la sección de "Sistema" y luego ir a la subsección de "Pantalla". Desde allí, puedes seleccionar la opción de rotación de la pantalla para cambiar la orientación de la pantalla.
¿Qué modos de rotación hay?
Existen varios tipos de rotación, cada uno con sus propias características.
Tridimensional: Esta rotación se da en tres ejes, los cuales son el eje X, Y y Z, que se señalan con flechas para determinar si hay un giro a la izquierda o a la derecha. Estas rotaciones difieren porque cada eje posee características diferentes de movimiento.
- Rotación en el Eje X: Está relacionada con el movimiento hacia arriba y hacia abajo.
- Rotación en el Eje Y: Esta rotación se relaciona con la dirección hacia la izquierda y hacia la derecha.
- Rotación en el Eje Z: Finalmente, el movimiento en el eje Z está relacionado con la profundidad.
Bidimensional: Esta rotación es particularmente útil para imágenes. Estas rotaciones son posibles en dos ejes diferentes.
- Rotación en el Eje X: Esta rotación se realiza de un lado a otro, de manera tal que el objeto girado toma una posición diferente.
- Rotación en el Eje Y: Se trata de un movimiento vertical que permite que el objeto tome un aspecto diferente desde la perspectiva en la que está siendo visto.
Además de los dos tipos de rotación antes descritos, hay otros dos tipos de movimiento rotacional.
- Rotación Isométrica: Esta rotación está compuesta por tres movimientos principales en un mismo sentido, lo que provoca un movimiento sin fin, como el de la rueda.
- Rotación Compuesta: En este caso, la rotación está formada por varias rotaciones menores en diferentes ejes, lo que genera un patrón complejo cuando los movimientos se combinan entre sí.
Estos tipos de rotación se encuentran ampliamente en la naturaleza y en la ingeniería, sirviendo muchas veces como guía o patrón de movimiento en el desarrollo de proyectos.
¿Cómo afecta la rotación al uso del teclado?
La rotación del teclado es una técnica cada vez más frecuente entre los usuarios de computadoras, la cual consiste en cambiar de forma rotativa la posición de los dedos mientras se escribe para evitar lesiones. Esto significa que un usuario no mantendrá siempre los dedos en la misma posición al teclear, sino que los rotará entre las diferentes filas y teclas. Mediante este método se trata de disminuir la tensión y el cansancio de los dedos por el uso prolongado del teclado; disminuyendo así los riesgos de desarrollar probables problemas de salud, tales como el Síndrome del Túnel Carpiano.
Lee También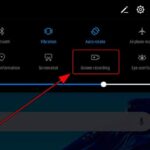 Descubre Cómo Desbloquear Tu Stylo 5 Fácilmente
Descubre Cómo Desbloquear Tu Stylo 5 FácilmenteEn cuanto a la eficacia con la que un usuario pueda emplear la rotación del teclado, depende enteramente de su habilidad para familiarizarse rápidamente con cada una de las posiciones, así como de su rapidez para ubicar cada tecla dentro de los diferentes grupos. Esto también dependerá de la cantidad de horas diarias que se destine al uso del teclado, forma en la cual, el uso de la rotación se vuelve particularmente importante y recomendable en personas que pasan mucho tiempo al escribir.
De igual modo, el uso de la rotación al tecladear tendrá un impacto directo en el rendimiento, ya que éste se verá mejorado notablemente una vez que el usuario se acostumbre al método, logrando mayor velocidad al momento de escribir. Por último, aunque la rotación del teclado resulta en una mayor eficiencia de tipeo, es importante resaltar que su uso no necesariamente implica una mejora en la calidad de la escritura.
¿Qué puedo hacer si no consigo ajustar la pantalla de forma sencilla?
Si bien la mayoria de los equipos vienen con la opción "ajustar a pantalla completa", en algunas ocasiones esta se encuentra disminuída, lo cual impide una visualización óptima de la pantalla. Para solucionar este problema existen varias técnicas, y dependiendo del sistema operativo que estés usando hay distintas formas de lograrlo.
En el caso de Windows, la forma más sencilla es usar el administrador de pantallas o resolución de pantallas. Puedes activarlo tanto desde el panel de control de Windows, como desde el menú de botones derechos del mouse, en el ícono de tu escritorio. Allí puedes verificar si la pantalla se ajusta de la forma correcta y cambiarla si así lo deseas.
Otra forma para ajustar la pantalla en Windows es usar el programa proporcionado por el fabricante del monitor. Generalmente viene junto al cable de alimentación del mismo, y sirve para optimizar la configuración de la pantalla. Si el sistema operativo de tu computadora no reconoce el tamaño de la pantalla correctamente, el programa puede ayudar a solucionar el problema.
Para usuarios de Mac OS X, la forma más sencilla de ajustar la pantalla es usar el panel de sistema. Basta con abrirlo e ir a la sección de Llaminas, y allí encontrarás numerosas opciones para ajustarla.
Lee También Cómo Usar El Bot Discord Chip: Una Guía Paso A Paso
Cómo Usar El Bot Discord Chip: Una Guía Paso A PasoAún si no hay una solución para ajustar la pantalla de forma sencilla, se puede solucionar el problema recurriendo a software para forzar la pantalla a un modo específico. Existen numerosas aplicaciones para Windows y Mac que pueden ayudar, algunas de ellas gratuitas. Estas aplicaciones son una excelente manera de forzar tu pantalla a una forma deseada, sin tener que realizar dificultosos cambios en la configuración.
¿Se necesita algún software específico para rotar la pantalla?
Es posible rotar la pantalla en los dispositivos, pero dependerá del software con el que cuenten éstos. Algunos dispositivos, como tablets o computadoras portátiles, tienen la capacidad de rotar la pantalla de manera automática cuando se cambia la orientación de la pantalla, sin embargo, para aquellos que no cuentan con esta característica, será necesario instalar un software adicional para poder realizar esta configuración. Los programas más comunes para lograr rotar la pantalla son:
- Controladores/drivers genéricos para adaptadores gráficos.
- Hazlo tu mismo herramientas de configuración de pantalla.
- Utilidades gratuitas para sistemas operativos Windows y Mac OS X.
- Aplicaciones nativas (restricción de Apple).
- Google Chrome extensiones para la rotación de pantalla.
En caso de que el dispositivo no cuente con algún tipo de software específico para la rotación de pantalla, también es posible acudir a algunas aplicaciones gratuitas que actuarán como controladores o drivers en nuestro equipo. Estas aplicaciones cumplen la función de habilitar la rotación de la pantalla en los equipos compatibles, entre ellos se encuentran WindowsRotator, intel Graphics Media Accelerator Driver, MTB ScreenRotator y otros softwares de la categoría. Por ejemplo, MTB ScreenRotator es una herramienta útil y compatible con versiones anteriores de Windows desde XP hasta Windows Vista, para llevar a cabo la rotación de pantallas. En caso de querer descargarlo, solamente hay que ingresar a la página oficial del producto y obtenerlo.
Por último
Girar la pantalla de un Chromebook es más sencillo de lo que muchos piensan. Solo necesitas conocer los pasos correctos para lograrlo. Primero, debes abrir el menú de configuración de tu Chromebook y seleccionar la opción de "Mostrar".
Luego, deberás ir a la sección de "Orientación de la pantalla" y seleccionar la orientación deseada. Finalmente, guarda los cambios y la pantalla se habrá girado. Así de simple.
Esto demuestra que no hay nada complicado o difícil en el proceso de rotar la pantalla de un Chromebook. Con unos pocos clics, puedes cambiar la orientación de tu pantalla y comenzar a disfrutar de una experiencia de visualización óptima.
Lee También Cómo Grabar Pantalla En Samsung S10: Guía Paso A Paso
Cómo Grabar Pantalla En Samsung S10: Guía Paso A PasoPor favor ayúdame a compartirlo
¿Qué tal si compartes el artículo en tus redes sociales para que otras personas aprendan cómo girar la pantalla de un Chromebook con facilidad? De esta forma, podrás ayudar a otros usuarios a ahorrar tiempo y disfrutar de todas las características de su Chromebook.
Además, no dudes en dejar un comentario aquí abajo y contarnos sobre tu experiencia al girar la pantalla de tu Chromebook. Estamos seguros de que seria interesante para los demás leer. También sientete libre de contactarnos si tienes alguna duda con el proceso o si quieres obtener más información acerca del tema.
Si quieres conocer otros artículos parecidos a Cómo Girar La Pantalla De Un Chromebook De Forma Sencilla puedes visitar la categoría Hardware.

TE PUEDE INTERESAR