Cómo desbloquear descargas en Chrome (y es una buena idea)
Cuando se lanzó Google Chrome hace más de una década, no era muy apreciado en términos de seguridad. Nunca sabría cuándo una extensión se volvería deshonesta y secuestraría su página de inicio. Pero eso ahora ha cambiado. Varias medidas de protección, como el escaneo de malware y los procesos de sitios web aislados, hacen que este sea probablemente uno de los navegadores más seguros del mercado.

Chrome también juega un papel activo en la protección de su sistema contra el malware. De forma predeterminada, bloquea los archivos que considera peligrosos para descargar en su computadora. Desafortunadamente, esto también significa que no podrá descargar archivos de ciertos sitios web que sabe que son confiables, pero Chrome piensa lo contrario.
Y luego está todo el problema con Chrome bloqueando las descargas automáticas desde la misma fuente. A veces es muy molesto. Si bien no es una buena idea deshabilitar estas funciones de seguridad, dejemos de lado la precaución y veamos cómo puede hacerlo.
Desbloquear descargas potencialmente peligrosas
Chrome lo protege de sitios de phishing conocidos y descargas maliciosas mediante una función integrada llamada Navegación segura. Deshabilitar esta función evita que el navegador bloquee las descargas que, de otro modo, se considerarían peligrosas.
Como eres susceptible a las amenazas en línea sin una navegación segura, solo considera deshabilitar la función mientras desbloqueas las descargas restringidas.
Paso 1: Abra el menú de Chrome (haga clic en el icono de tres puntos en la esquina superior derecha) y haga clic en Configuración.
Lee También Cómo arreglar el uso compartido de Instagram en Facebook No funciona
Cómo arreglar el uso compartido de Instagram en Facebook No funciona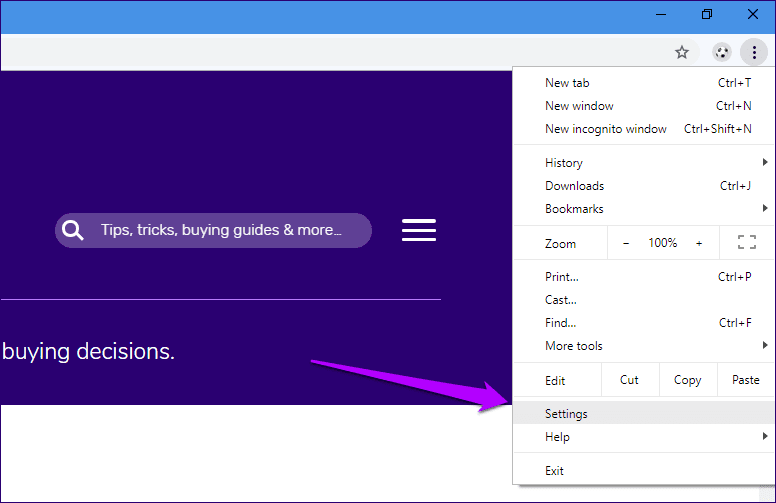
2do paso: Desplácese hacia abajo en la página Configuración y seleccione Seguridad en la sección Privacidad y seguridad.
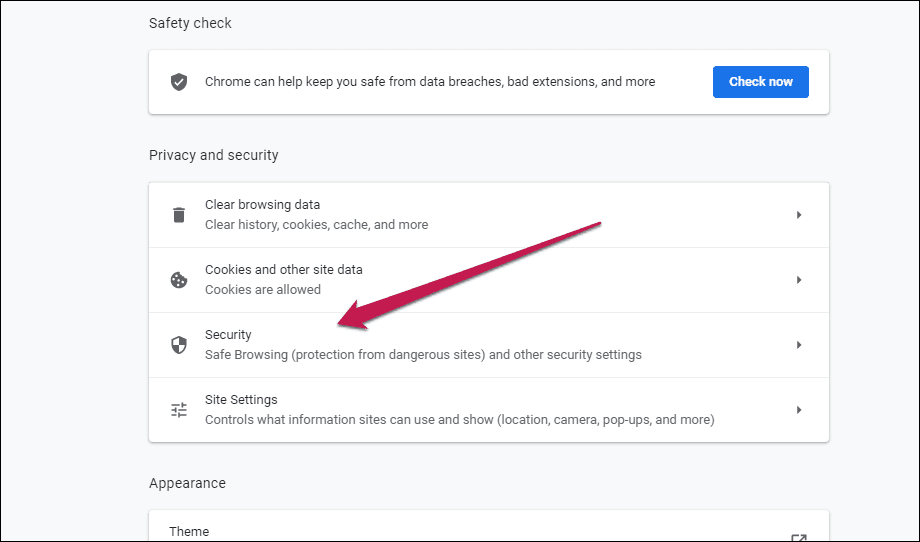
Paso 3: Seleccione el botón de opción junto a Sin protección (no recomendado). En la ventana emergente de confirmación que aparece, seleccione Deshabilitar.
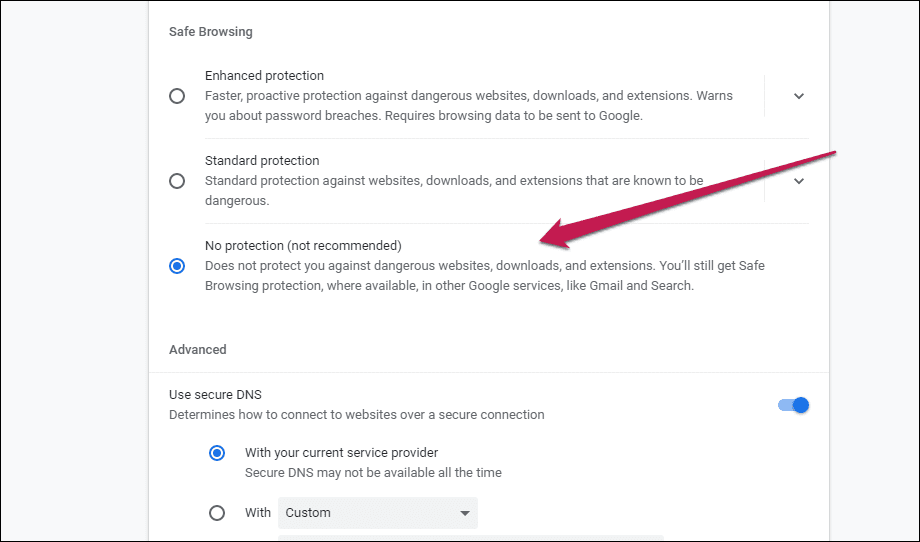
Chrome no bloqueará ninguna descarga después de realizar los cambios. Además, no le advertirá sobre sitios web potencialmente comprometidos o maliciosos que podrían intentar suplantar su información personal o infectar su navegador de otras maneras.
Aviso de seguridad:
Para bloquear descargas peligrosas más adelante, regrese al panel de Configuración de Chrome y habilite la opción junto a Navegación segura.
Desbloquear descargas automáticas
En los sitios que realizan varias descargas consecutivas (como los sitios de conversión de archivos), es posible que experimente problemas debido a una restricción de contenido integrada. Esto se implementa para evitar que los sitios web descarguen automáticamente malware junto con otros archivos.
Lee También Las 9 formas principales de solucionar la imposibilidad de descargar archivos de Google Drive en el escritorio
Las 9 formas principales de solucionar la imposibilidad de descargar archivos de Google Drive en el escritorioSi bien puede eliminar esta restricción, Chrome aún le solicitará su permiso al iniciar una descarga, a menos que elija incluir sitios en la lista blanca de forma activa.
Paso 1: En el panel Configuración de Chrome, haga clic en Avanzado y haga clic en Configuración del sitio en Privacidad y seguridad.
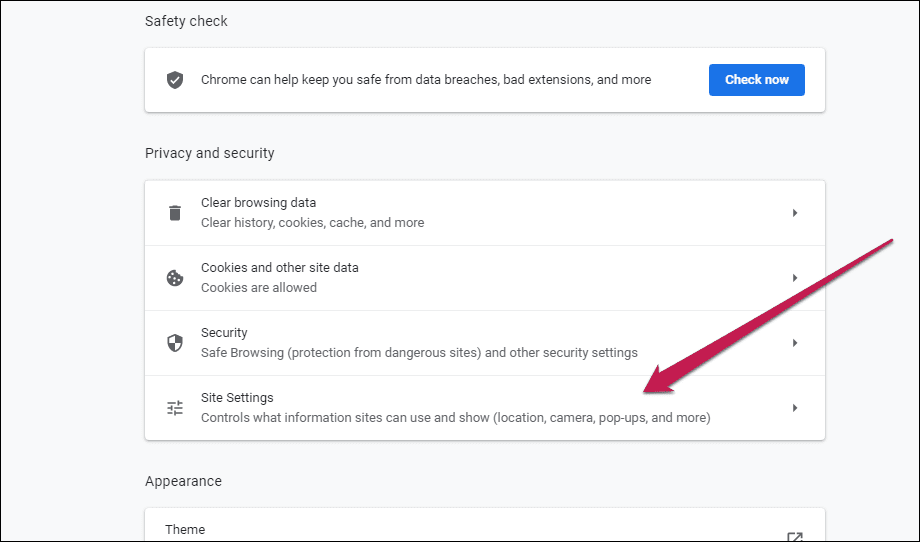
2do paso: Desplácese hacia abajo y seleccione Descargas automáticas en la sección Permisos adicionales.
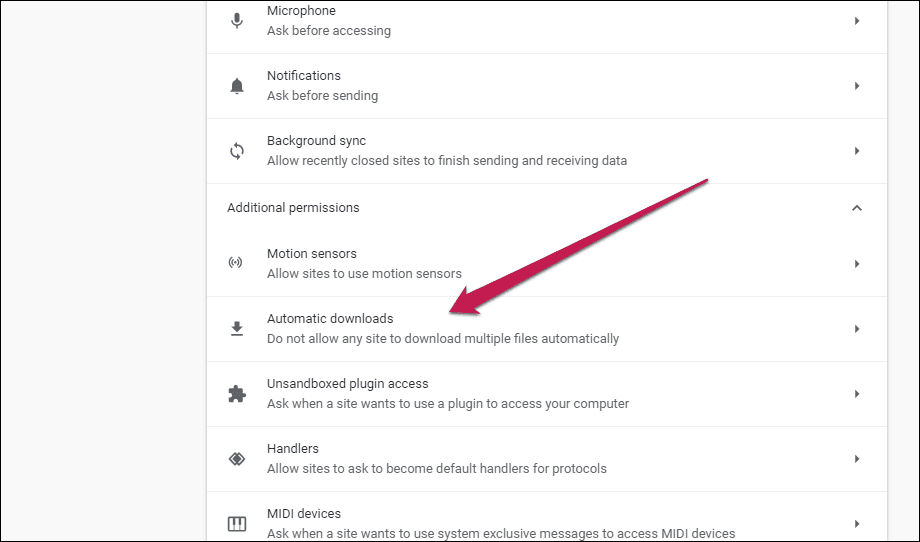
Paso 3: Habilite la opción junto a "No permitir que los sitios web descarguen automáticamente varios archivos".
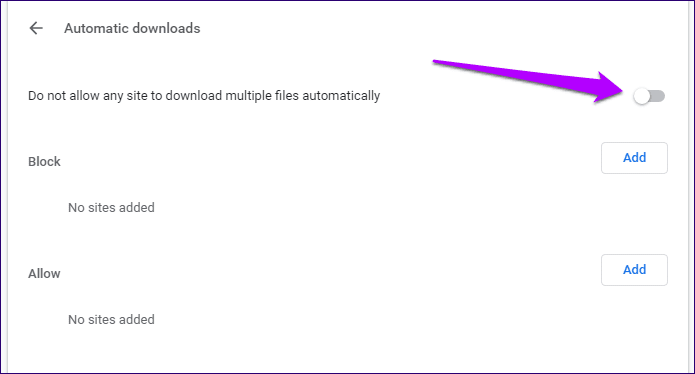
Entonces debería leerse como "Preguntar cuando un sitio intente descargar archivos automáticamente después del primer archivo (recomendado)".
Paso 4: Chrome ahora debería permitir que los sitios web realicen descargas automáticas. Sin embargo, aún se le pedirá permiso cada vez que un sitio web inicie una descarga.
Lee También 7 formas de arreglar Fire TV que no aparece en la aplicación Alexa
7 formas de arreglar Fire TV que no aparece en la aplicación Alexa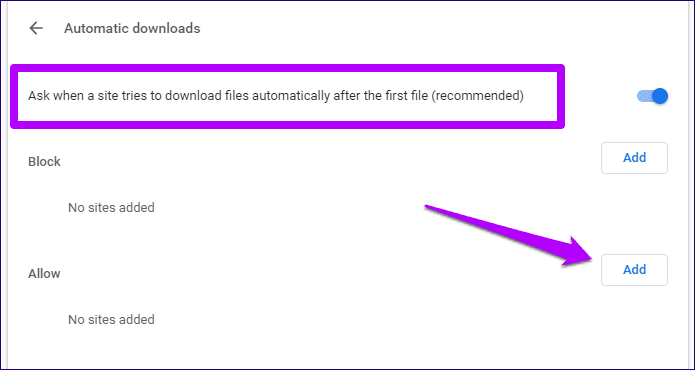
Si esto se convierte en un problema, haga clic en el botón Agregar junto a Permitir y agregue la URL del sitio web que desea incluir en la lista blanca.
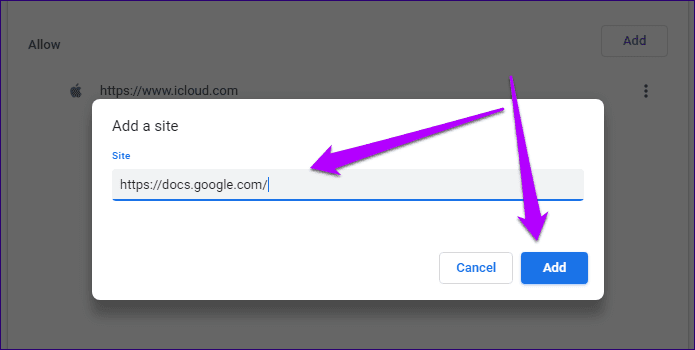
Al igual que con la Navegación segura deshabilitada, solo permita descargas automáticas de sitios en los que confíe plenamente.
mantenerse a salvo
Eliminar la restricción de descargas peligrosas no es la opción más inteligente, dada la cantidad de malware que se propaga a diario. Si aún desea mantenerse seguro con la Navegación segura desactivada y las descargas automáticas activadas indefinidamente, considere usar una extensión de seguridad o una utilidad de eliminación de malware. Veamos algunos.
Seguridad en línea de Avast
Con más de 10 millones de usuarios y una calificación de 4,4 estrellas en Chrome Web Store, no puede equivocarse con Avast Online Security. Después de agregar la extensión a Chrome, puede verificar fácilmente si un sitio web está comprometido o no haciendo clic en el icono de Avast junto a la barra de URL. Y también puede contribuir a la comunidad de Avast con sus comentarios sobre lo que piensa de un sitio en particular.
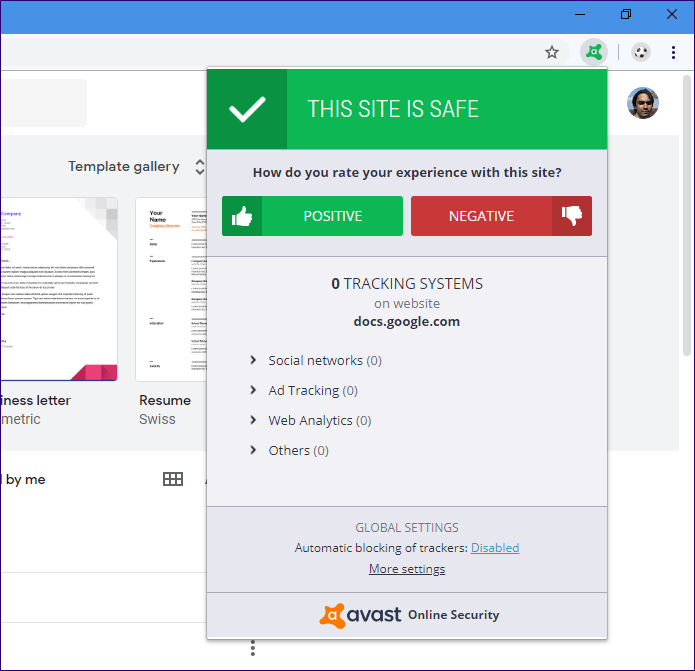
La extensión también monitorea los resultados del motor de búsqueda y puede saber de inmediato si ciertos sitios web tienen intenciones maliciosas. Debería ver una marca verde en los sitios que son seguros para visitar.
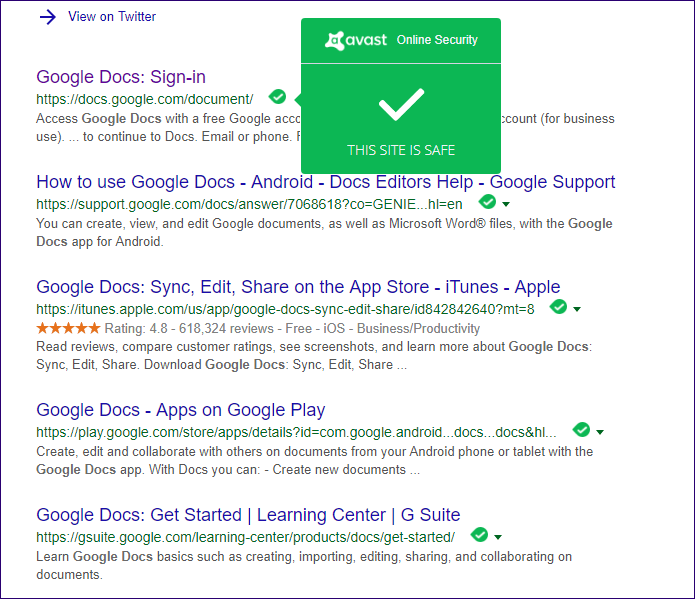
Avast Online Security también le brinda acceso a una serie de opciones adicionales, como la capacidad de bloquear anuncios, rastreadores e intentos de phishing.
Lee También Las 9 formas principales de arreglar videos de YouTube que no se reproducen en iOS y Android
Las 9 formas principales de arreglar videos de YouTube que no se reproducen en iOS y AndroidMcAfee SECURE Safe Browsing es una extensión fantástica para determinar si un sitio web es seguro o no. Un solo clic en el ícono de Navegación segura de McAfee SECURE proporciona múltiples medidas de seguridad contra el malware, la intención de phishing, el cifrado y la popularidad. Y, por supuesto, una gran pancarta verde para indicar si un sitio es seguro.
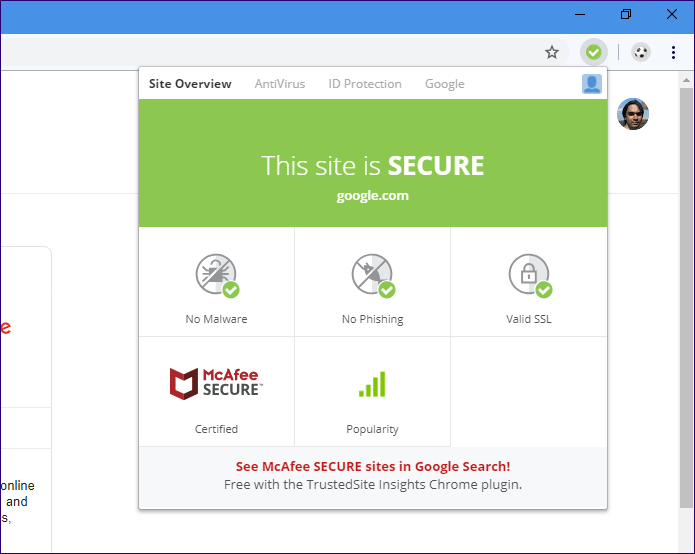
Si no quiere todos los detalles adicionales asociados con Avast Online Security, McAfee SECURE Safe Browsing es la alternativa perfecta.
malwarebytes
Después de descargar un archivo, es esencial escanearlo en busca de malware antes de abrirlo. Sí, tiene Windows Defender, pero si prefiere una herramienta de eliminación de malware dedicada simple y efectiva, instale Malwarebytes. Es gratis y funciona de maravilla para detectar códigos maliciosos en archivos descargados.
Haga clic derecho en un archivo antes de abrirlo y seleccione Escanear con Malwarebytes. Si todo se ve bien en los resultados del escaneo, generalmente puede abrirlo con confianza. Es fundamental que haga esto en archivos que, de lo contrario, se bloquearían con la función de navegación segura de Chrome habilitada.
Lee También Las 9 formas principales de arreglar las notificaciones que no funcionan en YouTube
Las 9 formas principales de arreglar las notificaciones que no funcionan en YouTube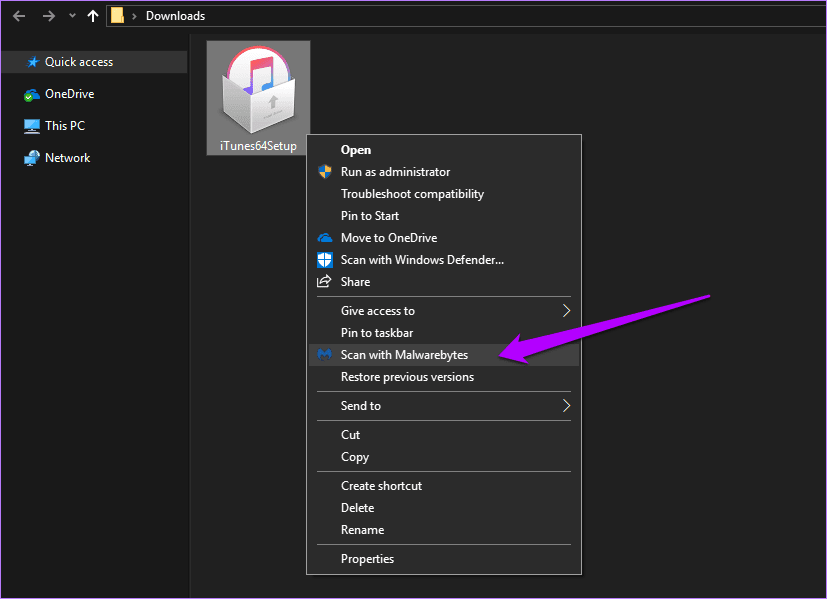
Malwarebytes también ofrece una prueba gratuita de 14 días para una versión Premium con protección web en tiempo real contra sitios web maliciosos. Pero dado que solo busca mantenerse seguro con la navegación segura de Chrome y las restricciones de descarga automática desactivadas, la versión gratuita debería ser más que suficiente.
anotar: También puede probar uno de los servicios VPN premium como NordVPN o ExpressVPN para aumentar su privacidad. Los usuarios de Guiding Tech pueden obtener un descuento especial en ExpressVPN donde puede optar por una suscripción de 15 meses (regístrate a través de este enlace) y ser facturado por los primeros 12 meses.
¡Ten cuidado!
Así es como debe evitar las restricciones de Google Chrome sobre descargas automáticas o potencialmente peligrosas. Nuevamente, tenga cuidado al deshabilitar estas medidas de seguridad.
Por lo general, Windows Defender puede detener una infección de malware a gran escala de un ejecutable malicioso pero de aspecto inocente que ejecutó justo después de descargarlo.
Así que asegúrese de usar una extensión o un escáner de malware. De lo contrario, nunca podrá saber con certeza si un sitio web o archivo es seguro.
Lee También Las 6 mejores aplicaciones de Android para dibujar en imágenes
Las 6 mejores aplicaciones de Android para dibujar en imágenesPróximo : ¿Quiere profundizar en los conceptos básicos de la seguridad en línea? Haga clic en el enlace de abajo y actualícese.
Si quieres conocer otros artículos parecidos a Cómo desbloquear descargas en Chrome (y es una buena idea) puedes visitar la categoría Informática.

TE PUEDE INTERESAR