Cómo arreglar una llamada entrante que no aparece en la pantalla (Android)
Gracias a la evolución de Internet y los teléfonos inteligentes, ahora usamos nuestros teléfonos para muchas otras cosas además de llamar, como chatear, tomar fotos, navegar por Internet y más. En raras ocasiones, cuando suena nuestro teléfono, se nos recuerda su uso real.

Pero, ¿qué pasa si, incluso en esos raros momentos, tu teléfono decide darse por vencido contigo? El teléfono está tan acostumbrado a no recibir llamadas que cuando recibe una, la pantalla no se activa con una llamada entrante. En otras palabras, aunque suene el teléfono, las llamadas entrantes no se muestran en la pantalla. Debe abrir el panel de notificaciones para ver o actuar en las llamadas.
Si también te enfrentas a un problema similar, no te preocupes. Solo necesita cambiar algunas configuraciones y todo estará bien. Veamos qué debe hacer para solucionar el problema de la pantalla de llamada no visible para las llamadas entrantes.
reinicia tu teléfono
Antes de jugar con cualquier configuración, probemos la solución definitiva para todos ellos. Reinicie el teléfono y vea si el problema está resuelto.
Activa las notificaciones de llamadas entrantes
Si bien las notificaciones de llamadas entrantes están habilitadas de forma predeterminada en todos los teléfonos, a veces una aplicación de terceros o una actualización cambia la configuración. Normalmente, ni siquiera puede cambiar la configuración porque está atenuada. Sin embargo, podrá modificarlo si una aplicación o una actualización hace que se modifique.
Para verificar y cambiar la configuración, haga lo siguiente:
Lee También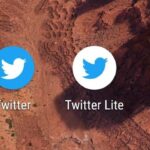 Cómo desbloquear descargas en Chrome (y es una buena idea)
Cómo desbloquear descargas en Chrome (y es una buena idea)Paso 1: Abra Configuración en su teléfono y vaya a Aplicaciones/Administrador de aplicaciones.
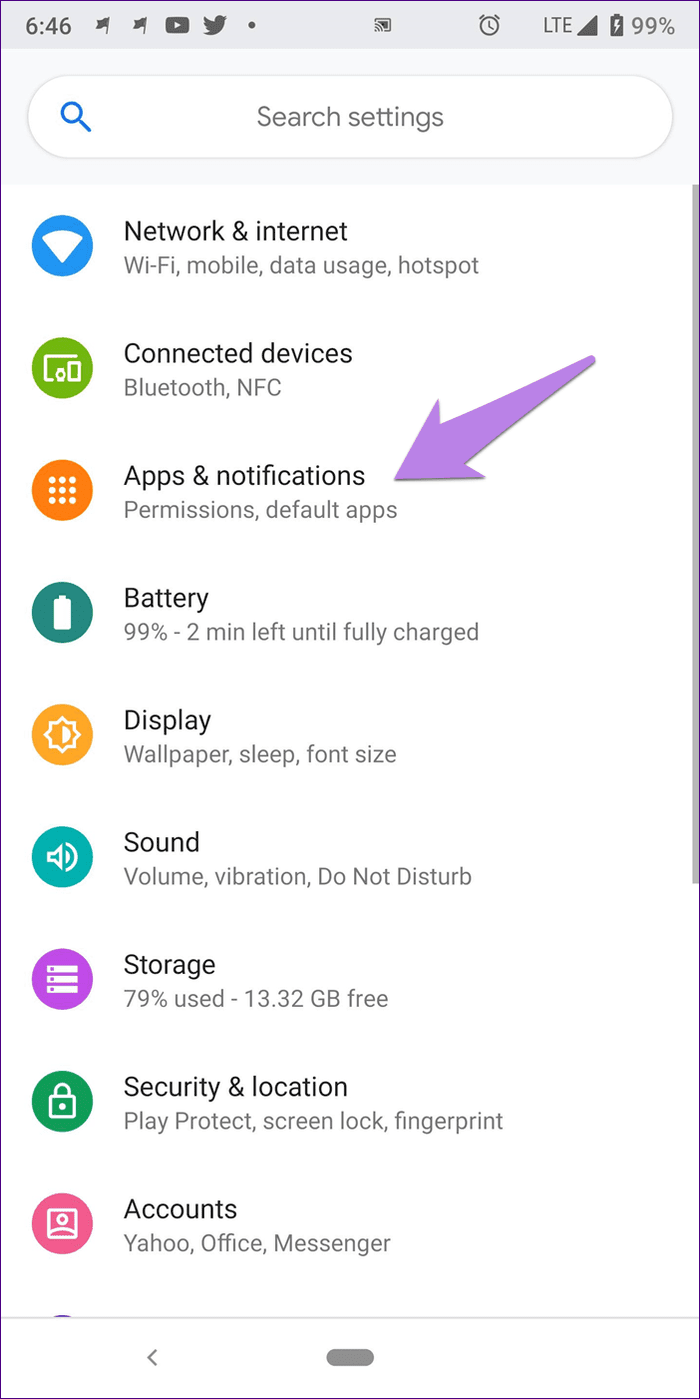
2do paso: encuentre su aplicación de teléfono predeterminada. Presiónelo. Toque Notificaciones (en dispositivos Android Pie) y Notificaciones de aplicaciones (Oreo).
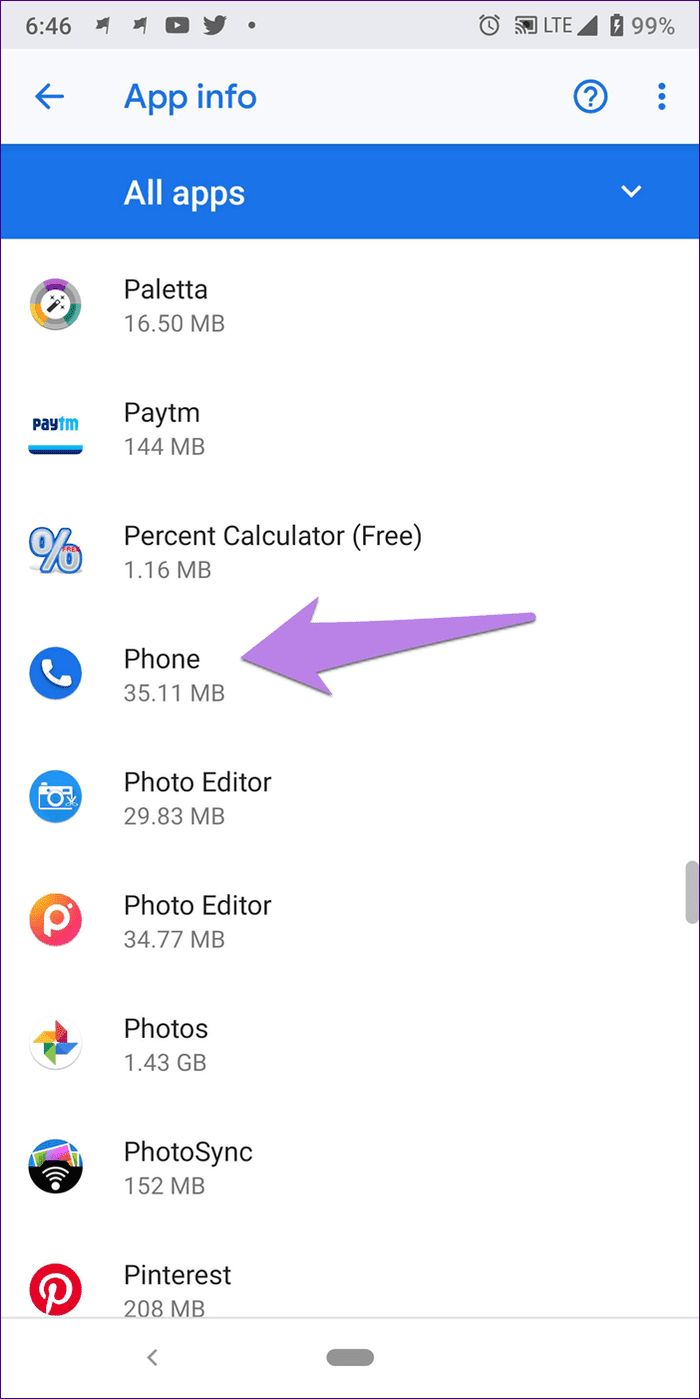

Punto:
Paso 3: Presiona Llamadas entrantes. Asegúrate de que la opción Mostrar notificación esté activada. Luego toque Comportamiento. Si el comportamiento muestra "Mostrar en modo silencioso y minimizar", entonces ha encontrado al culpable. Cámbielo a "Hacer sonido y aparecer en pantalla".

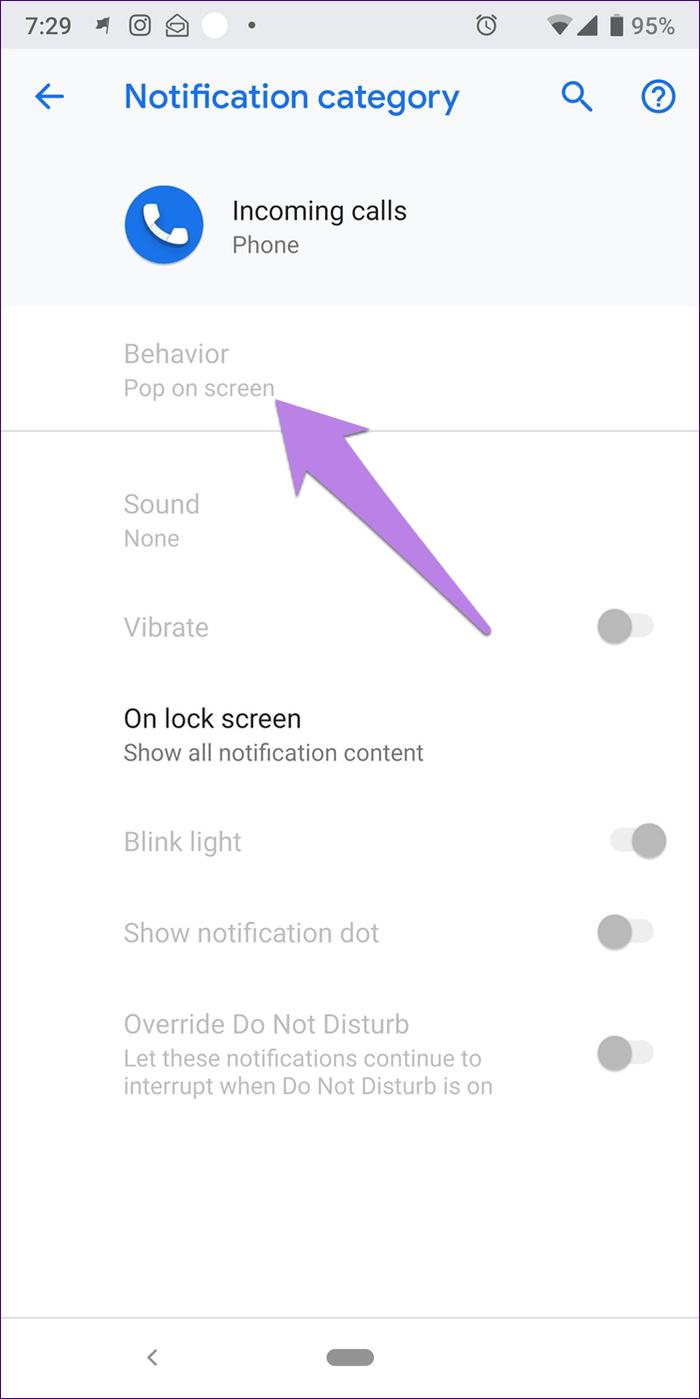
Punto:
Si ya está establecido en esto, cámbielo a otra opción para restablecer la configuración. Luego seleccione "Hacer un sonido y aparecer en la pantalla" nuevamente.
Lee También Cómo arreglar el uso compartido de Instagram en Facebook No funciona
Cómo arreglar el uso compartido de Instagram en Facebook No funcionaanotar:
Borrar caché y datos
Otra solución simple que debe probar es borrar el caché de la aplicación Teléfono. No se preocupe, ya que esto no eliminará sus datos. Si borrar el caché no ayuda, borre los datos de la aplicación. Tenga en cuenta que al eliminar los datos se borrará su historial de llamadas y se restablecerá la configuración de la aplicación Teléfono.
Para borrar caché y borrar datos, sigue estos pasos:
Paso 1: Abra Aplicaciones/Administrador de aplicaciones desde Configuración.
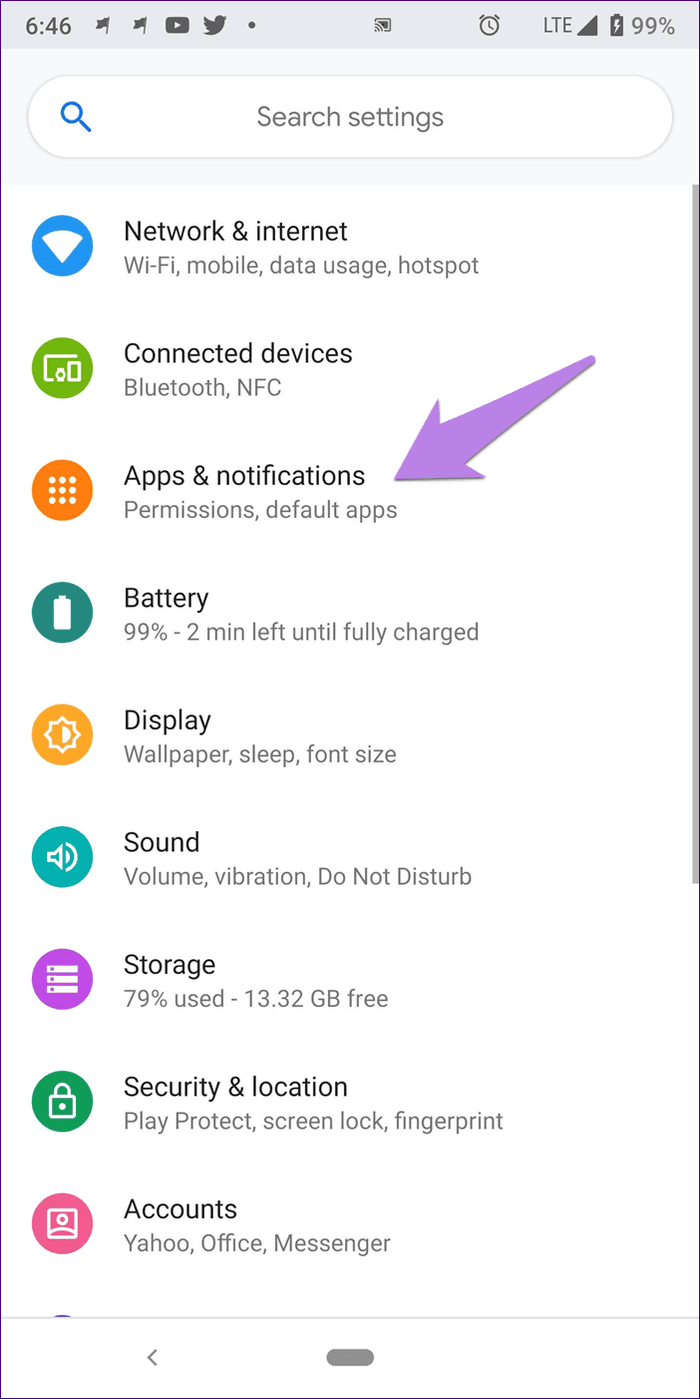
2do paso: Toque la aplicación Teléfono seguido de Almacenamiento.
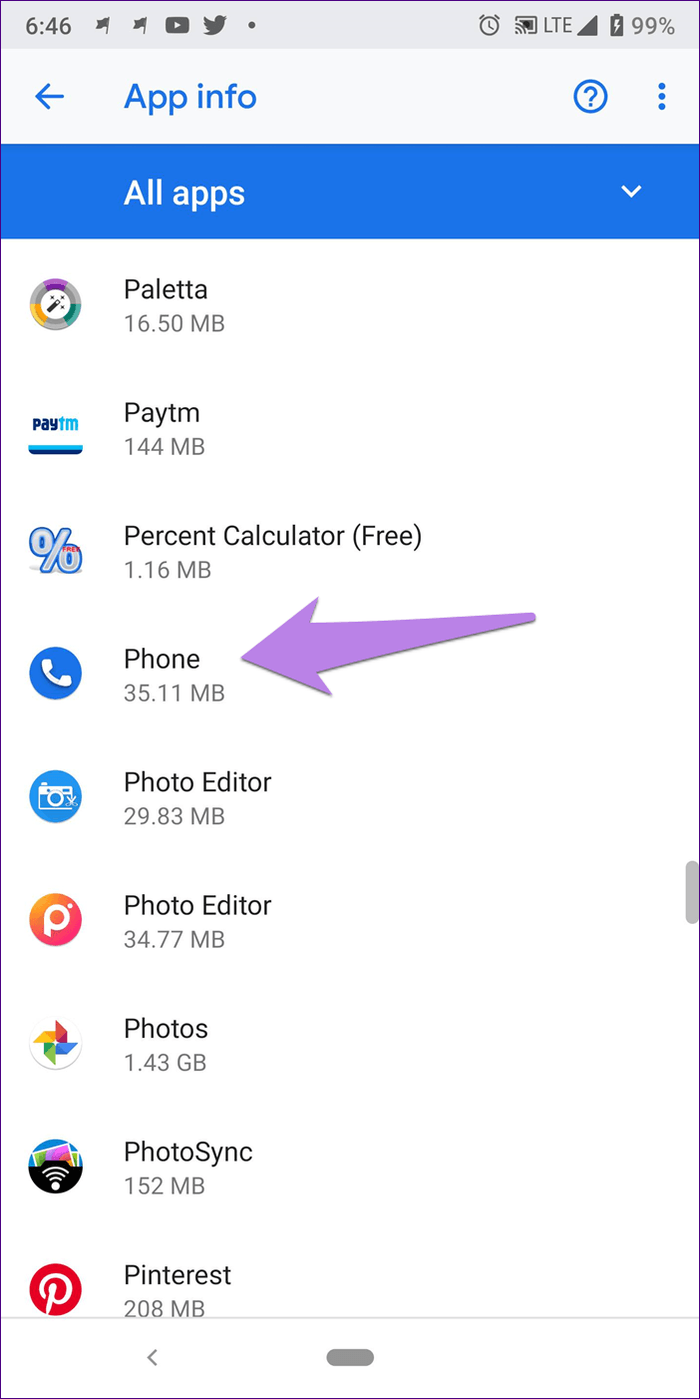
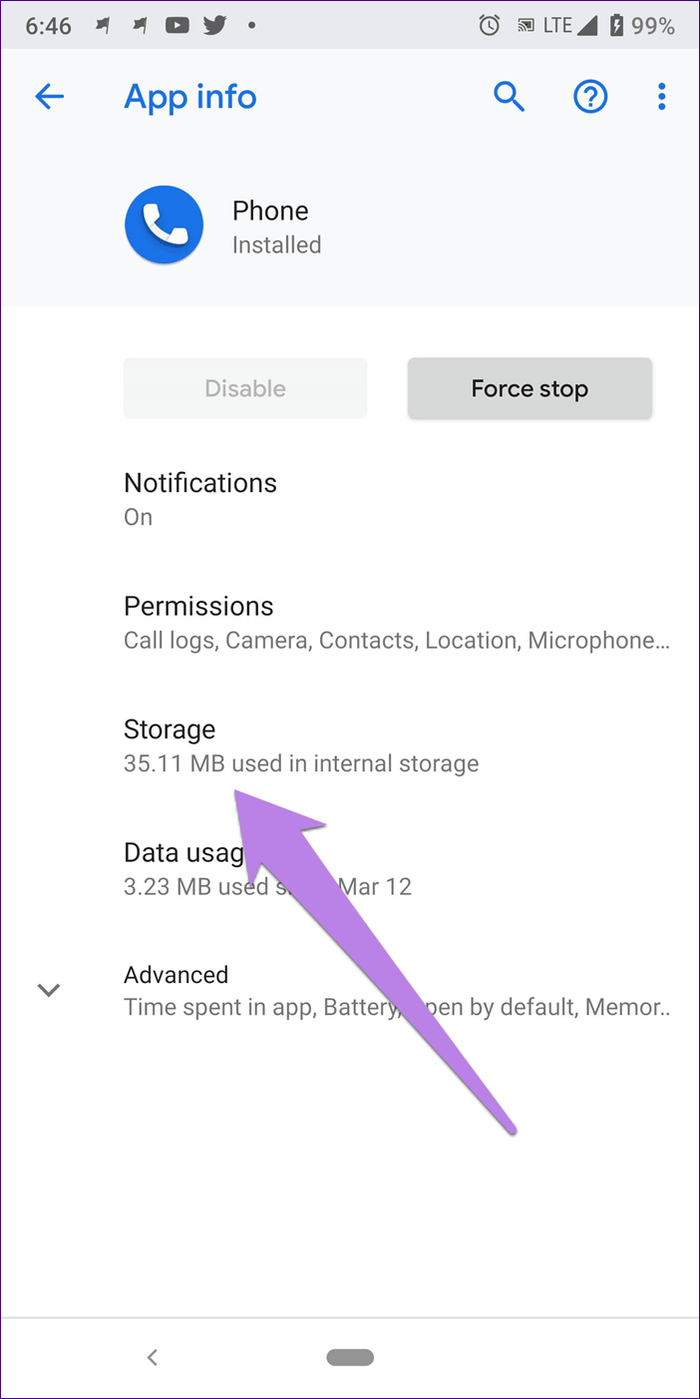
Paso 3: Primero toque en Borrar caché. Reinicie el dispositivo y vea si el problema desapareció. Si todavía está allí, toque Borrar datos/almacenamiento según la opción disponible en su teléfono.
Lee También Las 9 formas principales de solucionar la imposibilidad de descargar archivos de Google Drive en el escritorio
Las 9 formas principales de solucionar la imposibilidad de descargar archivos de Google Drive en el escritorio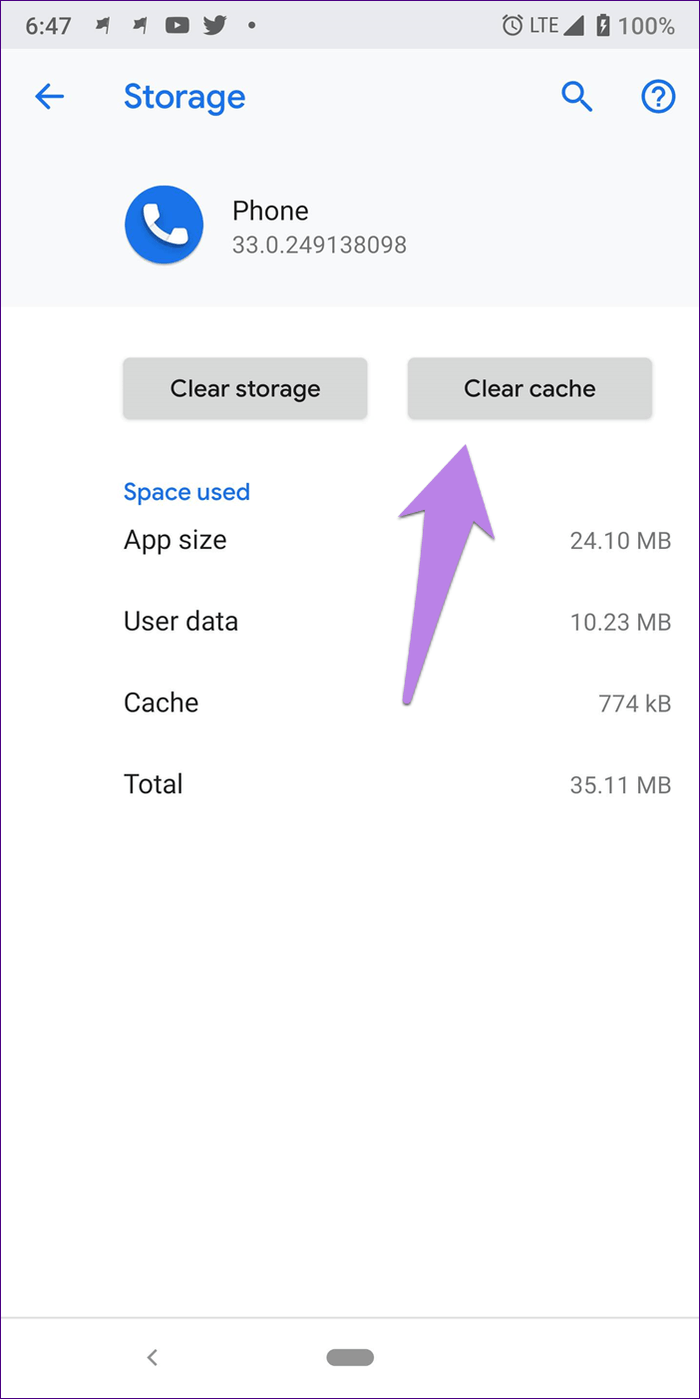
Restablecer preferencias de aplicaciones
Dado que el problema es principalmente con la aplicación del teléfono, restablecer las preferencias de la aplicación puede ser beneficioso para usted y muchos otros usuarios. Nuevamente, esto no eliminará ningún dato, pero algunas configuraciones como notificaciones, permisos, etc. se restablecerá a los valores predeterminados.
Para restablecer las preferencias de la aplicación, siga estos pasos:
Paso 1: Abra Configuración y vaya a Aplicaciones/Administrador de aplicaciones.
2do paso: En Todas las aplicaciones, toque el ícono de tres puntos en la esquina superior derecha. Seleccione Restablecer preferencias de la aplicación en el menú.
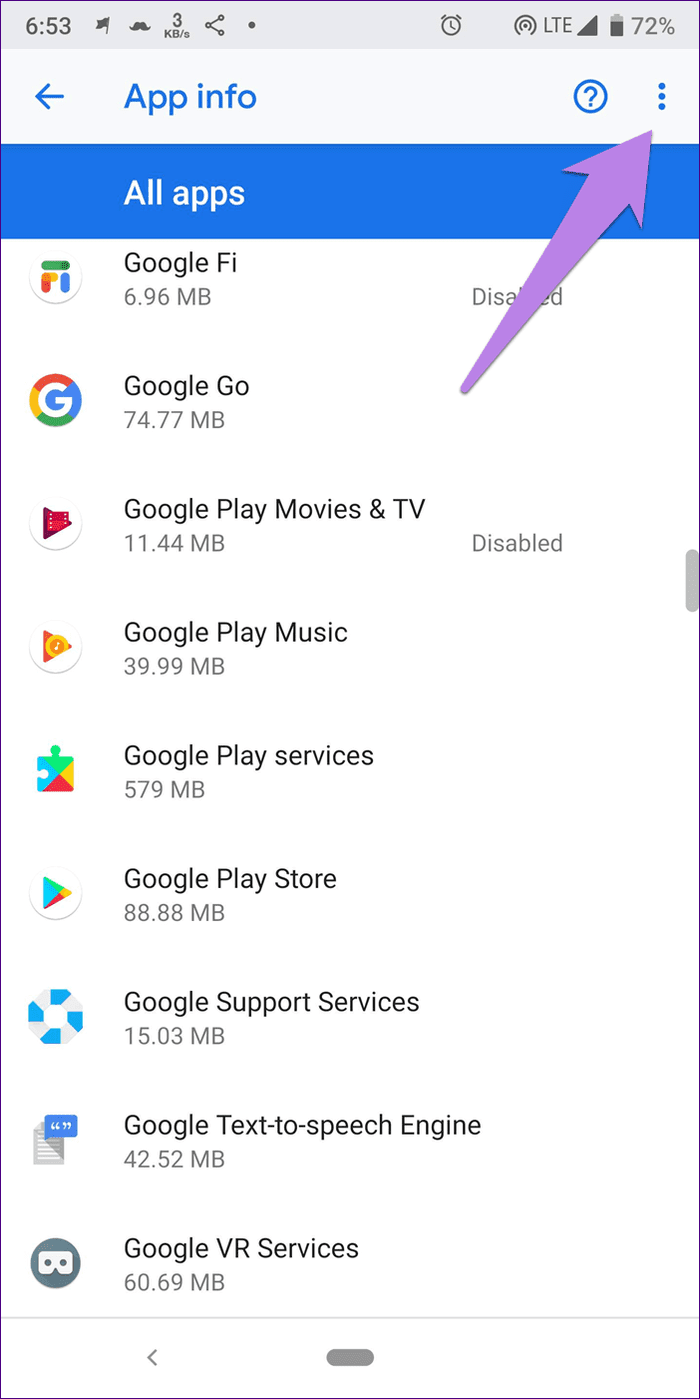
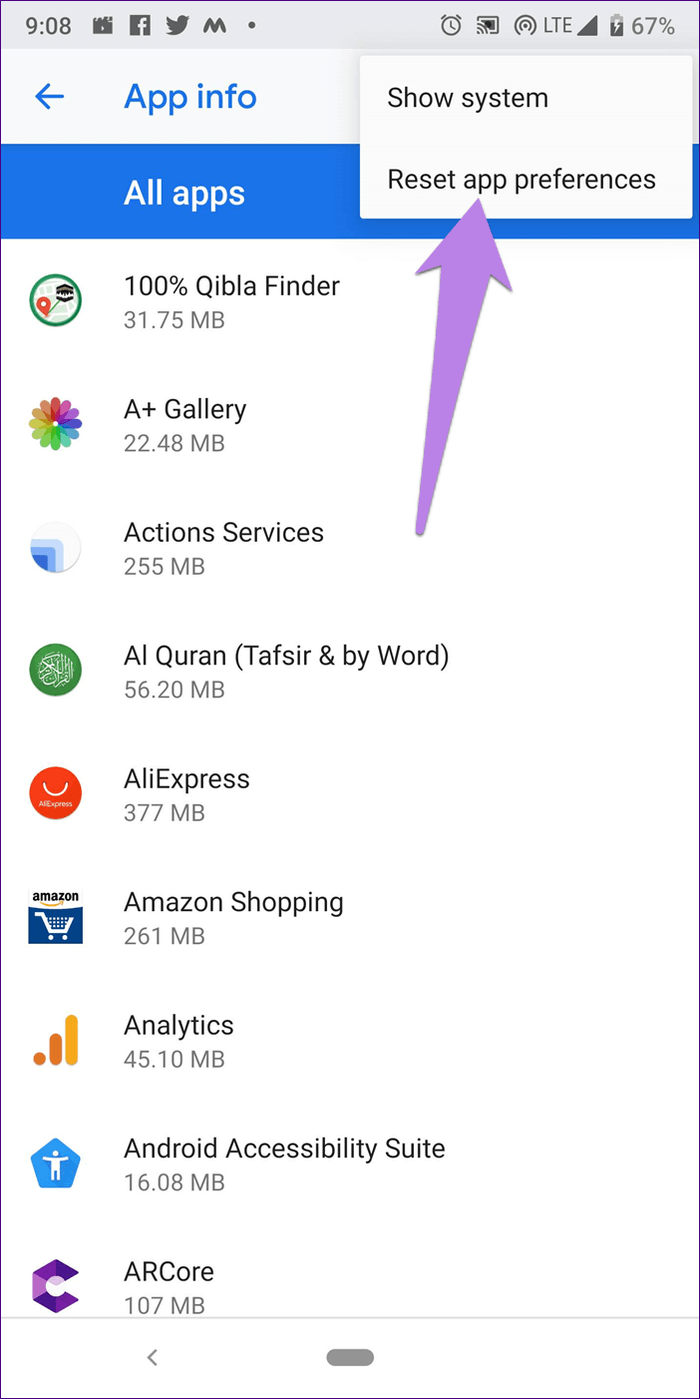
Punto:
Otorgar los permisos necesarios
La aplicación Teléfono debe tener el permiso necesario para mostrar contenido en otras aplicaciones. Si no otorga el permiso, puede dificultar el funcionamiento de la aplicación, lo que provocará que no haya una llamada de pantalla.
Lee También 7 formas de arreglar Fire TV que no aparece en la aplicación Alexa
7 formas de arreglar Fire TV que no aparece en la aplicación AlexaPara solucionarlo, sigue estos pasos:
Paso 1: Abra Configuración y toque Aplicaciones/Administrador de aplicaciones.
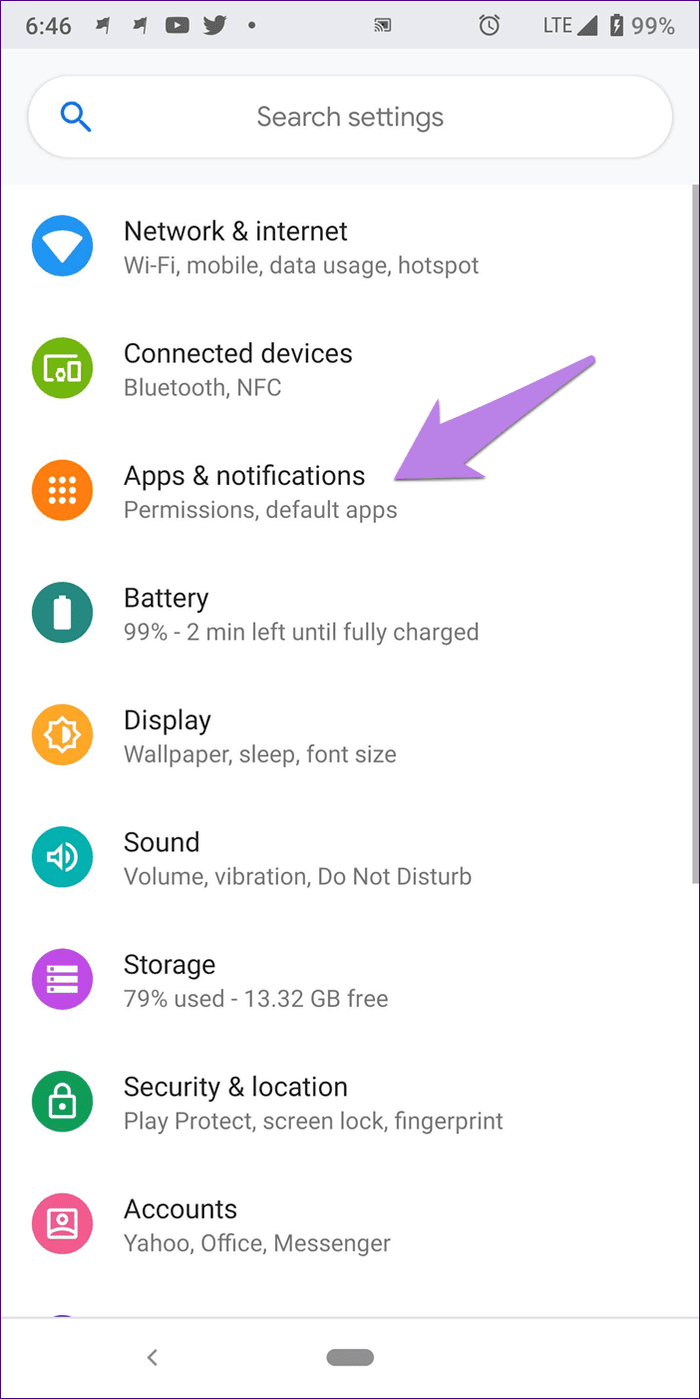
2do paso: Toque Avanzado, luego toque Acceso a aplicaciones especiales.
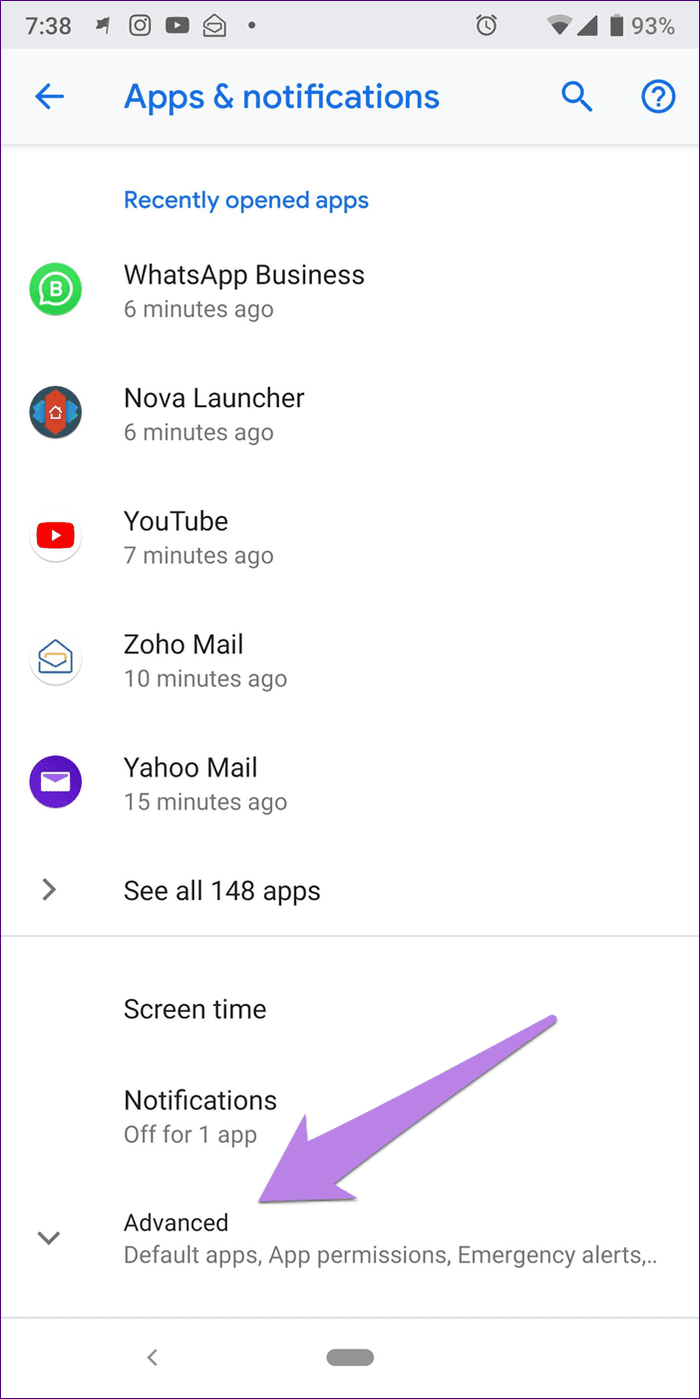
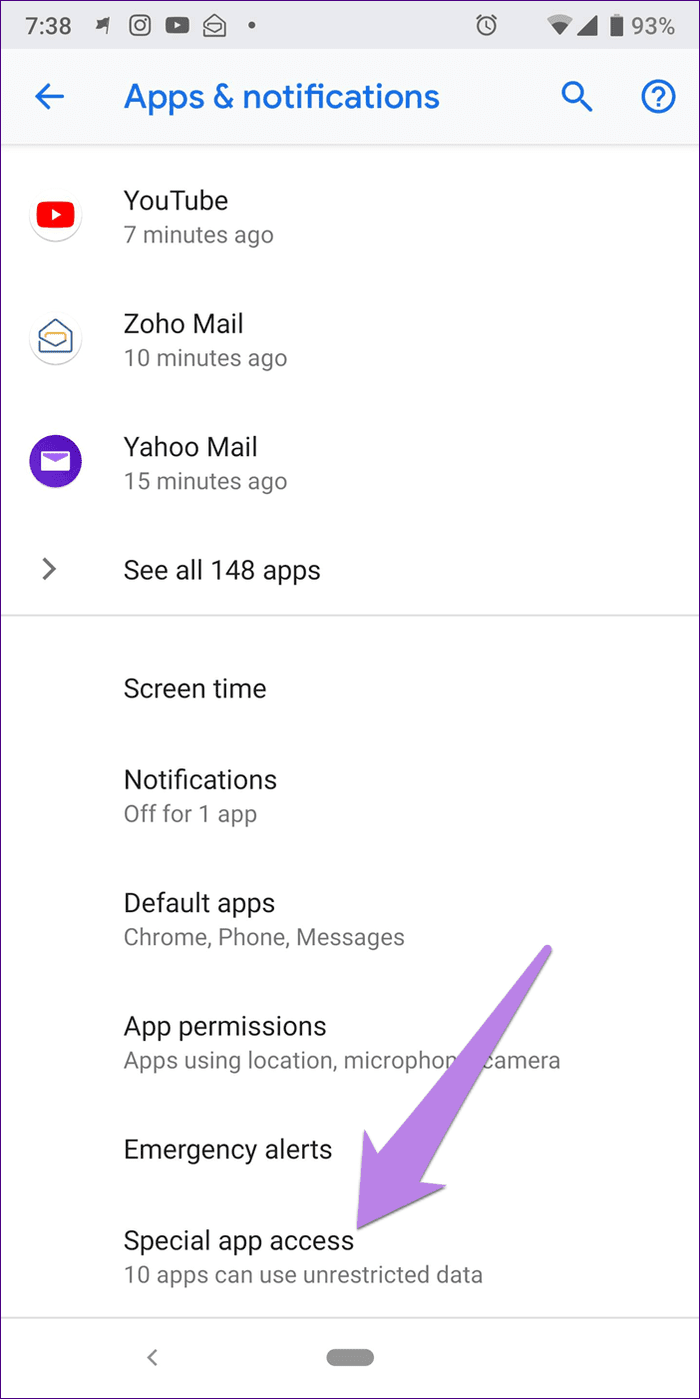
Paso 3: Toque "Mostrar en otras aplicaciones" seguido de Teléfono.
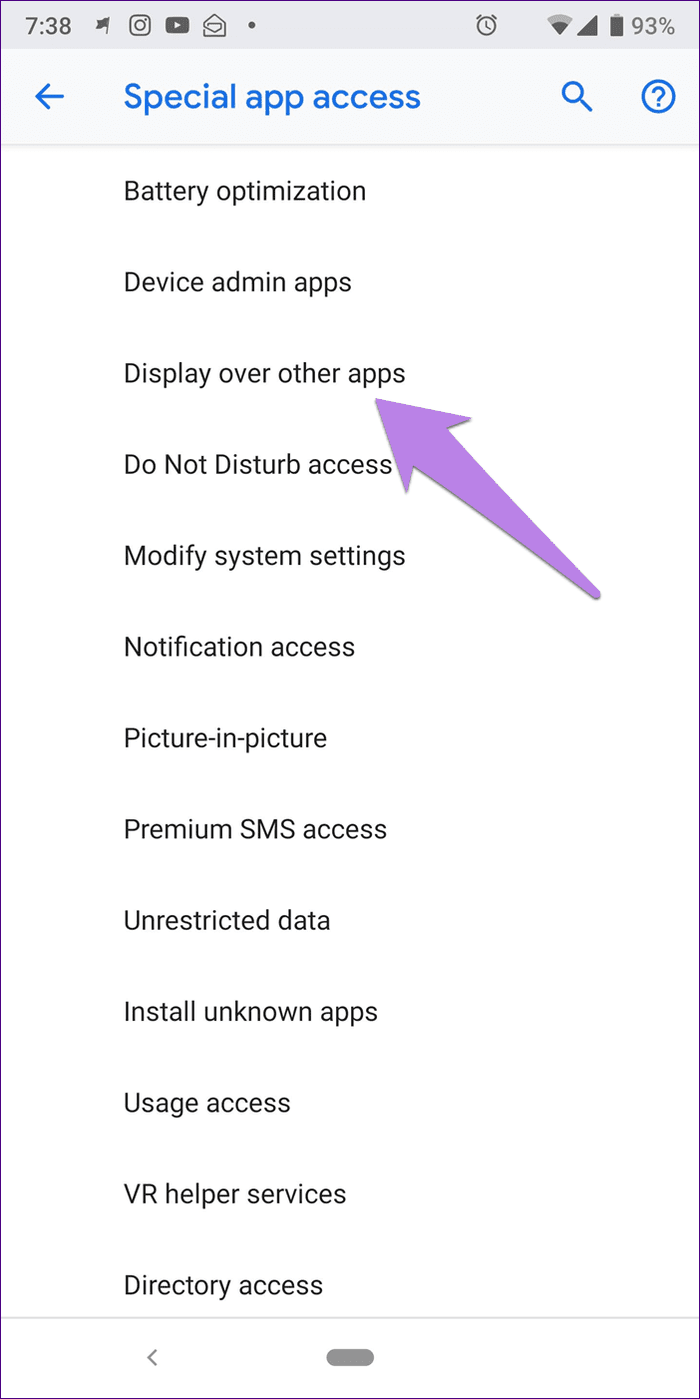
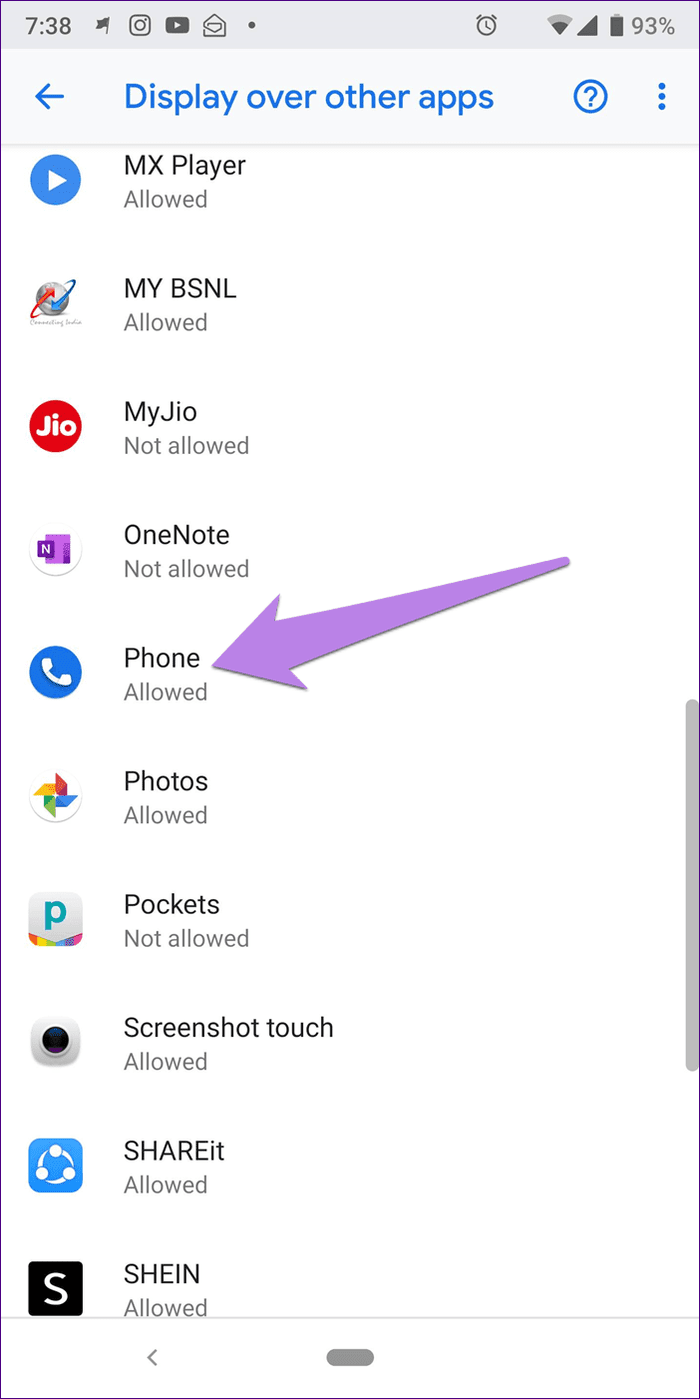
paso 4: asegúrese de que la opción junto a "Permitir mostrar en otras aplicaciones" esté habilitada.
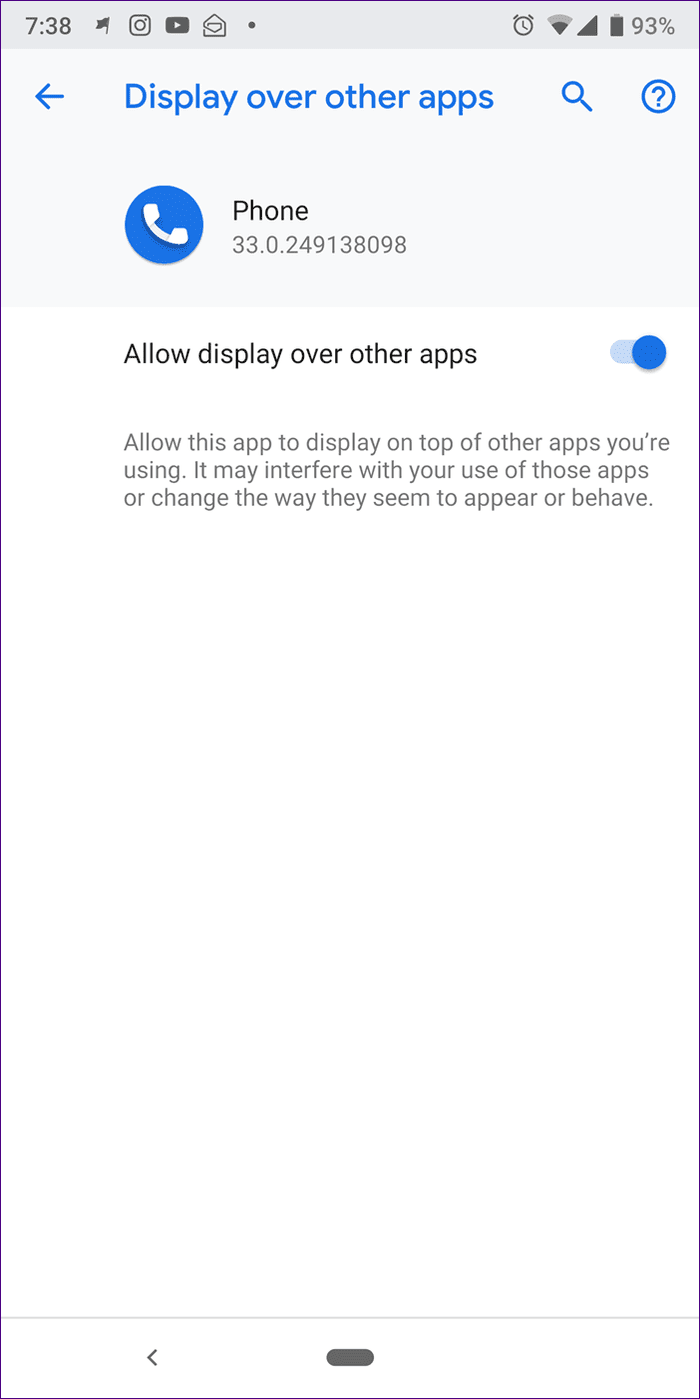
Compruebe el modo No molestar (DND)
El modo No molestar, a diferencia del modo silencioso, tiene una función que bloquea cualquier interrupción en forma de notificaciones visuales. Es decir, recibirá la notificación en el panel de notificaciones, pero no habrá notificaciones de sonido ni ventanas emergentes.
Lee También Las 9 formas principales de arreglar videos de YouTube que no se reproducen en iOS y Android
Las 9 formas principales de arreglar videos de YouTube que no se reproducen en iOS y AndroidSi esta característica está habilitada, él también puede ser responsable de sus quejas. Para solucionarlo, siga los pasos que se mencionan a continuación.
Paso 1: Abra Configuración y vaya a Sonido.
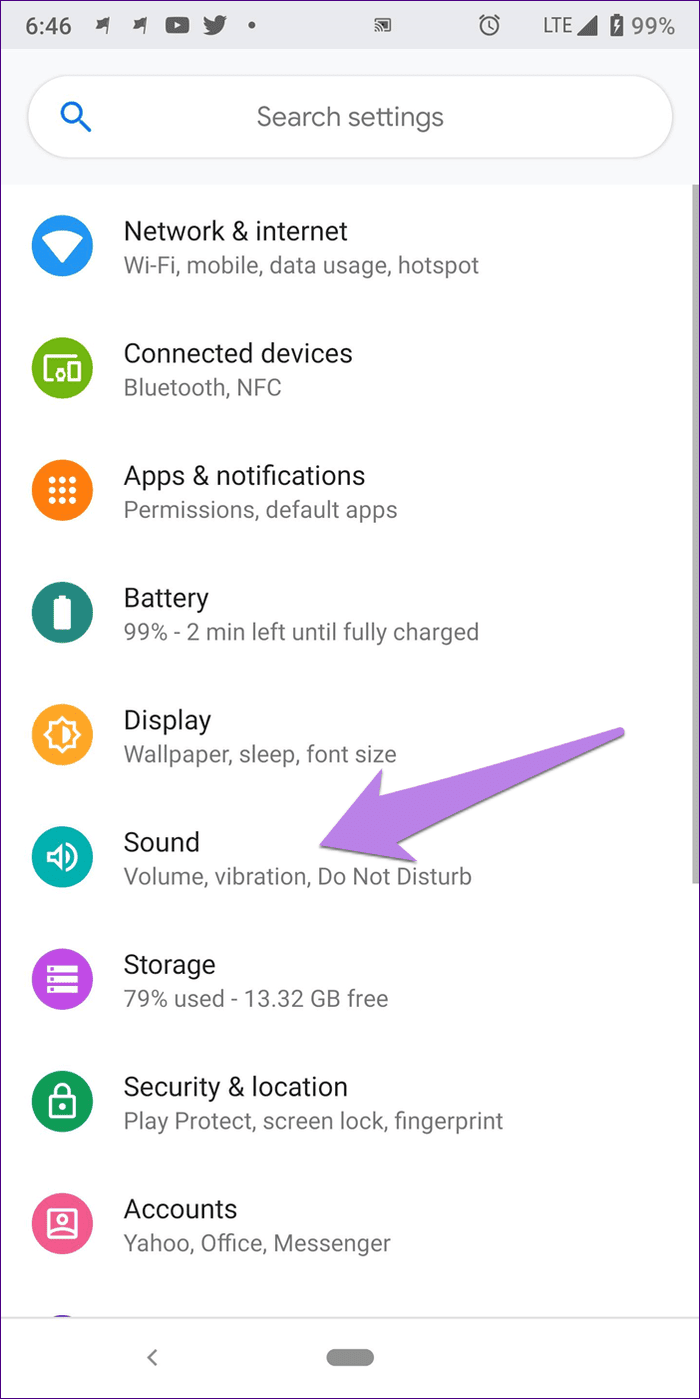
2do paso: toque No molestar y asegúrese de que esté desactivado.
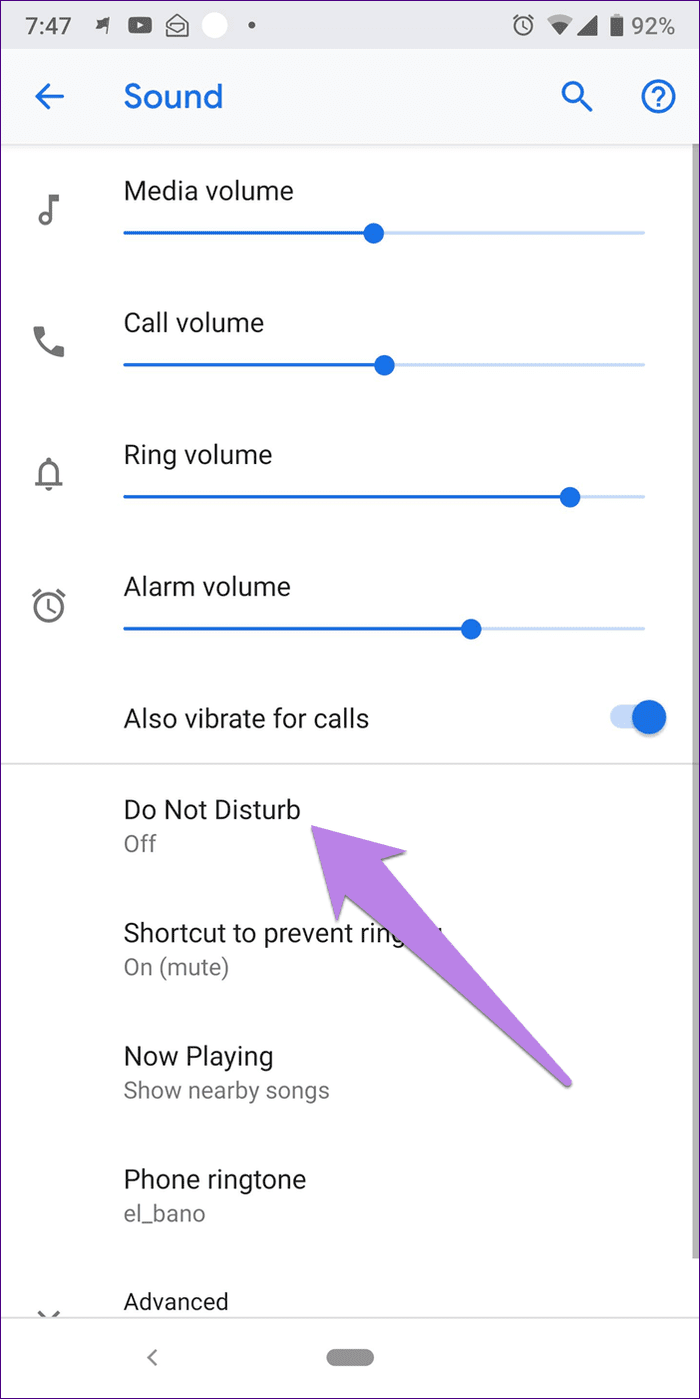
Sin embargo, si prefiere usar DND, toque Notificaciones y asegúrese de que esté seleccionada la opción "No se ven ni suenan las notificaciones". Cámbielo a "Sin sonido de notificación". Al hacerlo, obtendrá ventanas emergentes de notificación sin ningún sonido.
También verifique que el modo DND esté configurado para encenderse automáticamente. A veces esto también puede causar problemas.
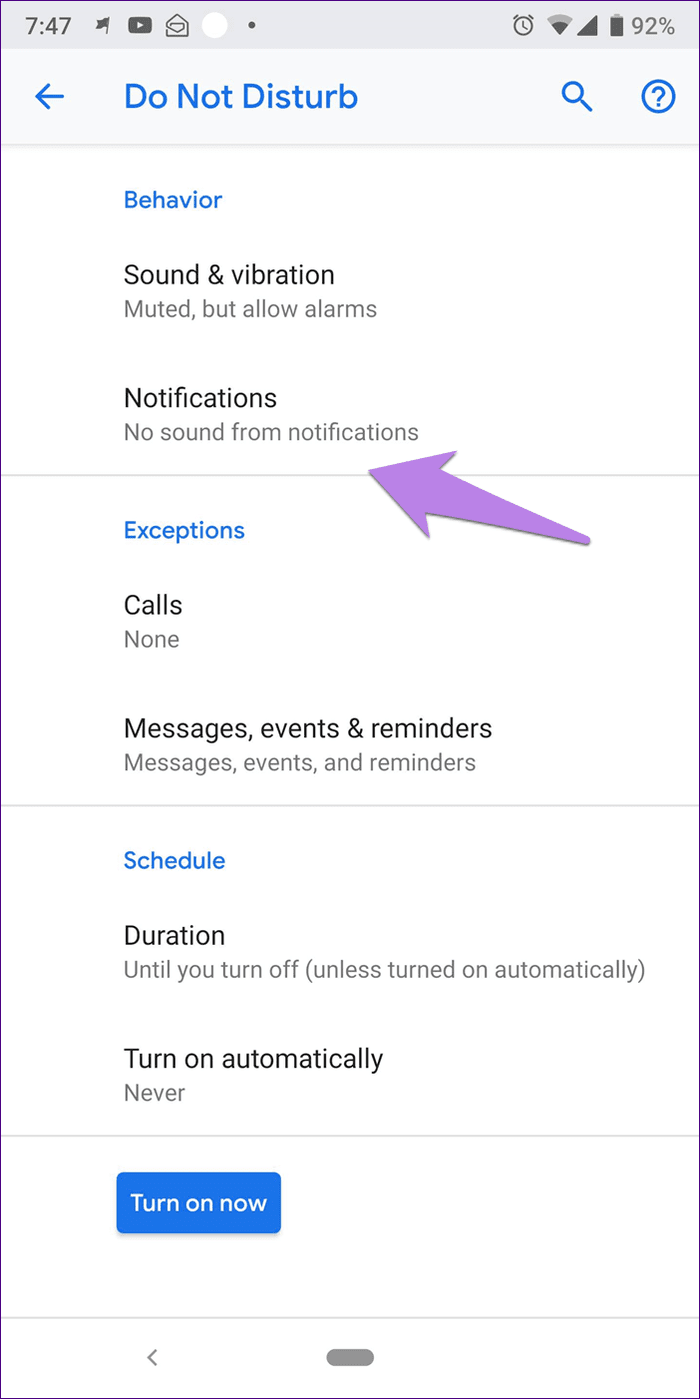
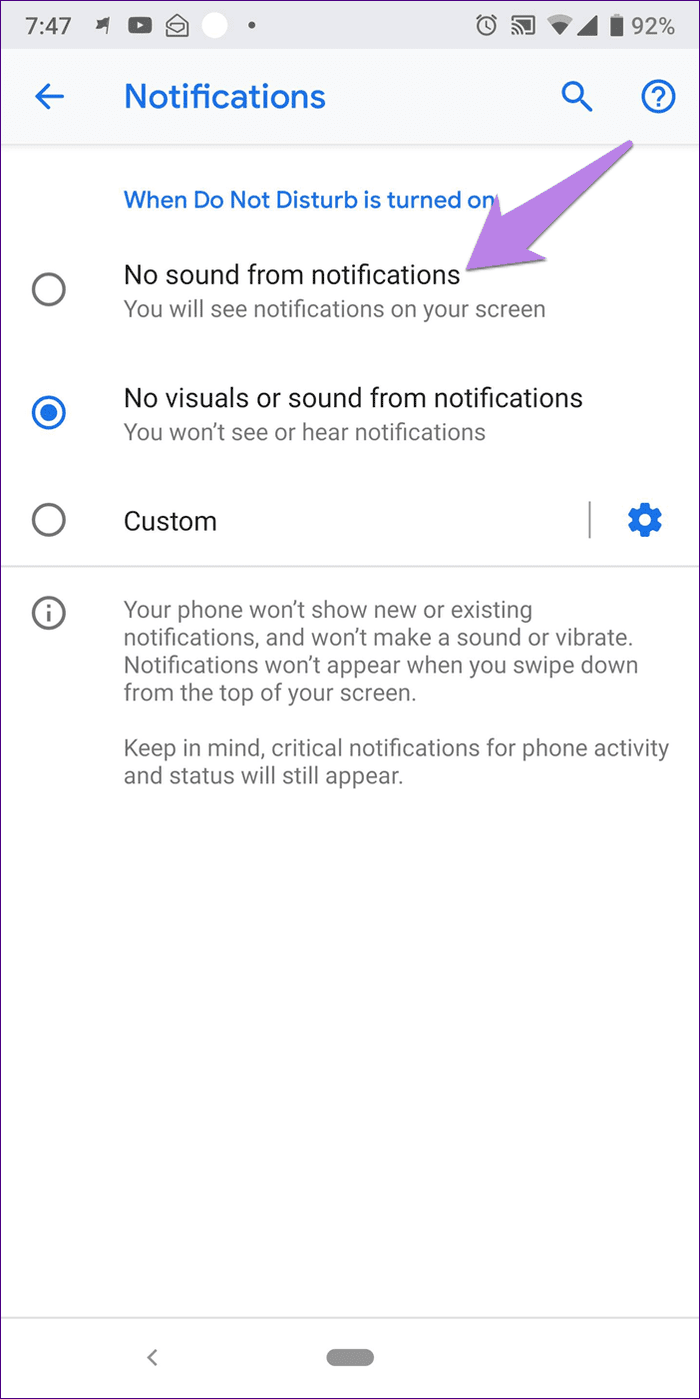
¡Hola desde el otro lado!
Un amigo mío se encontró recientemente con este problema en su teléfono, y el segundo método vino a su rescate. Esperamos que tu problema también se haya resuelto. Si puede ver las llamadas entrantes ahora pero no suenan, intente estas correcciones.
Lee También Las 9 formas principales de arreglar las notificaciones que no funcionan en YouTube
Las 9 formas principales de arreglar las notificaciones que no funcionan en YouTubePróximo : ¿A quién no le gustan los consejos y trucos? Descubra consejos y trucos simples pero poderosos para todos los teléfonos Android.
Si quieres conocer otros artículos parecidos a Cómo arreglar una llamada entrante que no aparece en la pantalla (Android) puedes visitar la categoría Informática.

TE PUEDE INTERESAR