Cómo editar fotos en Chromebook: Guía paso a paso para principiantes
Editar fotos ya no es una tarea exclusiva de profesionales con software costoso. Los Chromebooks, con su versatilidad y accesibilidad, han emergido como una herramienta poderosa para principiantes que buscan darle un toque mágico a sus imágenes.
En esta guía, descubrirás cómo transformar tus fotografías en obras de arte directamente desde tu Chromebook, utilizando herramientas integradas y aplicaciones recomendadas, todo de manera sencilla y paso a paso.
Ya sea que quieras retocar tus fotos de vacaciones, crear contenido visual para redes sociales o simplemente explorar el mundo de la edición digital, este artículo te proporcionará las claves para dominar la edición de fotos en Chromebook y aprovechar al máximo sus capacidades.
¿Es posible editar fotografías en un Chromebook?
¡Por supuesto que sí! Los Chromebooks han evolucionado significativamente desde su lanzamiento, y ahora ofrecen una amplia gama de herramientas y aplicaciones para la edición de fotografías. Aunque inicialmente se concibieron como dispositivos centrados en la nube y en la web, los Chromebooks actuales son capaces de realizar tareas de edición de imágenes tanto básicas como avanzadas, convirtiéndolos en una opción viable para fotógrafos aficionados y profesionales por igual.
Ventajas de la edición de fotos en Chromebook
- Accesibilidad y Coste: Los Chromebooks suelen ser más asequibles que otros dispositivos, lo que los convierte en una excelente opción para aquellos que buscan una solución de edición de fotos de calidad sin romper la hucha.
- Integración con Google Fotos: Con la integración nativa de Google Fotos, los usuarios pueden almacenar, organizar y editar sus imágenes en la nube, permitiendo un acceso fácil desde cualquier lugar.
- Rendimiento Optimizado: A pesar de su precio asequible, muchos Chromebooks ofrecen un rendimiento sorprendentemente bueno, con tiempos de arranque rápidos y una experiencia de usuario fluida.
- Aplicaciones de la Play Store: Con la capacidad de instalar aplicaciones de la Play Store, los usuarios tienen acceso a una amplia gama de herramientas de edición, desde las más básicas hasta las más profesionales.
- Larga Duración de la Batería: La mayoría de los Chromebooks cuentan con una duración de batería impresionante, lo que permite largas sesiones de edición sin preocuparse por encontrar un enchufe.
Herramientas disponibles en Chromebook para edición
- Google Fotos: Esta herramienta integrada permite a los usuarios realizar ediciones básicas como recortar, ajustar el brillo y el contraste, y aplicar filtros. Además, su función de almacenamiento en la nube facilita la organización y el acceso a las imágenes.
- Polarr: Es una aplicación avanzada que ofrece herramientas de edición profesional, como ajustes de color, capas y máscaras.
- Pixlr Editor: Una herramienta en línea que proporciona una amplia gama de funciones de edición, desde herramientas básicas hasta opciones más avanzadas como la manipulación de capas.
- Snapseed: Desarrollada por Google, esta aplicación ofrece una serie de potentes herramientas de edición en un paquete fácil de usar, perfecto para principiantes y profesionales.
- Adobe Photoshop Express: Aunque no es tan completo como la versión de escritorio, Photoshop Express en Chromebook ofrece una variedad de herramientas esenciales para la edición de imágenes.
- Canva: Más allá de la edición de fotos, Canva permite a los usuarios crear diseños gráficos, presentaciones y otros contenidos visuales con facilidad.
Estas son solo algunas de las muchas herramientas disponibles en Chromebook para la edición de fotos. La clave es experimentar y encontrar la que mejor se adapte a tus necesidades y habilidades.
Primeros pasos: Cómo editar fotos en Google Chrome
Editar fotos directamente en Google Chrome es una tarea sencilla gracias a las herramientas y extensiones disponibles. Una de las más populares y versátiles es Google Fotos, que no solo sirve como un servicio de almacenamiento en la nube, sino también como una plataforma de edición de imágenes. A continuación, te guiaré a través de los pasos básicos para comenzar a editar tus fotos en Google Chrome utilizando Google Fotos.
Lee También ¿Cómo me deshago de JobHat?
¿Cómo me deshago de JobHat?Acceso y uso básico de Google Fotos
- Acceder a Google Fotos: Abre Google Chrome y visita el sitio web de Google Fotos. Si aún no has iniciado sesión, hazlo con tu cuenta de Google.
- Subir Fotos: Una vez dentro de Google Fotos, puedes arrastrar y soltar imágenes desde tu computadora o hacer clic en el icono "+" en la esquina superior derecha y seleccionar "Subir" para añadir fotos desde tu dispositivo.
- Seleccionar una Foto para Editar: Navega por tu biblioteca de fotos y haz clic en la imagen que deseas editar.
- Acceder al Modo de Edición: Una vez que hayas seleccionado una foto, haz clic en el icono de lápiz o "Editar" para entrar en el modo de edición.
Herramientas de edición básicas y avanzadas
- Ajustes Básicos:
- Luz: Ajusta el brillo y la exposición de la foto.
- Color: Modifica la saturación y la calidez para realzar o atenuar los colores.
- Pop: Aumenta la claridad y el contraste para darle un toque más vibrante a la imagen.
- Recortar y Girar:
- Recortar: Redefine el encuadre de tu foto para centrarte en puntos específicos.
- Girar: Rota la imagen en incrementos de 90 grados o ajusta la inclinación.
- Filtros: Google Fotos ofrece una variedad de filtros preestablecidos que puedes aplicar con un solo clic para cambiar instantáneamente el aspecto y el ambiente de tu foto.
- Herramientas Avanzadas:
- Blanco y Negro: Convierte tu foto en una imagen monocromática, con opciones para ajustar la intensidad.
- Atmósfera: Añade una sensación de profundidad y dimensión a paisajes y escenas al aire libre.
- Sombras y Luces Altas: Ajusta las áreas oscuras y claras de la foto para lograr un equilibrio perfecto.
- Guardar Cambios: Una vez que estés satisfecho con tus ediciones, haz clic en "Listo" o "Guardar" para aplicar los cambios. Google Fotos también te permite revertir a la versión original en cualquier momento.
Con estas herramientas básicas y avanzadas, Google Fotos en Chrome te permite transformar tus imágenes y darles un toque profesional sin necesidad de software complicado o costoso.
Aplicaciones recomendadas para editar fotos en Chromebook
Los Chromebooks han ganado popularidad debido a su simplicidad, eficiencia y accesibilidad. Aunque inicialmente se consideraban dispositivos limitados en términos de software, la incorporación de la Play Store ha ampliado enormemente sus capacidades. Ahora, los usuarios de Chromebook tienen acceso a una variedad de aplicaciones de edición de fotos, desde herramientas básicas hasta software profesional. A continuación, te presento algunas de las mejores opciones disponibles.
Google Fotos: La solución integrada de Google
- Descripción: Google Fotos no es solo un servicio de almacenamiento de fotos en la nube; también es una herramienta de edición versátil y fácil de usar. Su interfaz intuitiva lo hace ideal para principiantes, mientras que sus herramientas avanzadas satisfacen a los fotógrafos más experimentados.
- Características Principales:
- Almacenamiento Ilimitado: Para imágenes de alta calidad.
- Edición Básica: Herramientas como recorte, rotación y ajustes de color.
- Filtros Preestablecidos: Variedad de estilos para mejorar tus fotos con un solo clic.
- Creación Automática: Genera collages, animaciones y películas a partir de tus fotos.
- Reconocimiento Facial: Organiza tus fotos por personas, lugares y cosas.
Otras aplicaciones populares: Polarr, Pixlr Editor, Photoshop Express, Snapseed, Lightroom CC
- Polarr:
- Descripción: Una aplicación de edición de fotos avanzada que ofrece herramientas profesionales en una interfaz sencilla y moderna.
- Características: Capas, máscaras, ajustes selectivos, curvas de tono y más.
- Pixlr Editor:
- Descripción: Una herramienta de edición en línea que proporciona una amplia gama de funciones, ideal para ediciones rápidas.
- Características: Herramientas de dibujo, manipulación de capas, efectos y filtros.
- Photoshop Express:
- Descripción: La versión ligera del famoso software Adobe Photoshop, diseñada para ediciones rápidas y sencillas.
- Características: Corrección de ojos rojos, eliminación de manchas, filtros y collages.
- Snapseed:
- Descripción: Desarrollada por Google, esta aplicación ofrece herramientas de edición potentes en un paquete fácil de usar.
- Características: Ajustes selectivos, pincel de edición, perspectiva y expansión.
- Lightroom CC:
- Descripción: Una aplicación profesional de Adobe diseñada para fotógrafos que buscan herramientas avanzadas y un flujo de trabajo eficiente.
- Características: Edición RAW, perfiles de color, sincronización en la nube y organización de fotos.
Estas aplicaciones brindan a los usuarios de Chromebook una amplia gama de opciones para editar fotos, desde correcciones rápidas hasta ediciones profundas y detalladas. La elección dependerá de tus necesidades y nivel de experiencia.
¿Qué aplicación de Google es ideal para editar fotos?
Google, siendo una de las empresas tecnológicas más grandes del mundo, ha desarrollado varias herramientas y aplicaciones para facilitar la vida digital de sus usuarios. En el ámbito de la edición de fotos, Google Fotos se destaca como la solución principal de la compañía. Pero, ¿es realmente la mejor opción disponible? A continuación, analizaremos las características y ventajas de Google Fotos y lo compararemos con otras aplicaciones populares de edición.
Características y ventajas de Google Fotos
- Almacenamiento en la Nube: Una de las principales ventajas de Google Fotos es su capacidad de almacenamiento en la nube, permitiendo a los usuarios guardar un número ilimitado de fotos en alta calidad sin ocupar espacio en sus dispositivos.
- Edición Básica y Avanzada: Google Fotos ofrece herramientas de edición que van desde lo más básico, como recortar y ajustar colores, hasta funciones más avanzadas como el ajuste selectivo y la corrección de perspectiva.
- Organización Automática: Gracias al uso de inteligencia artificial, Google Fotos organiza automáticamente tus imágenes por fecha, ubicación, personas y objetos, facilitando la búsqueda y organización de tus recuerdos.
- Creaciones Automáticas: La aplicación genera automáticamente collages, animaciones y vídeos a partir de tus fotos, ofreciendo contenido creativo sin esfuerzo por parte del usuario.
- Compatibilidad y Sincronización: Al ser una aplicación de Google, Fotos se sincroniza perfectamente entre todos tus dispositivos, permitiéndote acceder a tus imágenes desde cualquier lugar.
Comparativa con otras aplicaciones de edición
- Snapseed vs Google Fotos: Snapseed, también propiedad de Google, es una aplicación de edición más avanzada que Google Fotos. Ofrece herramientas profesionales como edición RAW y ajustes por zonas. Sin embargo, no cuenta con las capacidades de almacenamiento en la nube de Google Fotos.
- Pixlr vs Google Fotos: Pixlr es una herramienta de edición en línea que ofrece una amplia variedad de herramientas y efectos. Aunque es más versátil en términos de edición, no tiene las capacidades de organización y almacenamiento de Google Fotos.
- Adobe Photoshop Express vs Google Fotos: Photoshop Express es una versión simplificada del famoso software de Adobe. Ofrece herramientas de edición más avanzadas y es ideal para quienes buscan una edición más detallada. Sin embargo, carece de las características de organización y almacenamiento en la nube de Google Fotos.
- Lightroom vs Google Fotos: Lightroom es una herramienta profesional para fotógrafos. Ofrece edición RAW, organización detallada y un flujo de trabajo optimizado. Aunque es más potente en términos de edición, requiere una suscripción paga y puede ser excesivo para usuarios casuales.
Mientras que Google Fotos es ideal para usuarios que buscan una solución integral de almacenamiento, organización y edición básica, aquellos que buscan herramientas de edición más avanzadas podrían considerar otras opciones. Sin embargo, para la mayoría de los usuarios, especialmente aquellos integrados en el ecosistema de Google, Fotos es una excelente opción.
Consejos avanzados para editar en Chromebook
Los Chromebooks, a pesar de su diseño sencillo y su enfoque en la nube, son dispositivos poderosos que pueden ser utilizados para una variedad de tareas, incluida la edición de fotos. Para aquellos que buscan maximizar su experiencia de edición en un Chromebook, hay varios consejos y trucos que pueden hacer que el proceso sea más eficiente y productivo.
Lee También 12 Mejores Sitios Como Craigslist Para Cosas Gratis en 2022
12 Mejores Sitios Como Craigslist Para Cosas Gratis en 2022Atajos y trucos para una edición más rápida
- Atajos de Teclado:
- Ctrl + Shift + +: Aumentar el zoom.
- Ctrl + Shift + -: Disminuir el zoom.
- Ctrl + ]: Avanzar al siguiente archivo o foto.
- Ctrl + [: Retroceder al archivo o foto anterior.
- Uso del Touchpad:
- Deslizar con dos dedos: Desplazarse por la imagen o cambiar entre imágenes.
- Pellizcar para acercar/alejar: Zoom in/out en la imagen.
- Modo de Pantalla Completa: Al presionar el botón de pantalla completa (ubicado en la parte superior del teclado), puedes ver tu imagen sin distracciones y aprovechar al máximo el espacio de pantalla.
- Uso de la Tecla de Búsqueda: Esta tecla puede ser reasignada para actuar como una tecla Ctrl o Alt, lo que puede ser útil para ciertos atajos en aplicaciones de edición.
- Copias de Seguridad Automáticas: Asegúrate de tener activada la opción de copias de seguridad automáticas en Google Fotos o en la aplicación que estés utilizando, para evitar perder tus ediciones.
Cómo instalar y usar herramientas adicionales
- Acceso a la Play Store: La mayoría de los Chromebooks modernos tienen acceso a la Play Store de Android. Asegúrate de que tu dispositivo sea compatible y de tener la Play Store instalada.
- Instalación de Aplicaciones:
- Abre la Play Store y busca la aplicación de edición que desees (por ejemplo, Snapseed, Lightroom, etc.).
- Haz clic en "Instalar" y espera a que la aplicación se descargue e instale.
- Extensiones de Chrome: Además de las aplicaciones de Android, puedes instalar extensiones de Chrome diseñadas para la edición de fotos. Estas extensiones se ejecutan directamente en el navegador y pueden ofrecer herramientas adicionales.
- Almacenamiento Externo: Si trabajas con archivos de alta resolución o simplemente necesitas más espacio, considera usar una tarjeta SD o una unidad USB. Muchos Chromebooks tienen ranuras para tarjetas SD, lo que te permite expandir fácilmente tu almacenamiento.
- Aplicaciones Web: Hay muchas herramientas de edición de fotos basadas en la web que no requieren instalación, como Pixlr o Photopea. Estas herramientas se ejecutan directamente en tu navegador y ofrecen una amplia gama de funciones de edición.
- Actualizaciones Regulares: Asegúrate de mantener tu Chromebook y tus aplicaciones actualizadas. Las actualizaciones a menudo incluyen nuevas características, mejoras de rendimiento y correcciones de errores.
Con estos consejos avanzados, editar fotos en un Chromebook se convierte en una experiencia más fluida y eficiente, permitiéndote aprovechar al máximo las capacidades de tu dispositivo.
Preguntas frecuentes
Las dudas son comunes cuando se trata de tecnología y dispositivos, y los Chromebooks, a pesar de su simplicidad, no son una excepción. A continuación, abordaremos algunas de las preguntas más frecuentes relacionadas con el uso y solución de problemas de los Chromebooks.
¿Cómo usar correctamente un Chromebook?
- Inicio y Configuración: Al encender tu Chromebook por primera vez, sigue las instrucciones en pantalla para configurar tu dispositivo. Conéctate a una red Wi-Fi y accede con tu cuenta de Google.
- Interfaz de Usuario: Familiarízate con el escritorio de Chrome OS. En la esquina inferior izquierda encontrarás el lanzador de aplicaciones y en la esquina inferior derecha, las configuraciones rápidas y las notificaciones.
- Aplicaciones y Extensiones: Los Chromebooks dependen en gran medida de las aplicaciones web y las extensiones de Chrome. Puedes instalar aplicaciones desde la Chrome Web Store y, si tu dispositivo es compatible, desde la Play Store de Android.
- Gestión de Archivos: Aunque los Chromebooks están diseñados para trabajar en la nube, tienen un administrador de archivos local. Puedes acceder a él para ver y organizar tus descargas, imágenes y otros archivos.
- Actualizaciones: Chrome OS se actualiza automáticamente, asegurando que siempre tengas la última versión y las características más recientes.
- Seguridad: Aprovecha las características de seguridad integradas, como la verificación en dos pasos y el bloqueo de pantalla, para proteger tu dispositivo y tus datos.
Solución a problemas comunes en Chromebook
- Problemas de Conexión Wi-Fi: Si no puedes conectarte a Wi-Fi, reinicia tu Chromebook y el router. Asegúrate de que otros dispositivos puedan conectarse a la misma red.
- Aplicaciones que no Funcionan: Si una aplicación o extensión causa problemas, intenta desinstalarla y reinstalarla. Si el problema persiste, verifica si hay actualizaciones disponibles.
- Pantalla Congelada: Si tu Chromebook no responde, mantén presionadas las teclas "Power" y "Refresh" simultáneamente para realizar un reinicio forzado.
- Problemas de Audio: Si no escuchas sonido, verifica los ajustes de volumen y asegúrate de que no haya auriculares conectados. Si el problema continúa, reinicia el dispositivo.
- Espacio de Almacenamiento Insuficiente: Los Chromebooks tienen un almacenamiento limitado. Considera usar Google Drive para guardar archivos en la nube o expande tu almacenamiento con una tarjeta SD o una unidad USB.
- Problemas de Batería: Si la batería se agota rápidamente, verifica las aplicaciones en segundo plano y ajusta el brillo de la pantalla. Si el problema persiste, considera restablecer tu Chromebook a su configuración de fábrica.
Conclusión
Los Chromebooks han revolucionado el mundo de la informática con su enfoque simplificado y centrado en la nube. Aunque pueden parecer diferentes al principio, con el tiempo demuestran ser herramientas poderosas y versátiles, especialmente para tareas como la edición de fotos.
Con la variedad de aplicaciones disponibles y las constantes actualizaciones de Chrome OS, los usuarios tienen a su disposición un dispositivo que no solo es asequible, sino también capaz de satisfacer sus necesidades digitales. Ya sea que seas un fotógrafo aficionado o simplemente alguien que busca mejorar sus imágenes, un Chromebook puede ser la herramienta perfecta para ti.
Si quieres conocer otros artículos parecidos a Cómo editar fotos en Chromebook: Guía paso a paso para principiantes puedes visitar la categoría tecnología.

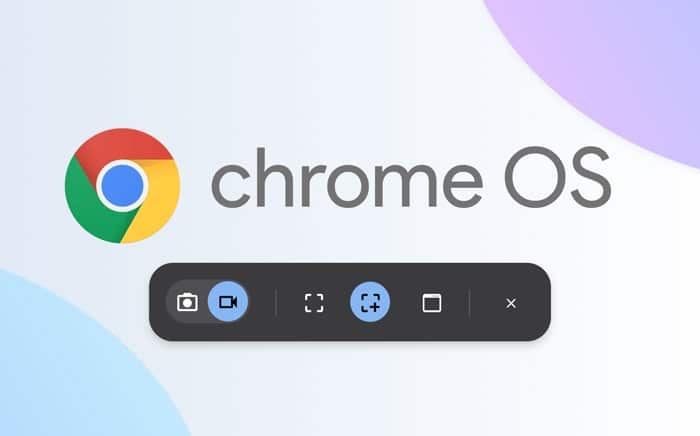
TE PUEDE INTERESAR