Cómo Editar Un PDF En Un Chromebook: Una Guía Paso A Paso
¿Alguna vez has necesitado editar un archivo PDF en tu Chromebook pero no tenías idea de por dónde empezar? ¡No te preocupes, que estamos aquí para eso! En este artículo, te mostraremos paso a paso cómo puedes editar PDFs en tu Chromebook con facilidad.
Lo primero que debes saber es que hay varios métodos que puedes usar para editar tus PDFs. Desde programas como Adobe Acrobat hasta herramientas en línea y aplicaciones para Chromebook específicamente diseñadas para eso, podrás encontrar todo lo que necesitas para lograr tus objetivos.
En este artículo, discutiremos algunas de las formas más simples de editar un PDF desde tu Chromebook, con detalles sobre cada método. Algunos de los métodos incluyen:
- Edición con Adobe Acrobat para Chromebook
- Herramientas de edición en línea
- Aplicaciones de edición de PDF específicas para Chromebook
También discutiremos algunas mejores prácticas que deberías seguir al editar tus PDFs. Estas son cosas como mantener una copia de respaldo de tu archivo original, aprender cómo usar la herramienta correctamente, etc.
Así que si estás listo, abróchate el cinturón, esto será divertido. Empecemos con nuestra guía paso a paso sobre cómo editar un PDF en tu Chromebook.
- No olvidar
- 📌 Cómo hacer un índice automático en Google Docs 2022
- Como PASAR FOTOS Y ARCHIVOS del celular movil al ordenador portátil o PC
- ¿Qué significa editar un PDF?
- ¿Cuáles son las ventajas de usar un Chromebook para editar un PDF?
- ¿Qué herramientas se necesitan para editar un PDF en un Chromebook?
- ¿Cómo se configura un Chromebook para editar un PDF?
- ¿Cómo se ven los cambios realizados al PDF en un Chromebook?
- ¿Qué problemas se pueden presentar a la hora de editar un PDF en un Chromebook?
- Por último
- ¿Te ha gustado el artículo?
No olvidar
- Abre tu Chromebook y, en la barra de la parte inferior derecha, haz clic en el botón de "Aplicaciones".
- Busca el ícono de Google Drive o accede directamente desde la página principal de tu cuenta.
- Haz clic en el PDF que quieras editar y ábrelo.
- Selecciona el ícono de "Edición", ubicado en la esquina superior derecha.
- Elige si quieres añadir texto, dibujar, anotar y/o subrayar en el documento; también puedes agregar imágenes.
- Para subrayar o resaltar algo en el documento, utiliza la opción "comentario"; para cambiar el color de las líneas, habilita la herramienta de "cambiar el color del comentario".
- Para agregar una imagen, selecciona el ícono "Insertar" y luego "Imagen"; desde aquí, puedes seleccionar y subir la imagen desde tu Google Drive o desde tu computador (tu archivo tendrá que estar en formato PNG y JPG).
- Cuando hayas terminado de realizar los cambios, haz clic en el botón volver a la Página Principal de Google Drive para guardar tu documento, luego selecciona "Descargar" para guardarlo en tu computador.
📌 Cómo hacer un índice automático en Google Docs 2022
Como PASAR FOTOS Y ARCHIVOS del celular movil al ordenador portátil o PC
¿Qué significa editar un PDF?
Editar un PDF es una tarea que consiste en realizar cambios directamente sobre el documento original sin necesidad de utilizar un procesador de texto diferente. Esta acción se lleva a cabo de forma que los documentos originales sean modificados con la intención de mejorar la presentación del contenido, realizar cambios en los textos, agregar imágenes, desplazamientos de páginas, adicionar anotaciones y enlaces, firmas electrónicas, etc.
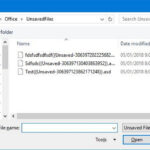 Cómo Editar Documentos En Dropbox: Una Guía Paso A Paso
Cómo Editar Documentos En Dropbox: Una Guía Paso A PasoAunque editar un PDF puede parecer como una tarea ardua y complicada, hay una gran variedad de herramientas disponibles para ayudar al usuario a obtener los resultados deseados de manera más eficaz. Algunos de estos programas son: Adobe Acrobat, Foxit PhantomPDF, PDFElement, Nitro Pro, entre otros. Estos tienen la habilidad de abrir los archivos PDF, editarlos, guardarlos y compartirlos, ofreciendo así una experiencia de trabajo mucho más amigable.
Los usuarios pueden hacer uso de varias funciones para facilitar el proceso de edición de sus documentos PDF, tales como:
- Inserción de múltiples imágenes
- Resaltado y anotaciones dentro del texto
- Rellenar y firmar formularios PDF
- Edición de páginas, borrado de obsoletos y creación de nuevas
- Compresión de archivos
Finalmente, es importante mencionar que no todos los programas permiten realizar todas las tareas mencionadas anteriormente. Por ello, es aconsejable que el usuario se informe sobre la especificación de cada programa para saber si reúne las necesidades requeridas para lograr los objetivos finales.
¿Cuáles son las ventajas de usar un Chromebook para editar un PDF?
Los Chromebooks ofrecen una gran variedad de beneficios para los usuarios que desean editar PDF. Estos dispositivos se destacan por ser la alternativa más accesible y fácil de usar para realizar tareas sencillas, tales como revisar, corregir y guardar documentos en este formato. Algunas de las principales ventajas de usar un Chromebook para editar un PDF son:
Accesibilidad: Las diferentes aplicaciones y herramientas de edición de PDF disponibles para los Chromebooks son mucho más accesibles en comparación con otros sistemas operativos, ya que estas ofrecen una mejor calidad de servicio al usuario con características intuitivas y previenen el uso de procesos complicados para la edición.
Seguridad: Algunas aplicaciones empleadas por los usuarios para editar PDF en los Chromebooks ofrecen niveles de seguridad cibernética avanzada, que incluye el cifrado de archivos, la detección de malware e incluso la integración con software de terceros para prevenir el uso no autorizado.
Lee También ¿Cómo Limpiar La Caché De Spotify? El Truco Para Mantenerlo Limpio Y Funcionando
¿Cómo Limpiar La Caché De Spotify? El Truco Para Mantenerlo Limpio Y FuncionandoFuncionalidad: Estas herramientas permiten realizar una gran gama de tareas rápidamente y sin problemas, incluyendo la edición de texto, imágenes y bordes, agregar notas, firmar y llenar forms, así como inhabilitar la selección, impresión o copiado de texto para proteger la propiedad intelectual.
Compartir: Los documentos editados pueden ser compartidos fácilmente desde cualquiera de estas aplicaciones hacia aplicaciones basadas en la nube como Google Drive, Dropbox, etc., permitiendo así tener acceso a estos desde cualquier lugar y en cualquier momento.
¿Qué herramientas se necesitan para editar un PDF en un Chromebook?
Para editar un PDF en un Chromebook, hay varias herramientas disponibles que ofrecen una variedad de funcionalidades y opciones. Las principales herramientas para la edición de archivos PDF son: Google Drive, Smallpdf, Adobe Acrobat e Foxit Reader.
Google Drive es una aplicación de Google para la edición de archivos PDF, que se puede descargar desde Google Play Store, y se incluye gratuitamente con cada Chromebook. Esta herramienta permite editar documentos PDF en línea con solo hacer clic en el icono de "Editar". Con esta herramienta, se pueden crear enlaces, modificar texto, agregar imágenes, seleccionar colores de fondo y más.
Smallpdf es una solución para la edición de PDFs y otras herramientas en línea. Smallpdf le permite convertir archivos PDF a otros formatos populares como Word, Excel, PowerPoint y más. Además, ofrece la posibilidad de comprimir archivos PDF y unir archivos PDF en un solo documento.
Adobe Acrobat es una herramienta para la edición profesional de archivos PDF. Esta herramienta le permite editar el contenido de un PDF, al igual que la mayoría de las herramientas anteriores, pero también cuenta con herramientas avanzadas para la edición de contenido de manera profesional. Esta herramienta está disponible para su descarga en la tienda de aplicaciones de Google.
Lee También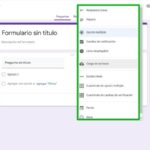 Cómo Compartir Las Respuestas De Los Formularios De Google
Cómo Compartir Las Respuestas De Los Formularios De GoogleFoxit Reader es una herramienta ligera para ver y editar documentos PDF sin necesidad de instalar software adicional en el dispositivo. Esta herramienta es ideal para usuarios que necesitan abrir y ver archivos PDF sin la necesidad de realizar cambios en el contenido o diseño del documento.
Todas estas herramientas son excelentes opciones para editar un PDF en un Chromebook, y ofrecen muchas funcionalidades y opciones. Algunas de estas herramientas son gratuitas, mientras que otras requieren una tarifa de suscripción. Al elegir una herramienta para la edición de archivos PDF, los usuarios deben considerar el nivel de control y detalle requerido para el proyecto.
¿Cómo se configura un Chromebook para editar un PDF?
Configurar un Chromebook para editar archivos PDF es sencillo si se seguien los pasos indicados. Primero deberás descargar una aplicación compatible con la edición de archivos PDF, como por ejemplo Foxit PDF. Una vez que hayas descargado la aplicación debes abrir el sistema Chrome, utilizar la barra de direcciones para introducir el enlace oficial de la aplicación o dirigirte directamente a la Google Play Store. Un aspecto importante a considerar es que deberás permitir la instalación de aplicaciones desde otros sitios en la configuración de seguridad de tu Chromebook.
Una vez realizado este primer paso, abre la aplicación para comenzar a acceder a sus funcionalidades. Es recomendable realizar una exploración en la barra de direcciones que se encuentra al lado superior izquierdo a fin de identificar rápidamente los archivos PDF. Una vez cargado el archivo deberás iniciar la edición, primero destacan las herramientas básicas como:
- Agregar texto, puedes modificarlo dependiendo de tus requerimientos.
- Agregar imágenes.
- Editar el formato del documento.
- Agregar diseños y notas.
- Firmar o verificar la información con firmas digitales.
- Exportar o imprimir el documento.
Algunas de estas herramientas pueden abrirse en una nueva ventana para agregar información más detallada al archivo, invirtiendo el texto, editando tablas, etc. También puedes guardar el archivo a modo de plantilla para futuras modificaciones. Por último, es importante recordar que una vez finalizadas todas las ediciones habrá que guardar el documento para que todos los cambios se vean reflejados.
¿Cómo se ven los cambios realizados al PDF en un Chromebook?
En primer lugar, es importante señalar que los Chromebooks son computadoras modernas que operan con el sistema operativo Chrome OS. Estas computadoras se han hecho muy populares debido a su facilidad de uso y al excelente rendimiento garantizado por la plataforma Chrome OS. Aparte de estas características destacables, un Chromebook también cuenta con la posibilidad de abrir y editar archivos PDF, permitiendo así ver y realizar modificaciones en el contenido escrito en estos documentos.
Lee También Cómo Encender Un Chromebook: Una Guía Paso A Paso
Cómo Encender Un Chromebook: Una Guía Paso A PasoCuando se abre el archivo PDF en un Chromebook aparecerá una pequeña barra de herramientas situada en la parte superior de la pantalla. Esta barra de herramientas contiene los botones para rotar, eliminar o agregar páginas, así como para realizar anotaciones en el documento PDF. Esta barra de herramientas ofrece también la opción para descargar el archivo PDF en otros formatos, como Word o Excel, por ejemplo. Con esta barra de herramientas podrás:
1. Agregar o eliminar páginas del documento.
2. Anotar en el documento.
3. Rotar la imagen.
4. Descargar el archivo en otros formatos.
Es necesario mencionar que también existe la posibilidad de imprimir un archivo PDF desde un Chromebook, siempre que se cuente con una impresora compatible. Una vez impreso el documento, el usuario se verá con la oportunidad de trabajar manualmente en el documento para realizar cualquier cambio que se requiera. Para esto hay que tener en cuenta que en la parte inferior de la pantalla hay una serie de herramientas que le permiten al usuario dibujar y realizar anotaciones sobre el documento.
Finalmente, los usuarios pueden guardar sus cambios en el documento PDF editado, de tal manera que quede fijado y guardado el último estado del documento. Esta función es particularmente útil para guardar notas o anotaciones, ya que le permite al usuario volver a abrir el documento con la información guardada previamente.
¿Qué problemas se pueden presentar a la hora de editar un PDF en un Chromebook?
A la hora de editar un PDF en un Chromebook, los usuarios se pueden encontrar con diversos problemas. Para empezar, cabe señalar que la mayoría de aplicaciones gratuitas para editar este tipo de documentos no están totalmente funcionales en este dispositivo. Además, los Chromebooks suelen carecer de aplicaciones de terceros y sólo admiten aquellas reconocidas por Google Play. Lo cual significa que pueden no estar disponibles para editar PDFs.
Otra dificultad que los usuarios enfrentan al tratar de editar PDFs en un Chromebook es que generalmente no se cuenta con los mismos niveles de funcionalidad que se obtienen al usar un editor de PDF en Windows o Mac. Esto se debe a que los Chromebooks son dispositivos limitados por su hardware y no pueden ejecutar todas las herramientas y características avanzadas de un editor de PDF.
Lee También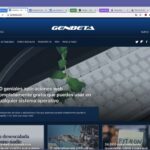 Cómo Quitar Pestañas De Chrome: Los Mejores Consejos
Cómo Quitar Pestañas De Chrome: Los Mejores ConsejosAlgunos de los errores más comunes al tratar de editar un PDF en un Chromebook incluyen: fallos al intentar abrir el PDF, algunas herramientas no funcionando correctamente, lag al moverse dentro del archivo, imágenes distorsionadas al tratar de agregar contenido, entre otros. También pueden presentarse problemas al intentar guardar el documento editado, ya que algunas versiones de Chromebook no permiten guardar los cambios directamente en el archivo original.
Por último, también hay que tener en cuenta que algunos errores pueden provenir de la propia versión de Chrome OS instalada en el dispositivo, lo cual significa que si se actualiza el sistema pueden presentarse inconvenientes al editar el PDF.
Listado de problemas que pueden presentarse al editar un PDF en un Chromebook:
- Aplicaciones limitadas para editar PDF
- Niveles de funcionalidad limitados
- Dificultades al abrir el archivo
- Herramientas no funcionando correctamente
- Lag al moverse dentro del archivo
- Imágenes distorsionadas
- Problemas al guardar el documento editado
- Errores relacionados con la versión de Chrome OS
Por último
Editar un PDF en un Chromebook es ahora más fácil que nunca. Hemos creado esta guía paso a paso para ayudar a los usuarios a que lleven a cabo la tarea con rapidez, facilidad y eficacia. Hemos cubierto todos los aspectos necesarios para la edición de archivos PDF en un Chromebook, desde la selección de la herramienta adecuada hasta la preparación del documento para su impresión o compartición.
Con la inclusión de etiquetas HTML para resaltar frases importantes y la presentación de listados numerados o con viñetas para las instrucciones, esta guía debería ser fácil de entender y seguir para cualquier usuario. Esperamos que esta guía sea útil para aquellos que quieren editar un PDF en un Chromebook y les ayude a lograr sus objetivos de manera rápida y sencilla.
¿Te ha gustado el artículo?
¡Gracias por leer el artículo, ha sido un placer para nosotros poder brindarte la información necesaria para que aprendieras como editar un PDF en un Chromebook! Revísalo y compártelo con tus amigos si quieres. ¡Esperamos tus Comentarios en la sección de abajo para saber si fue realmente útil para ti! Además, dimensionamos tu punto de vista, por lo que cualquier pregunta o duda que tengas estamos atentos para llenarte de asesoría. ¡No te quedes atrás y sigue acompañándonos!
Lee También Cómo Emparejar Los Auriculares Jabra: Una Guía Paso A Paso
Cómo Emparejar Los Auriculares Jabra: Una Guía Paso A PasoSi quieres conocer otros artículos parecidos a Cómo Editar Un PDF En Un Chromebook: Una Guía Paso A Paso puedes visitar la categoría Software.

TE PUEDE INTERESAR