Cómo Empujar Archivos Con ADB: Una Guía Paso A Paso
¿Quieres empujar archivos a tu dispositivo Android pero no sabes cómo empezara? ADB es el medio para lograrlo. Esta herramienta accesible le permite subir y bajar archivos entre su dispositivo y una computadora, además de realizar un montón de trucos interesantes.
En esta guía, te presentamos un paso a paso sobre cómo empujar archivos con ADB de forma sencilla. Te guiaremos desde la descarga e instalación del software necesario para activar ADB en tu computadora, hasta el envío de archivos a tu dispositivo con el comando correspondiente.
Esperamos que después de terminar de leer este artículo estés más familiarizado/a con ADB y que seas capaz de transferir los archivos que quieras entre tu computadora y tu dispositivo Android con facilidad. Así que, ¡vamos allá!
Lo primero para empezar es lo siguiente:
- Descargar e instalar el SDK de Android para tu computadora.
- Instalar los drivers USB para tu dispositivo Android.
- Activar las opciones de desarrollador en tu teléfono y habilitar el modo de depuración USB.
- Utilizar el comando ADB correcto para transferir tus archivos.
En esta guía, te explicamos todos los pasos detalladamente para que empujes archivos entre tu dispositivo y tu computadora. También abarcaremos algunas mejoras y trucos avanzados de ADB para aquellos que estén interesados.
Si te gustan las historias detrás de las tecnologías, compartiremos con ustedes el rastro de ADB desde su aparición como parte del SDK de Android hasta el presente.
Lee También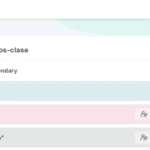 Cómo Cancelar Una Suscripción De Google Play: Guía Paso A Paso
Cómo Cancelar Una Suscripción De Google Play: Guía Paso A PasoAsí que preparate para navegar por la guía paso a paso de Cómo empujar archivos con ADB y comprueba tu conocimiento de ADB para convertirte en un experto.
- No olvidar
- Adb command (root) working 100% successfully
- Cómo quitar el Patrón de Bloqueo Olvidado Fácil
- ¿Qué es ADB (Android Debug Bridge)?
- ¿Cómo instalar ADB?
- ¿Cómo obtener la IP local de mi dispositivo Android?
- ¿Cómo configurar ADB?
- ¿Cómo empujar archivos con ADB?
- ¿Qué otros usos tiene ADB?
- Por último
- Por favor ayúdame a compartirlo
No olvidar
- Descarga los archivos necesarios para activar el modo de depuración USB y actívalos en tu dispositivo Android. Estos archivos generalmente se encuentran dentro del paquete de driver que viene con tu móvil o tablet.
- Descarga e instala Android Debug Bridge (ADB) en el equipo que utilizas para desarrollar tus aplicaciones.
- Activa el modo de depuración USB en tu dispositivo para poder realizar las órdenes desde el PC. Para ello, abre las ‘Opciones de desarrollador’ en el menú de ajustes de tu dispositivo.
- Conecta tu teléfono/tablet a tu PC utilizando un cable USB.
- Verifica que ADB esté correctamente instalado,Para hacerlo, abre la línea de comandos (CMD) en Windows o Terminal en Mac OS X y ubícate dentro de la carpeta de ADB. Una vez ahí, escribe “adb devices”. Si el dispositivo aparece ahí, significa que se ha conectado correctamente.
- Empuja el archivo al dispositivo con una orden. Para hacerlo, escribe “adb push [archivo] [ruta destino]”. Por ejemplo, si quieres empujar una foto ubicada en la carpeta “Imágenes” de tu PC hasta el dispositivo, debes escribir “adb push Imágenesphoto.jpg /sdcard/Pictures/”. Utiliza la ruta absoluta para ubicar el archivo en tu dispositivo.
- Desconecta el dispositivo del PC. Tu archivo se habrá guardado en el lugar indicado.
Adb command (root) working 100% successfully
Cómo quitar el Patrón de Bloqueo Olvidado Fácil
¿Qué es ADB (Android Debug Bridge)?
ADB (Android Debug Bridge) es una herramienta de línea de comandos que se utiliza con el sistema operativo Android para realizar varias tareas y ayudar al desarrollo de aplicaciones. Esta herramienta permite realizar tareas tales como ejecutar comandos en un dispositivo Android, transferir archivos entre un ordenador y el dispositivo, instalar y actualizar la aplicación en el dispositivo, depurar aplicaciones, entre otras. Por lo tanto, ADB es una herramienta imprescindible para aquellos que trabajan con el sistema operativo Android para el desarrollo de aplicaciones.
ADB se compone de varios componentes, entre ellos:
- Servidor de depuración: Este componente se ejecuta en el equipo de un desarrollador. El servidor espera órdenes desde un cliente.
- Cliente: generalmente se ejecuta en un dispositivo Android. El proceso cliente envía órdenes al servidor y recibe respuestas.
- Daemon adb: Podemos llamarlo "hilo" de Android, y se ejecuta en todos los equipos que tienen sistema operativo Android. Este proceso sirve para detectar los dispositivos conectados al equipo del desarrollador.
Algunas de las principales funciones que ofrece ADB son:
- Copiar y ejecutar aplicaciones en dispositivos Android: Instalar una aplicación en un teléfono inteligente Android, reiniciar un dispositivo, etc.
- Inspector de elementos de Android: Ver todos los elementos que hay en una aplicación Android, ver el contenido de una base de datos, etc.
- Gestión del sistema operativo Android: Entrar en el modo Recovery, encender un dispositivo, apagar un teléfono con un solo comando.
- Depurador de código: Visualizar la consola de errores de una aplicación, depurar apps, etc.
¿Cómo instalar ADB?
ADB (Android Debug Bridge) es una herramienta que nos permite conectar nuestro dispositivo Android al PC, con este modo de conexión tenemos acceso avanzado al sistema Android. Esta herramienta se usa para desarrollo, depuración y administración de dispositivos, comúnmente en ambientes de pruebas. A continuación te explicaremos cómo instalar ADB en tu computador para poder realizar todos estos procesos.
Requisitos Previos
- Un dispositivo Android.
- Descarga del Android SDK. Para usar ADB, necesitamos descargar e instalar el Android Software Development Kit (SDK). Lo podemos encontrar en la página oficial de Android: https://developer.android.com/studio. Al descargar el SDK, debemos asegurarnos de que se instale la herramienta ADB.
- Habilitar el Modo Depuración USB. Esta opción se encuentra en los ajustes de nuestro dispositivo Android. Para habilitarla debemos ingresar a ‘Configuración > Sistema > Acerca del teléfono’. Luego daremos 7 clics consecutivos sobre la opción ‘Número de compilación’ para habilitar las opciones desarrollador. Por último, en la nueva sección que se nos creó buscaremos la opción ‘Depuración USB’, la habilitaremos y aceptaremos la advertencia que se muestre.
Instalar ADB
- Buscar la ruta donde se halla el SDK. Una vez abierto el Android SDK debemos buscar la ruta del SDK. Esta ruta la encontraremos en la parte inferior de la pantalla, debajo de la etiqueta ‘Android SDK Location:’. Luego en nuestro explorador de archivos debemos copiar la dirección hasta la carpeta ‘platform-tools’.
- Agregar la ruta ADB a las variables de entorno. Para que nuestra computadora reconozca ADB debemos agregar una variable de entorno a nuestro sistema operativo. Para ello, seguiremos los siguientes pasos:
- Si es en Windows: Menú Inicio > Propiedades del sistema >Configuración avanzada del sistema, botón ‘Variables de entorno’. En la lista de variables existentes, localizamos la variable ‘PATH’ y clic en editar. Si no hay una variable ‘PATH’ la creamos.
- Si es en Mac o Linux: Consultar la documentación de la distribución para agregar la variable de entorno.
Una vez ubicado la variable ‘PATH’, agregaremos la ruta hasta la carpeta ‘platform-tools’ que localizamos en el primer paso.
- Verificar la instalación. Para verificar que hemos instalado correctamente la herramienta ADB abriremos una ventana de comando en windows (CMD) y escribiremos el comando ‘adb devices’. Al ejecutar este comando debe mostrarnos un mensaje de colaboración mostrando que el dispositivo está conectado.
Ahora ya sabemos cómo instalar ADB en nuestro computador, disfruta de todas las opciones que esta herramienta nos ofrece.
Lee También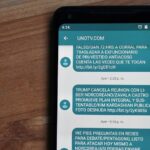 Cómo Bloquear Mensajes De Texto En Android Samsung
Cómo Bloquear Mensajes De Texto En Android Samsung¿Cómo obtener la IP local de mi dispositivo Android?
En el mundo actual muchos dispositivos están conectados a Internet, incluyendo los dispositivos Android. Obtener la dirección IP local de un dispositivo Android es algo sencillo y práctico, y puede ser útil para configurar una red WiFi o acceder a contenido remoto en dicha red. Esto puede hacerse accediendo a la configuración Wi-Fi de un dispositivo Android.
Pasos para obtener la IP local de un dispositivo Android
- Abrir la Configuración del dispositivo Android.
- Desplácese hacia abajo y toque Wi-Fi.
- Tocar la configuración avanzada (a veces se refiere como «Más») a la derecha del nombre de la red a la que está conectado.
- Una vez dentro de Configuración avanzada, verá la dirección IP de su dispositivo Android, junto con la máscara de subred, puerta de enlace y servidor DNS.
La dirección IP local es una dirección única para cada dispositivo y en la mayoría de los casos varía según la ubicación geográfica. Por lo tanto, es importante verificar periódicamente la dirección IP local para asegurarse de que sigue siendo la misma.
Cuando se utiliza una red WiFi, es importante tener en cuenta qué dispositivos están conectados y asegurarse de que no hay dispositivos no autorizados. Esto se puede hacer comprobando la dirección IP local de cada dispositivo conectado a la red.
¿Cómo configurar ADB?
ADB (Android Debug Bridge) es una herramienta de línea de comandos que permite la comunicación entre un ordenador y cualquier dispositivo Android. Con esta herramienta se pueden realizar muchas tareas, desde depurar dispositivos a realizar copias de seguridad.
A continuación vamos a explicar los pasos necesarios para configurar ADB en tu ordenador:
Lee También Descubre Cómo Saber Si Te Han Bloqueado En Android
Descubre Cómo Saber Si Te Han Bloqueado En Android1. Descargar el paquete de software
Es necesario descargar en tu ordenador el paquete de software de Android Studio. Esta completa suite de desarrollo te proporcionará todos los recursos necesarios para realizar tareas relacionadas con ADB. La descarga se puede realizar desde el sitio oficial de Android Studio.
Una vez completada la descarga e instalación del programa, ya tendrás disponible todo lo necesario para trabajar con ADB.
2. Activar el modo de depuración de USB
En primer lugar hay que indicar al dispositivo Android que queremos permitir la conexión con nuestro ordenador, para ello debemos activar el modo de depuración de USB. Para activar esta opción, dirígete a los Ajustes del dispositivo, sección "Opciones de desarrollador" y habilita el "Depuración de USB".
3. Establecer el nivel de confianza
Lee También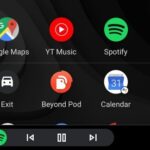 Cómo Personalizar El Lanzador De Google Now: Descubre Los Trucos
Cómo Personalizar El Lanzador De Google Now: Descubre Los TrucosPara finalizar el proceso de configuración debes confirmar en tu dispositivo aceptas confiar en el ordenador con el que vas a realizar la conexión. El mensaje que proporcione el dispositivo para aceptar la conexión varía según la versión de Android utilizada, pero normalmente dirá algo como "Informar al ordenador que puede acceder a tu dispositivo".
Una vez haya sido confirmado que queremos realizar la conexión, ya tendremos configurado ADB en el equipo.
Ahora que ya tenemos configurada la herramienta podemos empezar a utilizarla para realizar, por ejemplo, copias de seguridad, depurar errores en aplicaciones, etc.
¿Cómo empujar archivos con ADB?
ADB, siglas de Android Debug Bridge, es una herramienta de línea de comandos desarrollada por Google para comunicarse con dispositivos Android. Esta herramienta sirve para realizar tareas de administración de sistema, como por ejemplo, empujar archivos en el dispositivo Android. A continuación proporcionamos una guía para realizar esta tarea:
1. Pre-requisitos
Para poder empujar archivos en dispositivos Android, es necesario contar con los siguientes elementos:
Lee También Cómo Editar Fotos En La Galería De Android: Trucos Para Sacar El Máximo Partido A Tu Teléfono
Cómo Editar Fotos En La Galería De Android: Trucos Para Sacar El Máximo Partido A Tu Teléfono- Un dispositivo Android.
- Un cable USB para conectar el dispositivo al PC.
- El driver ADB instalado en el PC.
- Habilitar los permisos de depuración USB en el dispositivo Android.
2. Activar el modo de depuración USB
Una vez se tenga el hardware y el software necesario para conectar el dispositivo Android al PC, hay que habilitar en el dispositivo Android el modo de depuración USB. Esta habilitación la haremos desde los ajustes del dispositivo, en el apartado “Opciones para desarrolladores”, y habilitando la opción de “Depuración USB”.
3. Iniciar ADB
Una vez completado el paso anterior, iniciamos la línea de comandos del sistema operativo en el PC, y navegamos hasta el directorio donde se encuentra instalada la herramienta ADB. En el directorio seleccionado, ejecutamos el comando de ADB “adb devices” para verificar si el dispositivo está conectado y reconocido por ADB.
4. Empujar el archivo
Finalmente, para empujar el archivo deseado hacemos uso del comando “adb push ”. Si todos los pasos anteriores se realizaron correctamente, ADB copiará el archivo indicado con su ruta de origen hacia el directorio de destino especificado.
Lee También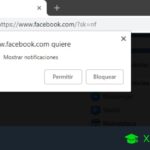 Cómo Eliminar Chrome De Tu Teléfono Android
Cómo Eliminar Chrome De Tu Teléfono Android¿Qué otros usos tiene ADB?
Android Debug Bridge (ADB), es una herramienta desarrollada por Google para ayudar a los desarrolladores a depurar sus aplicaciones y realizar pruebas remotas. Esta herramienta les permite conectarse a un dispositivo Android e interactuar con el mismo directamente desde línea de comandos.
ADB no solamente es útil para los desarrolladores, también posee multiples usos para la mayoría de usuarios finales. Puedes usar la herramienta para:
- Instalar e instalar aplicaciones en tu dispositivo móvil.
- Reiniciar el dispositivo en modo de recuperación.
- Recuperar datos borrados del dispositivo.
- Realizar copias de seguridad en tu teléfono
- Rootear o desRootear tu dispositivo.
- Acceder al sistema de archivos desde una computadora.
- Realizar cambios en el sistema de archivos de tu teléfono.
- Instalar el firmware original o una versión personalizada.
- Depurar errores en el sistema.
En resumen, existen muchas cosas que puedes hacer con Android Debug Bridge. Esta herramienta es una gran ayuda para aquellos usuarios que desean obtener mayor control sobre su dispositivo Android y sacarle el máximo partido.
Por último
En conclusión, utilizar ADB para empujar archivos puede resultar una tarea desalentadora si no se cuenta con los conocimientos necesarios. Si bien es un proceso sencillo, requiere de cierta preparación y habilidad para ser realizado correctamente. No obstante, una vez que se comprenden los conceptos básicos y se sigue una guía paso a paso, el uso de ADB para empujar archivos resulta una tarea fácil.
Por lo tanto, utilizar ADB para empujar archivos es una herramienta útil para muchas situaciones en las que queremos transferir datos entre dispositivos sin la necesidad de cables o conexión inalámbrica.
Por favor ayúdame a compartirlo
¡Ya estás listo para empujar archivos con ADB! Si encontraste útil este artículo, ¿por qué no compartirlo en tus redes sociales? De esta manera, tu red de contactos podrá aprovecharse de esta información y aprender con la misma facilidad de la que tú te beneficiaste. También, si tienes alguna duda sobre lo que has leído, puedes escribirnos un comentario con tu pregunta en la sección de abajo y recibir una respuesta única y rápida a tu inquietud. ¡Esperamos haber sido de ayuda!
Si quieres conocer otros artículos parecidos a Cómo Empujar Archivos Con ADB: Una Guía Paso A Paso puedes visitar la categoría Android.

TE PUEDE INTERESAR