Cómo escanear desde una impresora HP a un Chromebook
En la era digital actual, la necesidad de escanear documentos y tenerlos a mano en dispositivos electrónicos es más esencial que nunca. Si eres propietario de un Chromebook y una impresora HP, es posible que te hayas preguntado: "¿Cómo escanear desde una impresora HP a un Chromebook?".
Esta guía te proporcionará una visión detallada y paso a paso para hacer precisamente eso. No solo aprenderás el proceso básico, sino que también descubrirás soluciones a problemas comunes, herramientas útiles y consejos para optimizar tus escaneos. Ya sea que seas un principiante en tecnología o un experto, esta guía está diseñada para ayudarte a aprovechar al máximo tu impresora HP y Chromebook. ¡Empecemos!
Pasos básicos para escanear desde una impresora HP en Chromebook
El proceso de escaneo desde una impresora HP hacia un Chromebook es sencillo, pero requiere de una configuración adecuada y de seguir ciertos pasos para garantizar resultados óptimos. A continuación, te presentamos una guía detallada para que puedas escanear tus documentos sin inconvenientes.
Configuración inicial de la impresora HP con Chromebook
Antes de poder escanear, es esencial asegurarse de que tu impresora HP esté correctamente configurada con tu Chromebook:
- Conexión de la impresora: Asegúrate de que tu impresora HP esté conectada a la misma red Wi-Fi que tu Chromebook. Si tu impresora tiene conexión por cable, conecta el cable USB al Chromebook.
- Instalación de controladores: Aunque muchos modelos de impresoras HP son compatibles automáticamente con Chrome OS, es recomendable visitar el sitio web oficial de HP y verificar si hay controladores específicos para tu modelo.
- Configuración en Chromebook: Ve a "Configuración" en tu Chromebook, luego a "Impresoras" y selecciona "Añadir impresora". Elige tu impresora HP de la lista y sigue las instrucciones en pantalla.
- Prueba de impresión: Antes de escanear, realiza una prueba de impresión para asegurarte de que la configuración es correcta.
Proceso de escaneo de documentos en un Chromebook
Una vez que tu impresora HP esté configurada correctamente, puedes comenzar el proceso de escaneo:
Lee También ¿Cómo me deshago de JobHat?
¿Cómo me deshago de JobHat?- Coloca el documento: Abre la tapa de tu impresora HP y coloca el documento o imagen que deseas escanear en el cristal, asegurándote de que esté alineado con las marcas indicadoras.
- Selecciona la función de escaneo: En tu Chromebook, abre la aplicación de escaneo o dirígete al menú de configuración de la impresora y selecciona "Escanear".
- Ajusta las configuraciones: Dependiendo de tu necesidad, puedes ajustar la calidad del escaneo, el tipo de archivo (PDF, JPEG, etc.) y otras configuraciones disponibles.
- Inicia el escaneo: Haz clic en "Escanear" o "Iniciar" y espera a que el proceso termine. Una vez completado, el documento escaneado aparecerá en tu Chromebook, listo para ser guardado, compartido o editado según lo requieras.
Siguiendo estos pasos, podrás escanear documentos desde tu impresora HP a tu Chromebook de manera eficiente y sin complicaciones.
Solucionando problemas comunes
A pesar de que el proceso de escaneo desde una impresora HP a un Chromebook suele ser directo, es posible que te encuentres con algunos obstáculos en el camino. Estos problemas pueden surgir debido a diversas razones, desde problemas de configuración hasta incompatibilidades de software. A continuación, abordaremos algunos de los problemas más comunes y te ofreceremos soluciones prácticas para superarlos.
¿Qué hacer si no puedes usar el escáner de tu impresora con Chromebook?
Si te encuentras con dificultades para usar el escáner de tu impresora HP con tu Chromebook, aquí hay algunas soluciones que puedes intentar:
- Verifica la conexión: Asegúrate de que la impresora esté correctamente conectada a la misma red Wi-Fi que tu Chromebook. Si estás usando una conexión USB, verifica que el cable esté bien conectado en ambos extremos.
- Actualiza Chrome OS: A veces, una actualización pendiente de Chrome OS puede ser la causa del problema. Ve a "Configuración" > "Acerca de Chrome OS" y verifica si hay actualizaciones disponibles.
- Reinstala los controladores: Es posible que los controladores de tu impresora estén desactualizados o corruptos. Visita el sitio web oficial de HP y descarga los controladores más recientes para tu modelo de impresora.
- Usa aplicaciones de terceros: Si aún enfrentas problemas, considera usar aplicaciones de terceros disponibles en la Chrome Web Store, como "Scan" o "Mopria Scan", que pueden ofrecer compatibilidad adicional.
- Restablece la configuración de la impresora: Como último recurso, puedes intentar restablecer la configuración de tu impresora a los valores de fábrica y luego volver a configurarla con tu Chromebook.
Pasos para escanear desde la impresora HP directamente a la computadora
Si prefieres escanear directamente desde tu impresora HP a tu computadora sin pasar por el Chromebook, sigue estos pasos:
- Conecta la impresora a la computadora: Usa un cable USB para conectar tu impresora HP directamente a tu computadora.
- Instala el software de HP: Si aún no lo has hecho, instala el software o controladores de HP específicos para tu modelo de impresora. Esto te permitirá acceder a todas las funciones de la impresora, incluido el escaneo.
- Abre el software de HP: Una vez instalado, abre el software de HP y selecciona la opción "Escanear" o "Scan".
- Configura las opciones de escaneo: Elige el tipo de escaneo (color o blanco y negro), la calidad, el formato del archivo y cualquier otra configuración que desees.
- Inicia el escaneo: Coloca el documento en el escáner y selecciona "Escanear" o "Iniciar". Una vez que el escaneo esté completo, el documento aparecerá en tu computadora y podrás guardarlo en la ubicación que prefieras.
Siguiendo estos pasos, podrás escanear documentos directamente desde tu impresora HP a tu computadora, sin la necesidad de usar un Chromebook como intermediario.
Herramientas y aplicaciones útiles
El escaneo de documentos desde una impresora HP a un Chromebook puede ser aún más sencillo y eficiente con el uso de herramientas y aplicaciones adecuadas. Estas herramientas no solo facilitan el proceso, sino que también ofrecen funciones adicionales que pueden mejorar la calidad y versatilidad de tus escaneos. A continuación, te presentamos algunas aplicaciones recomendadas y consejos sobre la configuración y soporte de HP para Chromebooks.
Aplicaciones recomendadas para escanear en Chromebook
- Mopria Scan: Esta aplicación permite escanear documentos directamente a tu Chromebook desde cualquier impresora compatible con Mopria. Ofrece una interfaz sencilla y opciones de escaneo personalizables.
- Scan: Es una aplicación simple y eficiente que permite escanear documentos y guardarlos en tu Chromebook en diferentes formatos, como PDF o JPEG.
- Adobe Scan: Esta aplicación de Adobe permite escanear, editar y guardar documentos en la nube. Es ideal para quienes buscan una solución más profesional con opciones de edición avanzadas.
- CamScanner: Aunque originalmente diseñado para smartphones, CamScanner también es útil en Chromebooks. Permite escanear documentos, añadir anotaciones y guardarlos en la nube.
- NAPS2 (Not Another PDF Scanner 2): Es una aplicación de código abierto que permite escanear documentos y guardarlos en diferentes formatos, incluido PDF. Es especialmente útil para quienes buscan una solución gratuita y sin anuncios.
Configuración y soporte de HP para Chromebooks
HP es consciente de la creciente popularidad de los Chromebooks y, como resultado, ha trabajado para garantizar que sus impresoras sean compatibles y fáciles de configurar con estos dispositivos. Aquí hay algunos consejos y recursos para aprovechar al máximo tu impresora HP con un Chromebook:
Lee También 12 Mejores Sitios Como Craigslist Para Cosas Gratis en 2022
12 Mejores Sitios Como Craigslist Para Cosas Gratis en 2022- Sitio web oficial de HP: HP ofrece una sección dedicada en su sitio web para la configuración y soporte de impresoras con Chromebooks. Aquí, puedes encontrar controladores, guías y soluciones a problemas comunes.
- HP Print for Chrome: Es una extensión de Chrome que facilita la impresión y el escaneo desde un Chromebook a una impresora HP. Puedes descargarla e instalarla directamente desde la Chrome Web Store.
- HP Smart App: Esta aplicación, disponible en la Chrome Web Store, permite controlar y gestionar tu impresora HP directamente desde tu Chromebook. Ofrece funciones como escaneo, impresión y monitorización de niveles de tinta.
- Soporte técnico de HP: Si enfrentas problemas que no puedes resolver por tu cuenta, HP ofrece soporte técnico dedicado para usuarios de Chromebook. Puedes contactarlos a través de su sitio web, chat en vivo o línea telefónica.
- Foros de la comunidad HP: Estos foros son una excelente fuente de información y soluciones proporcionadas por otros usuarios de impresoras HP y Chromebooks. Si tienes un problema específico, es probable que alguien más ya haya encontrado una solución y la haya compartido en el foro.
Con las herramientas y aplicaciones adecuadas, así como el soporte y recursos proporcionados por HP, puedes maximizar la eficiencia y la calidad de tus escaneos desde una impresora HP a un Chromebook.
Consejos adicionales y trucos
El proceso de escaneo, aunque puede parecer simple, tiene muchos matices que, cuando se consideran, pueden mejorar significativamente la calidad y eficiencia de tus resultados. Además, el cuidado y mantenimiento adecuados de tu impresora HP pueden prolongar su vida útil y garantizar un rendimiento óptimo. A continuación, te ofrecemos algunos consejos y trucos para sacar el máximo provecho de tu experiencia de escaneo con un Chromebook.
Optimización del escaneo para obtener resultados de alta calidad
- Limpieza del cristal del escáner: Asegúrate de que el cristal del escáner esté limpio y libre de huellas dactilares, polvo o manchas. Una superficie limpia garantiza escaneos claros y sin imperfecciones.
- Ajusta la resolución: Si estás escaneando imágenes o documentos con detalles finos, considera aumentar la resolución del escaneo. Una resolución más alta captura más detalles, pero ten en cuenta que también aumenta el tamaño del archivo.
- Usa la vista previa: Antes de escanear, utiliza la función de vista previa para asegurarte de que el documento esté alineado correctamente y de que todos los detalles importantes estén dentro del área de escaneo.
- Configuraciones de color: Si estás escaneando imágenes en color, asegúrate de seleccionar la opción de escaneo en color. Para documentos en blanco y negro, elige la opción correspondiente para obtener resultados más nítidos.
- Guarda en el formato adecuado: Para documentos, el formato PDF suele ser el más adecuado. Para imágenes, considera formatos como JPEG o PNG, dependiendo de tus necesidades.
Mantenimiento y cuidado de tu impresora HP al usarla con Chromebook
- Limpieza regular: Al igual que con el cristal del escáner, es esencial mantener limpias todas las partes de tu impresora. Usa un paño suave y, si es necesario, soluciones de limpieza específicas para impresoras.
- Actualiza el firmware: HP lanza regularmente actualizaciones de firmware para sus impresoras. Estas actualizaciones pueden mejorar la funcionalidad y solucionar problemas conocidos.
- Reemplaza los cartuchos de tinta a tiempo: No esperes hasta que la tinta se agote por completo. Un cartucho de tinta que se seca puede causar daños en los cabezales de impresión.
- Evita obstrucciones: Si no vas a usar la impresora durante un tiempo prolongado, considera imprimir una página de prueba de vez en cuando para evitar que la tinta se seque y obstruya los cabezales.
- Ubicación adecuada: Coloca tu impresora en un lugar libre de polvo y lejos de la luz directa del sol. También, asegúrate de que esté en una superficie estable para evitar vibraciones durante la impresión.
Conclusión
Escanear documentos desde una impresora HP a un Chromebook es un proceso que, con las herramientas y conocimientos adecuados, puede ser rápido y eficiente.
Siguiendo los consejos y trucos mencionados anteriormente, no solo garantizarás escaneos de alta calidad, sino que también prolongarás la vida útil de tu impresora. Recuerda siempre mantener tu equipo actualizado y en buen estado para obtener los mejores resultados en cada tarea. ¡Feliz escaneo!
Si quieres conocer otros artículos parecidos a Cómo escanear desde una impresora HP a un Chromebook puedes visitar la categoría tecnología.


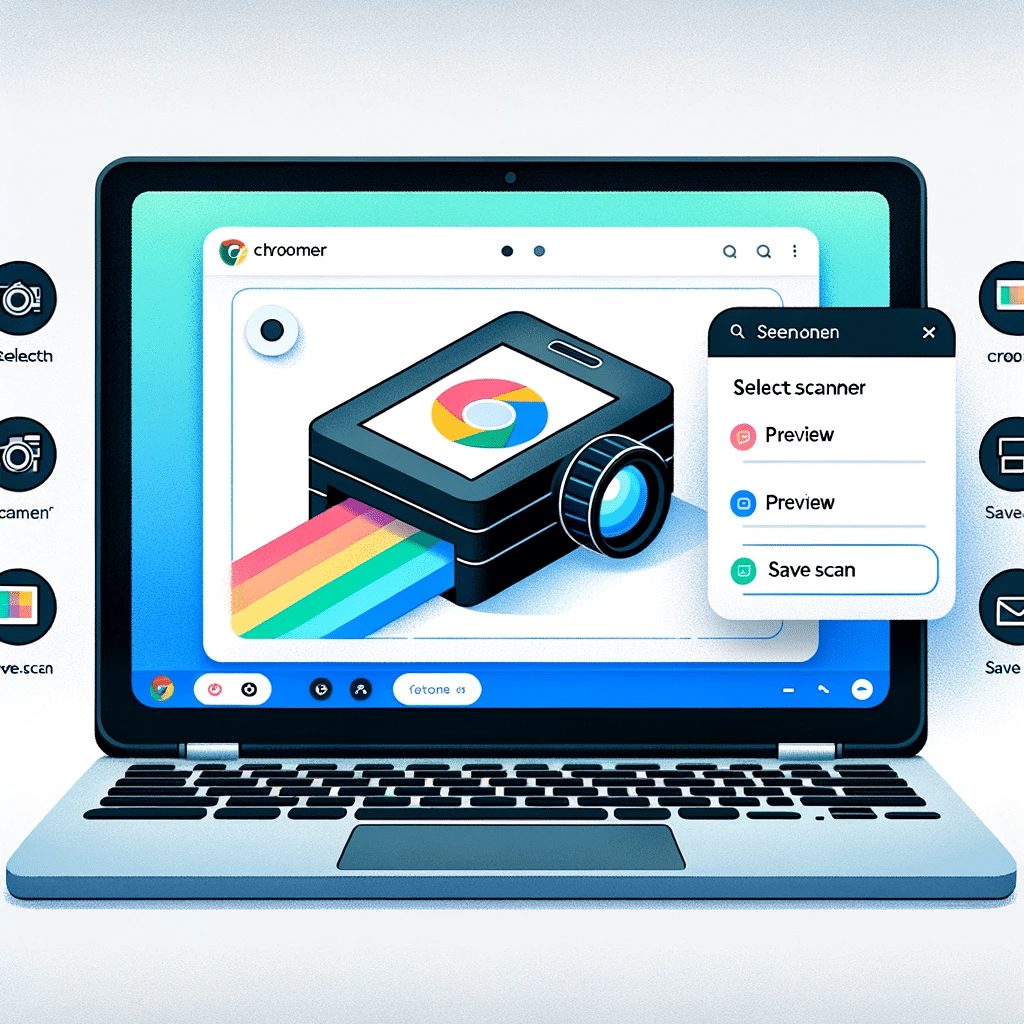
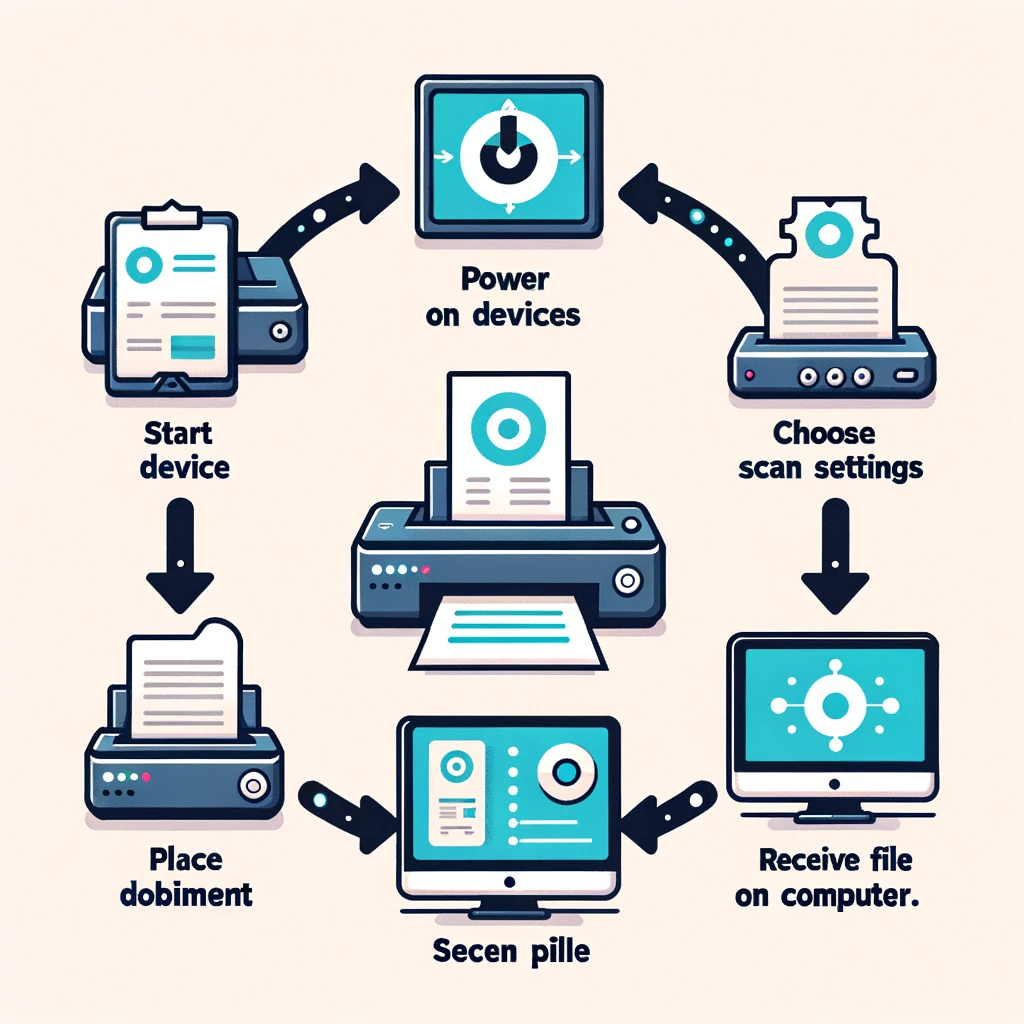
TE PUEDE INTERESAR